Lo Último en IP@P
- Así funciona la ruleta online en vivo: tecnología, experiencia y seguridad para el jugador digital
- Stellar Data Recovery revoluciona la recuperación de archivos perdidos en discos duros externos
- Goblin Mine: La Estrategia Económica Detrás del Juego de Minería que está Fascinando a Todos
- Estos son los nuevos Cargadores UGREEN: potencia y portabilidad en dos versiones que no te puedes perder
- UGREEN Nexode Pro: El Cargador Ultradelgado que revoluciona la carga de dispositivos móviles
Generalmente, cuando se adquiere un nuevo Smartphone, la costumbre que se tiene es activarlo utilizando un correo Gmail, ya sea que se trate de un Android o un iPhone. Sin embargo, esta no es una ley absoluta. Se puede agregar una cuenta de otro proveedor como Outlook sin ningún problema, cambiando un poco esa norma que muchas personas siguen a rajatabla.
El motivo por el que se utiliza Gmail es por cuestión de comodidad, ya que al hacer esto se puede disfrutar automáticamente de las herramientas Google. Sin embargo, no hay nada que te impida acceder a tu bandeja de correos Outlook desde un móvil Android o iPhone. Este al igual que otro ofrece grandes ventajas, Microsoft siempre ha tratado de hacernos la vida más simple y particularmente Outlook ofrece una mejor organización, debido a que puedes agrupar todos los mensajes de correo electrónico, eventos del calendario y archivos para que tengas todo al alcance.
Con tan solo descargar la aplicación correspondiente, podrás seguir utilizando esta plataforma y todas las demás vinculadas a ella. En este artículo te enseñaremos paso a paso cómo configurar correctamente tu cuenta de correos Outlook en cualquier móvil inteligente con sistema operativo Android o iOS, de modo que no tengas que crear una nueva cuenta con otro proveedor para acceder a tu bandeja mensajes. ¡Es momento de ser más productivo y organizado!
Pasos para configurar mi cuenta de correo profesional de internet en mi teléfono móvil o tablet
Acceder a cuentas de correo desde los equipos móviles o Tablets cada vez en más común, ya que es una manera más cómoda y práctica a la hora de la recepción y emisión de emails. Por lo que bien vale la pena contar con una buena configuración.
A continuación te explicaremos cómo hacerlo desde tu dispositivo Android e iOS:
Configurar email de Outlook Android
El sistema operativo de Android trabaja con diferentes clientes de correo electrónico, el principal es Gmail. Pero hay otros servidores como Microsoft Exchange, Outlook, IMAP y POP3 que se pueden usar en este y que son también una optima configuración. Es por eso que esta parte podrás saber cómo hacerlo correctamente.
- Lo primero que debes de hacer es ir al "Google Play" para descargar la aplicación de "Microsoft Outlook".
- Al momento que termine el proceso, verás la aplicación de Microsoft Outlook, cuando ingresas tienes una opción que dice "Comenzar".
- Después te pide que escribas tu dirección de correo electrónico.
- Al finalizar solo presiona "Continuar", solo debes de esperar unos segundos mientras la aplicación conecta con el servidor.
- Verás el correo que ingresaste y te pedirá que escribas la contraseña del que estas configurando, nombre para mostrar (Ej. Anabel) y la descripción (Ej. Estudios).
- Antes de poder avanzar a cualquier paso, debes de ingresar en "Mostrar la configuración avanzada", de esta forma podrás ver la configuración del servidor tanto de entrada como de salida.
- En la pestaña que se abrió observarás que se va a crear la dirección "IMAP", dependiendo del dominio de donde proviene el correo. Revisa bien el nombre de tu dominio "Host IMAP" (tienes que tener en cuenta que si el nombre que te aparece no es el mismo que el que tienes debes reportarlo).
- Más abajo te pedirá que escribas el nombre de usuario IMAP y la contraseña IMAP, en ello lo que tienes que ingresar es tu correo y tu clave sin cambiar nada.
- Ahora te aparecerá el servidor de correo saliente SMTP, el proceso será parecido al paso anterior, buscará y reconocerá la dirección, allí podrás observar que te pedirá el nombre y la contraseña. Lo que debes hacer es volver a ingresar tu cuenta de correo y clave y hacer clic en "Aceptar" (icono de check) ubicado en la parte superior derecha.
- Espera que conecte y valide la información que acabas de ingresar. Al confirmar esto, se abrirá tu correo electrónico.
Más en Correos electrónicos
- ¿Cómo configurar y vincular una cuenta de Microsoft Outlook con Google Gmail? Guía paso a paso
- ¿Cuáles son las diferencias entre Gmail Go y Gmail normal y cuál es mejor para ti?
- ¿Cómo marcar como leídos todos los correos de Gmail a la vez? Guía paso a paso
- ¿Cómo recuperar la cuenta de Gmail si he olvidado el usuario y la contraseña? Guía paso a paso
- ¿Cómo recuperar la cuenta de Microsoft Outlook si he olvidado mi contraseña o usuario? Guía paso a paso
SÍGUENOS EN 👉 YOUTUBE TV
- Ya solo queda que vayas a tu bandeja de entrada para que veas las novedades que te muestra, la vas deslizado a la izquierda y en la última debes pulsar en el icono de la palomita para que te pueda mostrar tus correos.
- Si quieres configurarlo con tu equipo para que puedas sincronizar los contactos, solo ingresa en la "Configuración principal".
- En la ventana que se abrirá, busca en la "Configuración" que es en forma de engranaje.
- Accede en el apartado donde están las "Cuenta" y selecciona que quieras configurar (en caso de que tengas varias).
- Ya solo debes de activar la sincronización y listo.
Agregar correo de Outlook en iPhone/iOS
Existen dos maneras de configurar tu cuenta de correo en la app Mail de iOS, una es de forma manual y otra automática. En este caso lo haremos con la primera.
- Ya sea en tu iPhone o iPad, debes de dirigirte a los "Ajustes" o "Configuración".
- En ella debes de buscar donde te diga "Correo, contactos, calendario".
- Ahora ingresa en donde dice "Añadir cuenta".
- En la ventana que se abrió verás varios tipos de cuenta y en la parte inferior a lo último de ellas te debe de decir "Otro", esa es la que vas a seleccionar.
- Dependiendo del modelo que tengas te puede aparecer una ventana en la cual tienes que presionar donde te diga "Añadir cuenta". En otros te mandará directamente a "Ingresar la cuenta".
- Introduce tu nombre (Anabel), dirección de correo (ejemplo@gmail.com), contraseña (xxxx) y una breve descripción (Trabajo, estudio, empresa).
- Una vez hecho esto, mail tratará de validar la información. Presiona "Aceptar" para completar. Los ajustes y las configuraciones los hará automáticamente.
- En caso de que este no encuentre los ajustes tendrás que hacer el procedimiento de forma manual.
- Una vez introducido los datos presiona "Siguiente". Después de ello, verás dos opciones "IMAP" y "POP" esto va a depender de donde quieras hacer la copia en el servidor.
- Tienes que tomar en cuenta que el IMAP es un servidor de correo entrante y POP es un servidor saliente. Cualquiera que selecciones tienes que configurarlo de la siguiente manera: Nombre de host este es el nombre del dominio con el cual el correo está relacionado, en ocasiones te lo puede dar automáticamente pero en otras lo tienes que ingresar. Nombre de usuario debes ingresar el correo electrónico que estas configurando. Contraseña la del correo que estas colocando.
- Lo recomendable es activar las dos para que luego no tengas que repetir alguno de estos pasos o te presente problemas.
- Ya solo queda que le des a "Guardar".
- Puede que te aparezca un mensaje que te diga "El servidor no puede ser verificado", en este caso solo debes de aceptar y continuar. Esto te puede aparecer por un certificado de seguridad que no tengas instalado. *Si el inconveniente persiste y no puedes configurar la cuenta o guardar los ajustes de correo, debes ponerte en contacto con tu proveedor de correo.


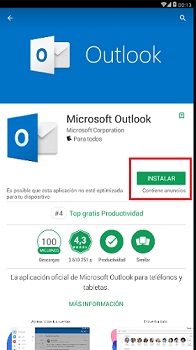
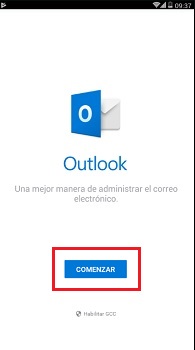
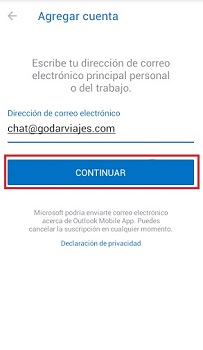
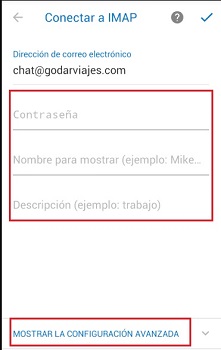
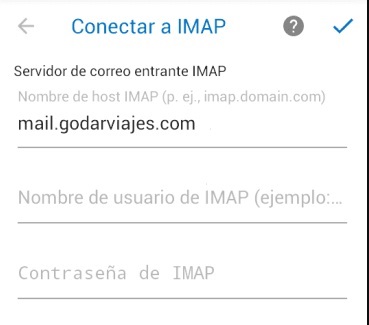
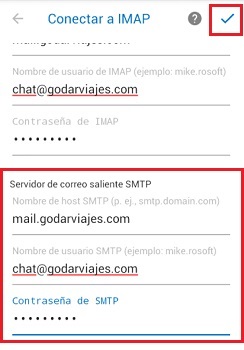
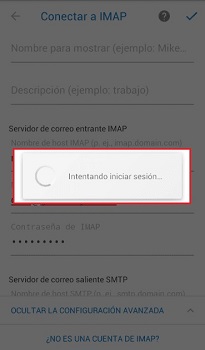
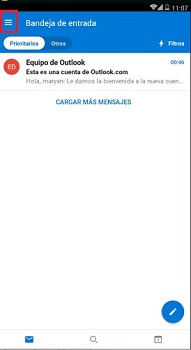
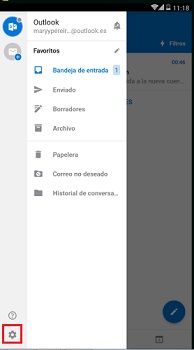
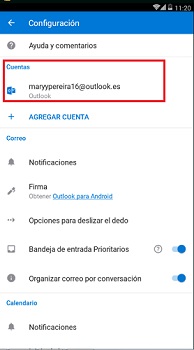
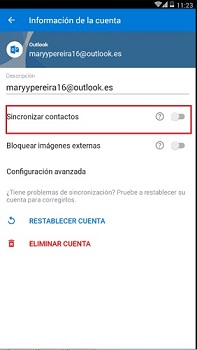
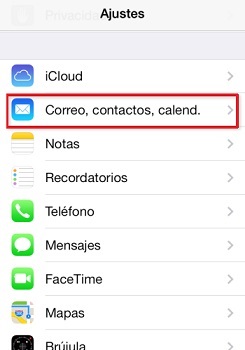
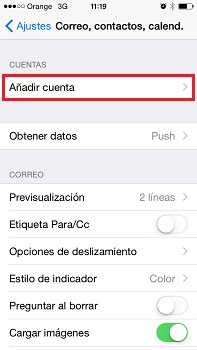
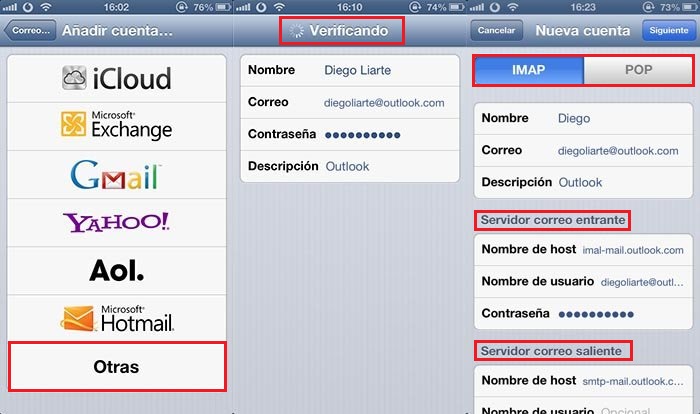








![¿Para qué sirve Outlook y cuáles son las principales funciones y ventajas de este servicio de correo electrónico gratuito de Microsoft? Lista [year]](https://internetpasoapaso.com/wp-content/uploads/Para-que-sirve-Outlook-y-cuales-son-las-principales-funciones-y-ventajas-de-este-servicio-de-correo-electronico-gratuito-de-Microsoft-Lista-2021.jpg)










