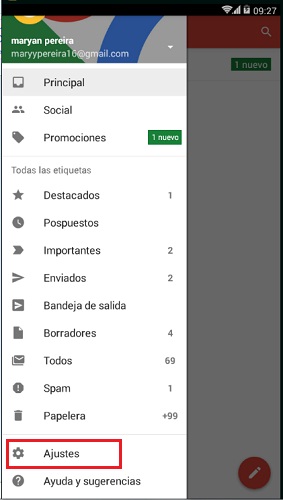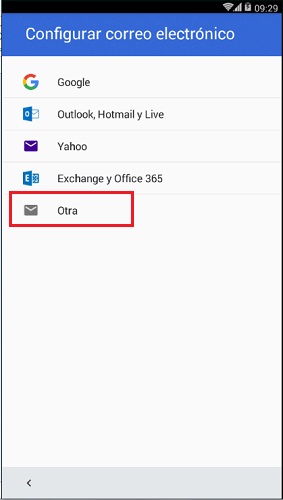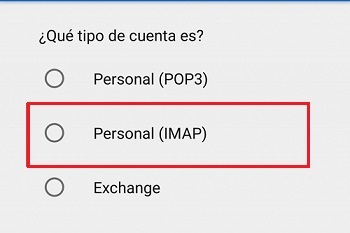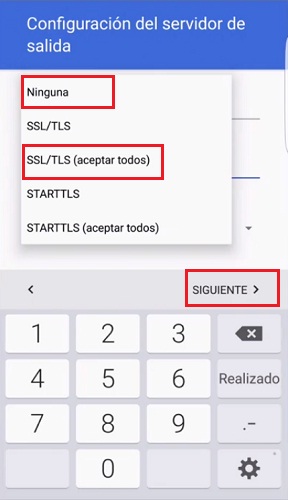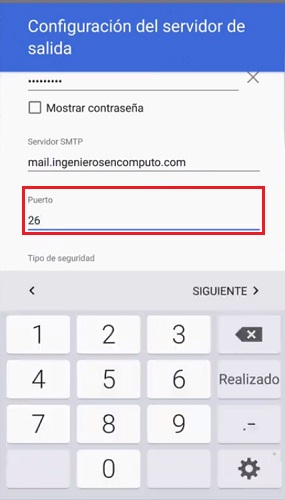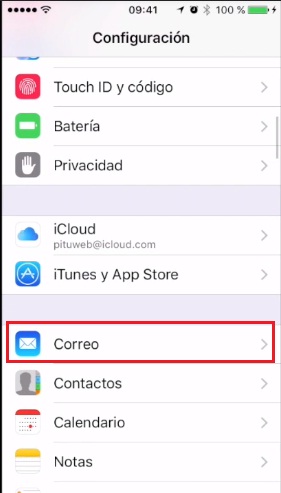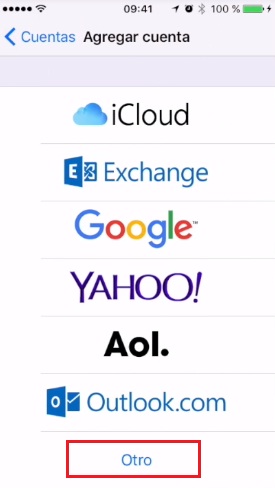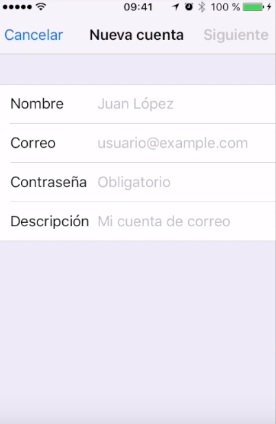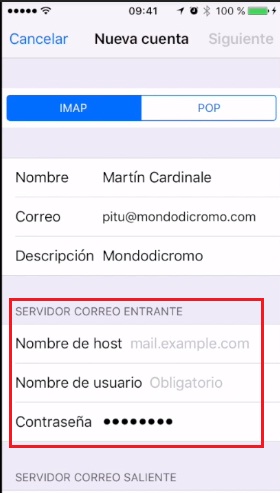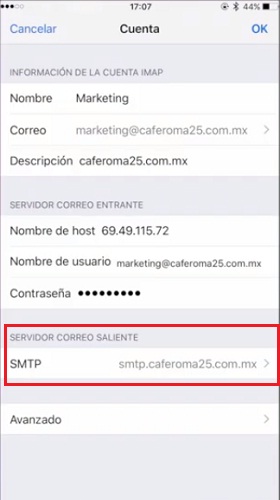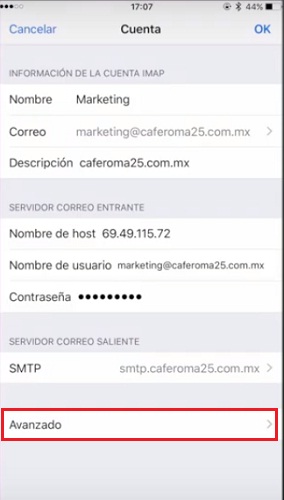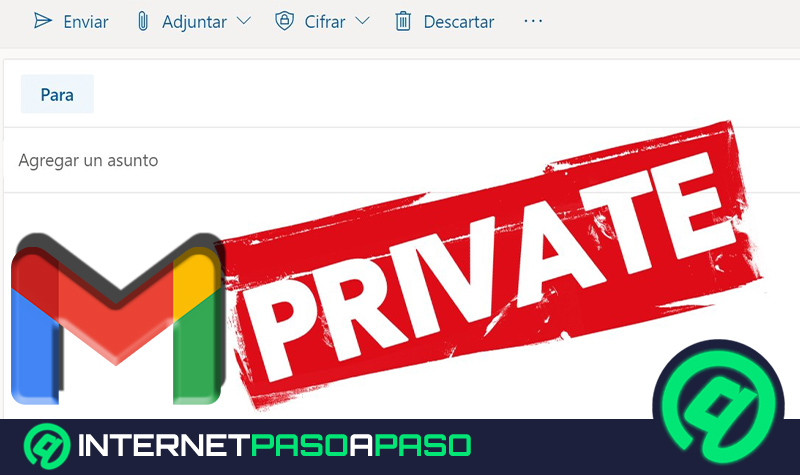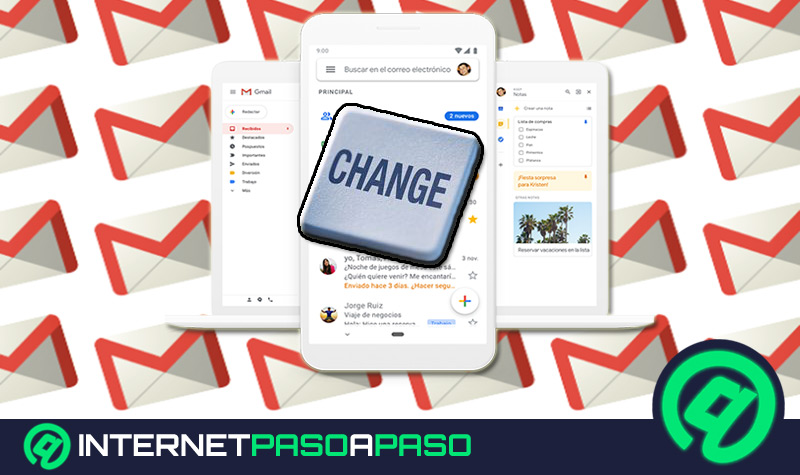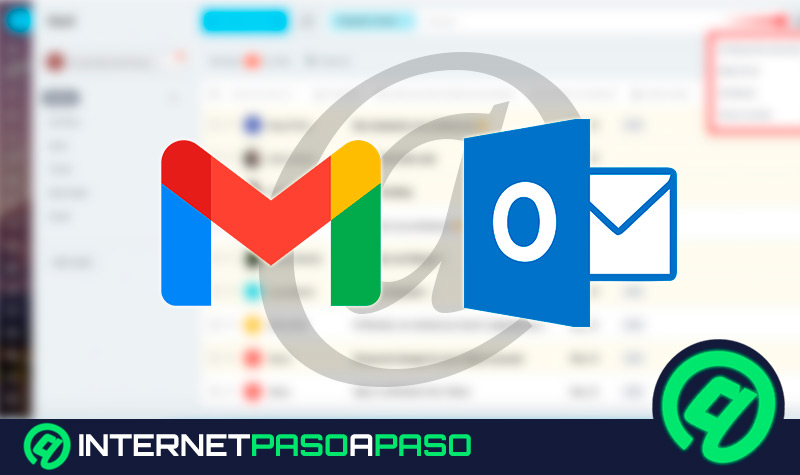Lo Último en IP@P
- Así funciona la ruleta online en vivo: tecnología, experiencia y seguridad para el jugador digital
- Stellar Data Recovery revoluciona la recuperación de archivos perdidos en discos duros externos
- Goblin Mine: La Estrategia Económica Detrás del Juego de Minería que está Fascinando a Todos
- Estos son los nuevos Cargadores UGREEN: potencia y portabilidad en dos versiones que no te puedes perder
- UGREEN Nexode Pro: El Cargador Ultradelgado que revoluciona la carga de dispositivos móviles
Gmail es una de las plataformas de correo más usada globálmente, ya sea por su gran compatibilidad con la mayoría de los dispositivos o por su gran plataforma al momento de poder recibir y mandar algún archivo. Esta cuenta con una interfaz muy sencilla de manejar y se adapta fácilmente a lo que necesites.
Su aplicación móvil es una de las más descargadas en la mayoría de tiendas virtuales. Sin embargo, su instalación en ocaciones genera confusión entre sus usuarios y esto hace que no sepan como configurarla correctamente para poder utilizarla a plenitud.
Si te pasa que abriste unn perfil corporativa o personal en Gmail y no sabes como configurarla en tu dispositivo, en esta guía podrás encontrar cómo hacerlo sin importar el sistema operativo que manejes, solo tienes que seguir los pasos a continuación.
Pasos para configurar la aplicación de Gmail en mi teléfono móvil o tablet
Lo primero que tienes que tener en cuenta es el servidor con el cual estas trabajando o con el cual deseas trabajar, para qué sirve y qué ventajas te puede dar al momento que lo emplees en tu correo electrónico.
POP3 o POP
Es una versión más actualizada del POP, este servidor te permite crear copias locales de los mensajes de correo eliminando los originales del sistema. Además que con este servidor no importa la capacidad que ocupes en el buzón de entrada, ya que todo se almacena de manera local. Lo malo es que si abres un mensaje en algún equipo diferente móvil o tablet, cuando ingreses en el ordenador aparecerá como si no lo hubieras leído
IMAP
A diferencia del anterior este te permite sincronizar archivos de correo que estén en el servidor con varios equipos a la vez, manteniendo los originales en el mismo. Puede ser sincronizado con varios dispositivos, pues te ofrece la ventaja que cuando abres un archivo te aparece como leído en cualquier otro de los equipos sincronizados, lo que quiere decir que así cambies de equipo o de ordenador el sistema queda igual como lo configuraste.
Lo malo de este servicio es que es que no te elimina los correo hasta que tú lo hagas, lo que hace que se vaya ocupando más espacio con correo que puedan ser basura ya.
Exchange
Este servidor cumple con los mismos requisitos que IMAP , la única diferencia de este servidor con los demás es que te permite sincronizar tus contactos y el calendario, cosa que ninguno de los otros te deja realizar. Cabe destacar que para poder usar Exchange tienes que tener un servidor que sea compatible con el protocolo de Exchange ActiveSync.
Configurar en Android
Tienes que tener presente que para poder configurar tu cuenta de correo ya sea IMAP, Exchange, POP o POP3 tienes que tener a la mano el nombre de usuario (del correo), la contraseña, el tipo de servidor que sea, el servidor de salida (SMTP) y el Puerto SMTP.
Alguno de estos datos te los pueden brindar automáticamente, pero hay ocasiones en los que no, todo depende del modelo del equipo que estés configurando.
- Ve al menú de tu dispositivo móvil y busca la app de Gmail, normalmente ya viene pre instalada en el equipo, de no ser así, descargarla desde Google Play Store.
- Vas a ingresar en tu app y te vas a dirigir a la "Configuración de tu Gmail", que son las tres rayas que se ubican en la parte superior de la misma.
- Busca donde diga "Configuración" o "Ajustes".
- En la ventana que se abrió ingresa en Agregar cuenta > Otra.
- Ahora debes de acceder el correo que quieres agregar y presiona "Siguiente".
- Verás que te hace la pregunta de ¿qué tipo de cuenta quieres? Tienes tres (3) opciones:
- POP3
- IMAP
- Exchange
Más en Correos electrónicos
- ¿Cómo enviar correo electrónicos con archivos adjuntos en Outlook y saber las limitaciones del tamaño de estos archivos? Guía paso a paso
- ¿Cómo crear una lista negra de correos y contactos no deseados en Gmail? Guía paso a paso
- Copia de carbón CC: ¿Qué es, para qué sirve y en qué se diferencia del CCO?
- ¿Cómo activar y desactivar los favoritos en correos y contactos de Outlook para destacar aún más? Guía paso a paso
- ¿Cómo añadir y configurar una cuenta de correo electrónico en iPhone o iPad? Guía paso a paso
SÍGUENOS EN 👉 YOUTUBE TV
- Elige la que te sirva para tu servidor y haz clic en "Siguiente".
- Se abrirá una ventana en la cual te pedirá que ingreses la contraseña del correo.
- Ahora te pedirá el nombre del usuario y la contraseña (datos del correo).
- En esa mima ventana que estas observarás que te pide escribir el nombre del servidor, como mencionamos anteriormente puede que te lo pueda dar automáticamente, pero si no lo debes ingresarlo manualmente.
- Después viene un apartado que dice "Puerto" en el cual debes de ingresar lo siguiente dependiendo de lo que escojas, si fue POP3 debes de colocar 110 y si es IMAP 143.
- En el espacio siguiente te pregunta qué tipo de seguridad quieres, selecciona "SSL/TLS" para que te admita todos los certificados automáticamente, pero si no quieres, puedes seleccionar que ninguna y presionar "Siguiente".
- Ahora vas a configurar el servidor de salida "SMTP", en el cual vas a ingresar el mismo nombre que colocaste anteriormente en tu servidor, en el puerto debes de ingresar 26 o 587, y en tipo de seguridad la misma que habías colocado antes.
- Se comenzará a procesar la información que estás guardando, solo espera unos segundos y podrás empezar a disfrutar de configuración de correo.
En teléfonos iPhone iOS
Lo bueno de Gmail es que al momento que ya eres miembro o estas usando su plataforma de correo, lo puedes configurar de tal manera que te mantenga informado mediante notificaciones cuando recibes algún correo o cuando haces algún ingreso a tu cuenta desde un algún lugar. Además de su gran capacidad de almacenamiento, ya sea por Dropbox o por Google Driver, todo esto de manera segura.
- Ve a la "Configuración" tu dispositivo.
- En el menú que abre busca e ingresa en la opción de Mail o Correo > Cuentas > Agregar cuenta.
- En la ventana que se abrió, verás varias direcciones de correo, pero vas a ingresar en "Otro" y en la ventana que se despliega pulsa la opción de "Agregar cuenta de correo".
- Ahora si comienza a llenar la información para activar la dirección de email, observarás que te pide colar Nombre, Correo, Contraseña y Descripción.
- Cabe destacar que al momento que ingresas el correo te puede dar la descripción automáticamente, como puede que no, eso va a depender de la versión que tengas de iOS. Al llenar todos los campos pulsa "Siguiente".
- Ahora debes de seleccionar si la quieres "Configurar en IMAP o POP".
- Algunos campos ya estarán llenos, ahora solo debes de añadir los campos restantes en el servidor de entrada, en "Nombre de host" ingresa lo siguiente 49.115.72 o mail. En el nombre de tu dominio coloca el tuyo (internetpasoapaso.com), después solo escribe el correo y la contraseña.
- En el servidor de salida en Nombre de host debes de ingresar tú nombre de dominio (internetpasoapaso.com), esto si te funcionó con los números). Si no ingresas mail.
- En el nombre de tu dominio vuelve a ingresar tu correo y contraseña. Al completar los campos, solo presiona "Siguiente".
- Esto empezará a verificar la información que acabas de ingresar, de ser correcta verás una palomita a un lado.
- En la ventana emergente que te aparecerá presiona "Detalles", se debe de abrir una pestaña, pulsa Confiar para así poder terminar la configuración.
- Ahora tendrás dos opciones Correo y Notas, activa la primera y presiona Guardar.
- Ahora solo selecciona la dirección que acabas de agregar, allí visualizarás un apartado que dice "Cuentas", haz clic. En esa parte tienes la información que acabas de agregar, verifica que todo está en orden.
- Ingresa en SMTP para que termines de configurar la seguridad, entra en la primera opción que debe de ser el Nombre de host que ingresaste anteriormente.
- Activa la opción de servidor y verifica la información, en Usar SSL si quieres lo dejas así o lo desactivas. Si la dejas se te descargarán automáticamente los servicios, al momento de concluir presiona Ok y pulsa ahora donde dice Cuenta.
- Ahora ingresa en la opción de Avanzado, comprueba los datos, si desactivaste la opción de usar SSL anteriormente vuelve a desactivarla, si no termina de verificar la información y al momento de concluir presiona Cuenta > Ok.
- De esta forma ya terminaste de configurar tu cuenta y podrás usarla.