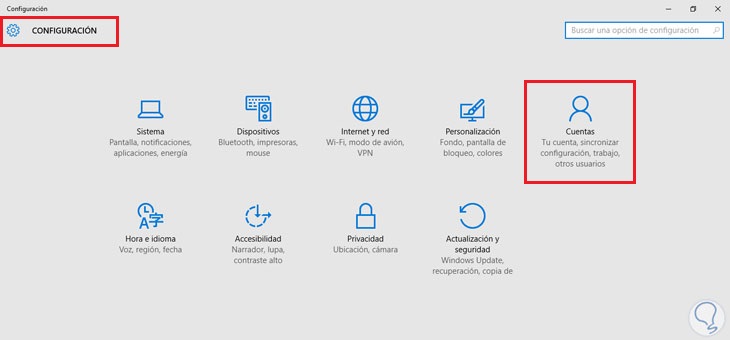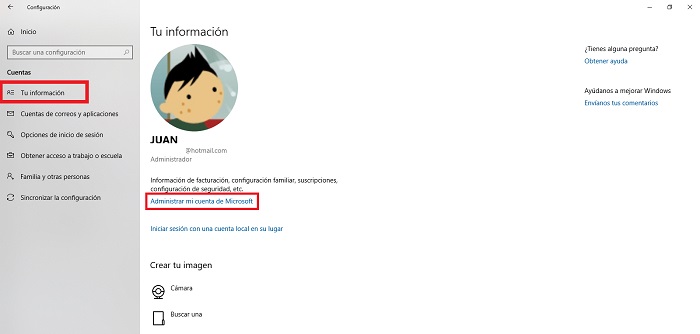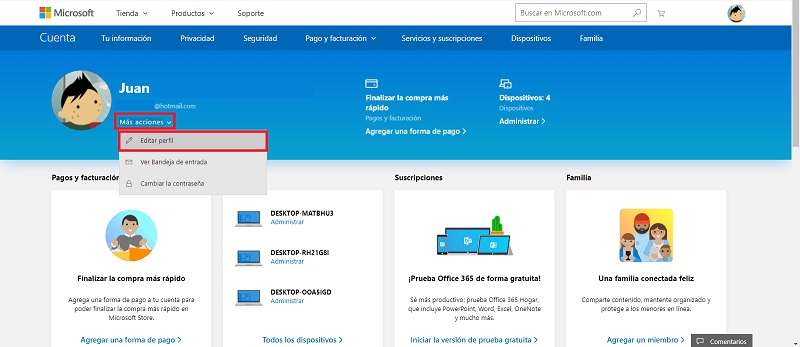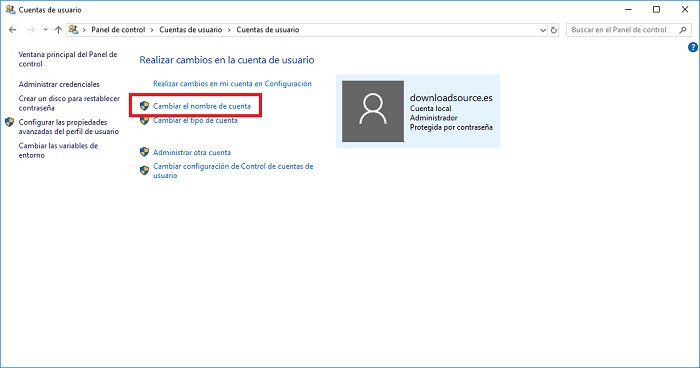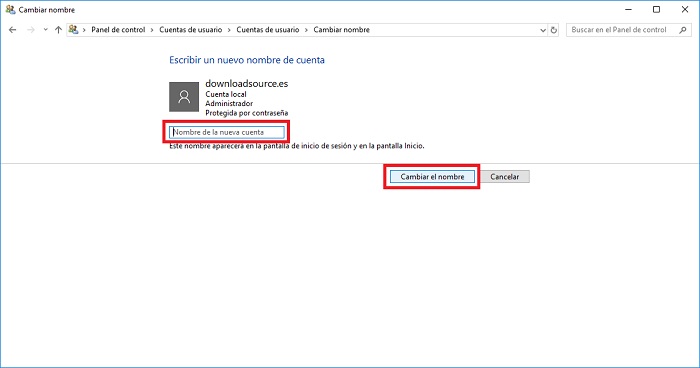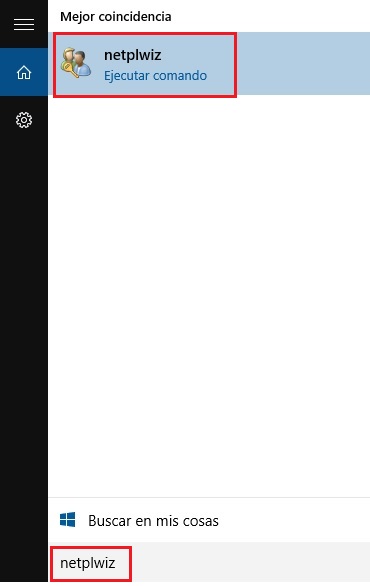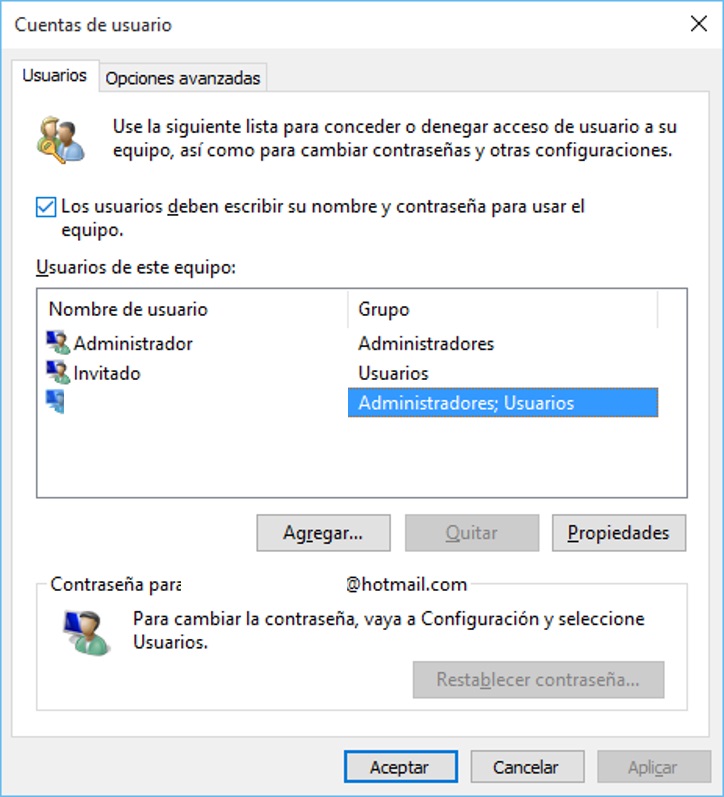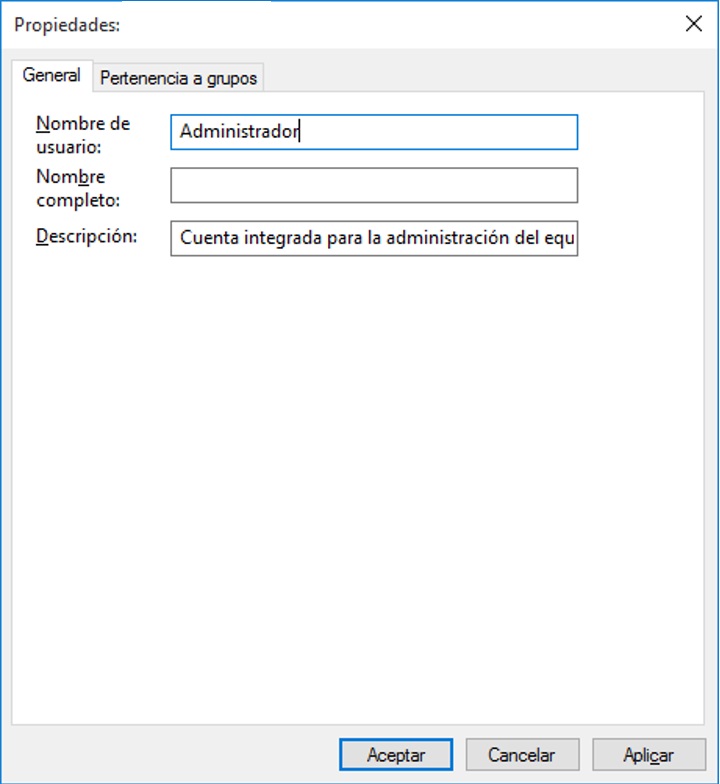Lo Último en IP@P
- Así funciona la ruleta online en vivo: tecnología, experiencia y seguridad para el jugador digital
- Stellar Data Recovery revoluciona la recuperación de archivos perdidos en discos duros externos
- Goblin Mine: La Estrategia Económica Detrás del Juego de Minería que está Fascinando a Todos
- Estos son los nuevos Cargadores UGREEN: potencia y portabilidad en dos versiones que no te puedes perder
- UGREEN Nexode Pro: El Cargador Ultradelgado que revoluciona la carga de dispositivos móviles
Como bien sabemos, al momento de iniciar un ordenador se muestra un usuario en la pantalla con un nombre en particular, este mismo viene a veces predefinido por el sistema en sí. Por lo que seguro te preguntarás ¿Se puede cambiar el nombre de usuario de Windows 10?
Pueden existir casos en donde quieras o necesites cambiar el nombre de usuario de alguna de tus cuentas de Windows, sin tener que modificar el correo electrónico. Esto puede resultar útil cuando mantienes diferentes cuentas y quieres reducir datos personales o identificarte de otra manera.
Es un proceso muy sencillo que podrás realizar tantas veces tu desees. Por ello en este tutorial te vamos a explicar, la manera más simple que puedes usar para modificarlo en poco tiempo.
Pasos para cambiar el nombre a todas las cuentas de usuario en Windows 10
Este software facilita realizar esta acción y otras como la de crear cuentas de usuarios. Así como podemos otorgarle permisos de administrador a algunas, podemos también cambiar el nombre o la contraseña de estas, incluso eliminarlas. El procedimiento es muy sencillo de realizar y solo en cuestión de unos minutos podrás ejecutarlo sin inconvenientes.
Lo que tienes que hacer es lo siguiente:
Con una cuenta Microsoft
Principalmente te enseñaremos a hacerlo con una cuenta Microsoft. Sigue los pasos que te facilitamos a continuación:
- Ingresa en Configuración: aquí vas a elegir "Cuenta de usuario" o simplemente "Cuentas".
- Posteriormente en el menú izquierdo vas a elegir "Tu información".
- Seguidamente elegirás "Administrar mi cuenta de Microsoft".
- Esto abrirá una página Web en tu navegador. Abajo de donde se encuentra tu nombre y correo electrónico verás "Mas acciones", selecciónala y presiona nuevamente en "Editar Perfil".
- Observarás que te enviará a una nueva ventana en la que tendrás que pinchar en "Cambiar Nombre".
- Hecho esto deberás dirigirte a "Editar nombre". Esto hará que puedas modificarlo.
- Finalmente presiona "Guardar". A partir de ahora este se mostrará en la pantalla de inicio de sesión.
Con una cuenta local
Con esto es aún más rápido, más aún porque de seguro conoces todos los menú. Echa un vistazo y aprende cómo hacerlo:
- Accede al "Panel de control".
- En la sección de "Cuentas de usuario" dirígete a "Cambiar el nombre de cuenta". Para ejecutar esto necesitas la autorización del administrador, así que si este posee clave y no la tienes, no podrás hacerlo.
- Culminado esto, tienes que hacer clic en "Cambiar el nombre". Ahora cada vez que inicies sesión en Windows 10 con tu cuenta local, tendrás el nuevo nombre configurado.
De esta forma ya habrás completado todo lo necesario en solo unos minutos. Recuerda reiniciar tu ordenador para asegurarte de que los cambios que realizaste hayan sido guardados correctamente.
¿Qué otro método existe para cambiar tu nombre de usuario en Windows 10?
Existe otro método que se puede usar para que puedas cambiar tu nombre de usuario. Es muy simple, los pasos que tienes que hacer son los siguientes:
Abre el comando netplwiz
Más en Sistemas operativos
- ¿Cómo ver la información del sistema en Windows 7 para conocer las prestaciones de tu PC? Guía paso a paso
- ¿Cómo instalar y configurar una impresora en tu ordenador con Windows 7? Guía paso a paso
- ¿Cómo pasar toda la información de tu viejo teléfono Android a tu nuevo smartphone Android? Guía paso a paso
- ¿Cómo silenciar todas las notificaciones de programas en Windows 7 desde cero? Guía paso a paso
- ¿Cómo dividir la pantalla en dos en Windows 10 y qué usos tiene? Guía paso a paso
SÍGUENOS EN 👉 YOUTUBE TV
Para poder acceder a este comando solo tienes que pulsar en "Inicio", y en la barra de búsqueda escribir "netplwiz" y presionar enter, o en la opción que te aparecerá en pantalla.
Elige la cuenta de usuario
En este paso debes elegir la cuenta de usuario a la que deseas cambiarle el nombre. Para ello solo debes hacer doble clic en la que te interesa y se abrirá una nueva ventana.
Cambia el nombre de usuario
En el apartado que dice "Nombre de usuario" vas a colocar el nuevo nombre que deseas asignarle para usar dicha cuenta.
Una vez completado el proceso deberás hacer primero clic en "Aplicar" y después en "Aceptar" para completar el proceso.
Ten en cuenta que cuando finalices la acción desde la cuenta que usaste para iniciar sección en tu ordenador, deberás posteriormente cerrarla para que los cambios resulten totalmente efectivos.
¿Qué ventajas tiene cambiar los nombre de usuarios en tu ordenador?
En caso de que seas el tipo de persona que le gusta tener controlado y dividido el trabajo y las acciones que hace dentro de su propio ordenador, es muy ventajoso. Por ejemplo. puede existir únicamente un usuario en tu equipo Windows, el cual sea administrador. Este usuario permitirá realizar todas las modificaciones necesarias, así como instalar o borrar programas que no sean necesarios.
Por otro lado, si deseas tener distintos usuarios que solo harán uso del ordenador para escribir, diseñar o realizar otras tareas, puedes crear distintos navegantes con los nombres de las labores que van hacer. De esta manera podrás guardar la información de cada uno en los lugares que corresponda para cada cuál y así mantener mayor control y organización en los trabajos.
¿Cuántas cuentas se pueden crear en un ordenador con Windows 10?
Puedes crear indefinidas cuentas de usuario en tu dispositivo con este sistema operativo. Lo ideal es que solo se tenga una única cuenta de administrador y las siguientes que se creen sean solo de visitante. De esta manera te asegurarás de que no se puedan hacer cambios en tu equipo sin tu permiso. Recuerda que tener diferentes cuentas de usuarios significa que requerirás mayor espacio en tu disco duro, debido a que la información que cada user tenga guardada se almacenara en un lugar único para el mismo.