Lo Último en IP@P
- Así funciona la ruleta online en vivo: tecnología, experiencia y seguridad para el jugador digital
- Stellar Data Recovery revoluciona la recuperación de archivos perdidos en discos duros externos
- Goblin Mine: La Estrategia Económica Detrás del Juego de Minería que está Fascinando a Todos
- Estos son los nuevos Cargadores UGREEN: potencia y portabilidad en dos versiones que no te puedes perder
- UGREEN Nexode Pro: El Cargador Ultradelgado que revoluciona la carga de dispositivos móviles
Si bien es cierto, al momento de encender y proceder a configurar un nuevo dispositivo de Apple, ya sea un iPhone, iPad, iPod Touch o Mac; el sistema muestra un mensaje que indica iniciar sesión con la cuenta Apple ID de cada usuario. Por medio de la cual, todos los servicios de Apple en el dispositivo en cuestión, se configuran automáticamente.
Sumado a ello, la ID de Apple es también la puerta de entrada a todos los datos de iCloud, que se trata de la nube de Apple. En la cual, los usuarios pueden guardar toda la información que deseen y de tal manera, proteger sus datos. Asimismo, se debe tomar en cuenta que, en el caso contrario de los iPhone, los ordenadores Mac permiten realizar un inicio de sesión multi usuario y gracias a ello, cada integrante de la familia puede tener una cuenta de iCloud Apple ID diferente para mayor privacidad.
Pero, muchas veces las personas no saben el proceso a seguir para lograr cambiar estas cuentas sin perder los datos que allí se almacenan. En efecto, queremos enseñarte lo que debes realizar para lograr dicho cometido fácil y rápidamente, ya sea a través de tu dispositivo iPhone, iPad o iPod y en un Mac.
Pasos para cambiar la cuenta de iCloud Apple ID sin perder los datos
Guía de 3 pasos para usar la herramienta
- Paso 1: Selecciona el modelo de tu dispositivo móvil
- Paso 2: Introduce tu número de IMEI (Puedes conocerlo marcando en tu teléfono *#06#)
- Paso 3: Haz click en "Desbloquear Ahora" y.... Hecho!
Si deseas cambiar la cuenta de iCloud Apple ID sin perder absolutamente nada de la información que mantienes allí, el procedimiento a seguir depende del dispositivo en el cual efectúes esto. Por ende, seccionamos el paso a paso para los usuarios de iPhone, iPad y iPod Touch y, por otro lado, concretamos el proceso que se debe llevar a cabo en un ordenador Mac. Si quieres desbloquear tu cuenta de iCloud completamente pincha aquí.
En el teléfono iPhone, iPad o iPod
Para cambiar tu cuenta de iCloud Apple ID en alguno de estos tres dispositivos de iOS, el proceso a realizar es el mismo.
A continuación, los pasos a completar:
- Para iniciar, entra en la aplicación “Ajustes” de tu dispositivo. La cual, se identifica con un icono de engranaje. Después, selecciona tu ID de Apple en el apartado que se localiza en la parte superior de la pantalla (allí debe estar tu nombre y tu imagen). En caso de que sea una versión antigua de iOS, pulsa la opción “iCloud”.
- Posteriormente, dirígete hacia la parte inferior de la nueva ventana y oprime en el botón “Cerrar sesión”, que es la última opción de ese menú.
- Completado lo anterior, procede a ingresar la contraseña de tu ID de Apple en la caja de diálogo que aparece.
- Ahora, oprime en “Desactivar”; siendo esta una selección que se ubica en la parte de abajo de la caja de diálogo. Cuando realices dicha desactivación, también estarás deshabilitando la opción “Buscar mi iPhone” para la cuenta de iCloud a la que este sincronizado tu iPhone, iPad o iPod en ese instante.
- Después de esto, escoge la información que deseas conservar en el dispositivo. Para ello, solo tienes que deslizar los botones de cada una de las aplicaciones a la posición de encendido, es decir, a la que muestre el color verde. Ya que, de esta forma se pueden guardar copias de información antigua de iCloud. Pero, si prefieres perder los datos, debes dejar los botones en la posición de apagado.
- Concluido lo anterior, pulsa en “Cerrar sesión”; botón localizado en la esquina superior de la pantalla del dispositivo. Y para confirmar, toca nuevamente en “Cerrar sesión” para cerrar, por completo, la cuenta de iCloud asociada.
- Ahora, procede a abrir a aplicación “Ajustes” y oprime en la opción “Iniciar sesión a tu [nombre de dispositivo]”, que se ubica en la parte superior de todo el menú.
- En caso de que desees crear un nuevo ID de Apple, debes ingresar a “¿No tienes u olvidaste tu ID de Apple?”, que está en la parte inferior del campo para copiar tu contraseña. Para así, crear un ID de Apple junto con una cuenta de iCloud gratuitamente.
- Si ya tienes activada tu otra cuenta iCloud Apple ID y es a la que deseas cambiar, solo tienes que ingresar tu ID de Apple y la contraseña indicada.
- Hecho lo anterior, oprime en la opción “Iniciar sesión” en la esquina superior derecha. Con esto, aparecerá el siguiente mensaje: “Iniciando sesión a iCloud”, de forma intermitente mientras que el dispositivo va accediendo a toda la información de dicha cuenta para abrir la sesión.
- Ahora, copia la contraseña de tu dispositivo. Es decir, la que has programado para poder bloquearlo.
- Posteriormente, toca en “Fusionar” para poder fusionar tu información, si deseas incorporar todas las entradas almacenadas en tu dispositivo a tu cuenta de iCloud. Pero si optas por no realizar esto, solo pulsa en “No fusionar”.
- Después, oprime en la opción “iCloud” que se localiza en la segunda sección del menú que te muestran.
- Por último, selecciona el tipo de información que prefieres almacenar en tu perfil de iCloud. Para hacerlo, dirígete a la sección “Aplicaciones que usan iCloud” y desliza el botón a encendido (color verde) en las que desees. De lo contrario, deja el botón apagado o en color blanco.
Cuando concluyas este procedimiento, podrás acceder desde iCloud, a toda la información que una vez seleccionaste e incluso, a través desde otro dispositivo en el cual inicies sesión con esta misma cuenta.
Desde el ordenador Mac
Para quienes usan un ordenador Mac de forma familiar y prefieren tener sus cuentas de iCloud Apple ID por separado o bien, para quienes utilizan varias cuentas de este tipo y prefieran gestionarlas a través del Mac, los pasos a seguir para cambiar de Apple ID, son los que siguen a continuación:
- En primer lugar, haz clic en el menú de Apple. Este, por lo general, se ubica en la esquina superior izquierda de la pantalla inicial y se identifica con un icono de una manzana de color negro.
- Posteriormente, selecciona la opción “Preferencias del sistema”, que está en la segunda sección del menú desplegable que te muestran y allí, pulsa en “iCloud” (botón ubicado a la izquierda de la ventana).
- Ahora, elige la opción “Cerrar sesión”, localizada en la esquina inferior de la pantalla a mano izquierda. Con ello, estarás eliminando toda la información que tengas almacenada de tu Mac en iCloud, incluso las fotos allí guardadas.
- Si al completar los pasos anteriores, recibes un mensaje de error durante el proceso, puede ser a causa de una contradicción entre tu Mac y otro dispositivo iOS. Para solucionarlo, ingresa en “Ajustes” del iPhone, iPad o iPad; oprime tu ID de Apple, después pulsa en iCloud > Llavero > Llavero de iCloud y, por último, desliza el botón a la posición de encendido en color verde.
- Si no obtuviste ningún mensaje de error o ya lo solucionaste, procede a hacer clic en el menú de Apple. Para allí, ingresar en “Preferencias del sistema”, nuevamente.
- Una vez hecho lo anterior, accede a la opción “iCloud” y oprime el botón “Iniciar sesión”; ubicado en la parte superior de la caja de diálogo que te muestran. En caso de que desees crear un nuevo ID de Apple, oprime en “Crear ID de Apple…” y con ello, procede a crear también una cuenta de iCloud de forma gratuita al seguir las instrucciones que te indiquen.
- Posteriormente, ingresa tu ID de Apple y contraseña (ya sea uno que este activado anteriormente o el que recién creaste). Así, debes copiar la dirección de correo electrónico que este asociado con tu ID de Apple, junto con su clave.
- Ahora, procede a hacer clic en “Iniciar sesión” que se ubica en la esquina inferior de la caja de diálogo a mano derecha.
- Es momento de permitir que las preferencias de iCloud puedan hacer los cambios requeridos, con tan solo facilitar el nombre y la contraseña de administrador de tu ordenador Mac. Si tienes habilitada la verificación de dos pasos, también deberás ingresar la contraseña de desbloqueo de otros de tus dispositivos Apple.
- Ahora, configura tus preferencias para la sincronización, de modo que toda la información que contengas en tu dispositivo se fusione con tu cuenta de iCloud. Para esto, oprime el botón en la parte superior de la caja de diálogo. Si deseas encontrar tu Mac en caso de robo o pérdida, también debes hacer clic en la parte inferior.
- Ahora, oprime en “Siguiente” y si optas por activar la ubicación de tu ordenador, haz clic en “Permitir”, para que de tal modo la aplicación “Buscar mi Mac” logre ejecutarse.
- Posteriormente, haz clic en el recuadro que se ubica al lado de la elección “iCloud Drive”. Esto te permite almacenar tus documentos y archivos en el servicio de iCloud. Además, procede a seleccionar las aplicaciones cuyo acceso a iCloud Drive quieras permitir; solo debes pulsar en “Opciones” y realizarlo.
- Finalmente, marca los recuadros que se localizan debajo en la parte inferior de “iCloud Drive”. Con el objetivo de seleccionar el tipo de datos que deseas sincronizar con iCloud y de tal manera, puedas acceder a ellos desde cualquier dispositivo en el cual inicies sesión con esta cuenta de iCloud Apple ID. Es todo.
No puedo cambiar mi cuenta de iCloud porque olvidé la contraseña ¿Cómo recuperarla?
Si no has podido cambiar tu cuenta de iCloud porque olvidaste la clave de la que actualmente tienes activada en tu dispositivo, lo que puedes hacer para solucionar dicho problema es restablecer la contraseña.
Si bien es cierto, las instrucciones para efectuar este proceso varían dependiendo del tipo de seguridad que usas para tu Apple ID. Habitualmente, los usuarios de Apple seleccionan la autenticación de dos factores y para ello, el procedimiento depende de si empleas un iPhone, iPad o iPod Touch, o bien, si haces uso de un ordenador Mac.
Para recuperarla en un iPhone, iPad o iPod Touch
Más en Seguridad informática
- Usuarios en Sistemas de Información ¿Qué son, para qué sirven y cuáles son todos los tipos que existen?
- ¿Cómo hacer una campaña de ingeniería social utilizando métodos y técnicas OSINT? Guía paso a paso
- ¿Cuáles son las principales vulnerabilidades de los sistemas operativos? Lista 2025
- ¿Cómo restaurar los datos de una copia de seguridad en cualquier dispositivo y disponer de un respaldo de tu backup? Guía paso a paso
- ¿Cómo desbloquear un teléfono móvil o celular Android fácil, rápido y 100% legal? Guía paso a paso
SÍGUENOS EN 👉 YOUTUBE TV
Es importante resaltar que este método de seguridad, te permite recuperar la contraseña desde cualquier dispositivo iOS de confianza, a través de una clave o un código activado.
El paso a paso a seguir en alguno de estos dispositivos es sumamente sencillo y rápido, el cual se basa en:
- Primero que todo, debes cerciorarte de que tu dispositivo tenga iOS 10 o posterior a este para que el truco funcione perfectamente.
- Una vez ubicado en el dispositivo, dirígete al menú de “Configuración”.
- Posteriormente, pulsa en “[Tu nombre]” y oprime en “Contraseña y seguridad”.
- Dentro de dicho apartado, toca en “Cambiar contraseña” y procede a seguir los pasos que te indican para actualizar tu clave y listo.
En caso de que no logres completar satisfactoriamente el último paso, lo que puede estar sucediendo es que no iniciaste sesión en iCloud de forma correcta.
Para solventar lo anteriormente mencionado, entra en “Configuración” y oprime en “Inicia sesión en [Tu dispositivo]”.
Después de ello, pulsa sobre la opción “¿No tienes un Apple ID o lo olvidaste?” y completa los pasos que te muestran en la pantalla.
En caso de que el dispositivo opere con iOS 10.2 o anterior a este, tienes que oprimir en “iCloud” y ahora tocar en “¿Olvidaste tu Apple ID o la contraseña?” y seguir los pasos, finalmente.
Reestablecer contraseña en un ordenador Mac
Para los usuarios de Mac, el procedimiento también es sencillo de ejecutar. Así, los pasos a seguir son:
- Accede al menú de Apple y entra en la opción “Preferencias del sistema”.
- Después de ello, selecciona en “iCloud” y pulsa “Datos de la cuenta”.
- En caso de que te pidan ingresar la contraseña de tu Apple ID, debes hacer clic en la elección “¿Olvidaste tu Apple ID o la contraseña?” y así, proceder a completar las instrucciones que te indican en el equipo.
- Por último, entra en el apartado “Seguridad” y busca la opción “Restablecer contraseña” para pulsarla y poder recuperar la clave de tu Apple ID, con la cual lograras cambiar esta cuenta. Para concretar el proceso, solo basta ingresar la contraseña que utilizas para desbloquear tu Mac y listo.
Si requieres de ayuda para ejecutar estos pasos y completar el procedimiento, es probable que no hayas iniciado sesión en tu cuenta de iCloud.
Entonces, para solventarlo, solo accede al menú de Apple y haz clic en “Preferencias del sistema”. Después, oprime en “iCloud” y, por último, elige la opción “¿Olvidaste tu contraseña?” para así seguir los pasos finales.
Para concluir, es valioso acotar que si actualizaste tu Apple ID de la verificación en dos pasos a la autenticación de dos factores en dispositivos con iOS 11 o posteriores a él, es posible usar la clave de recuperación para restituir la contraseña de iCloud Apple ID por medio de ella.
Guía de 3 pasos para usar la herramienta
- Paso 1: Selecciona el modelo de tu dispositivo móvil
- Paso 2: Introduce tu número de IMEI (Puedes conocerlo marcando en tu teléfono *#06#)
- Paso 3: Haz click en "Desbloquear Ahora" y.... Hecho!

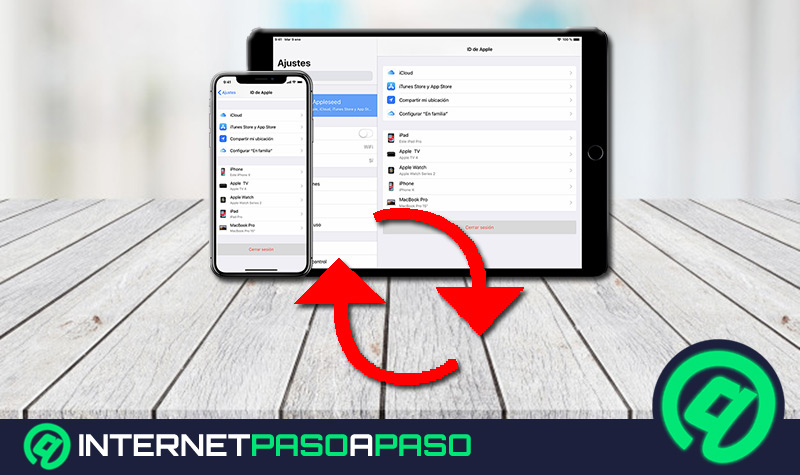
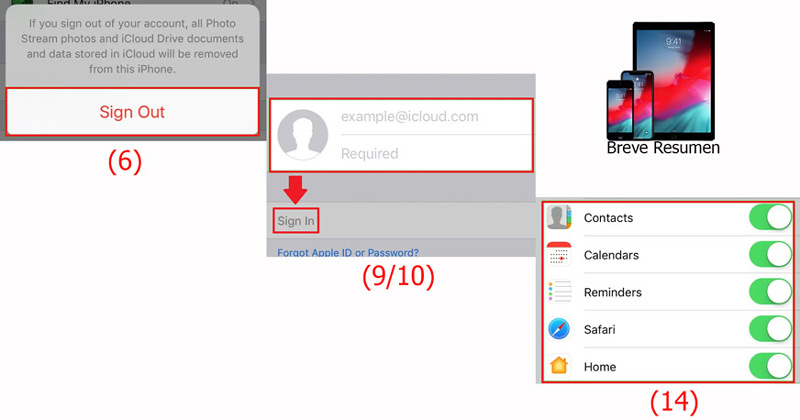
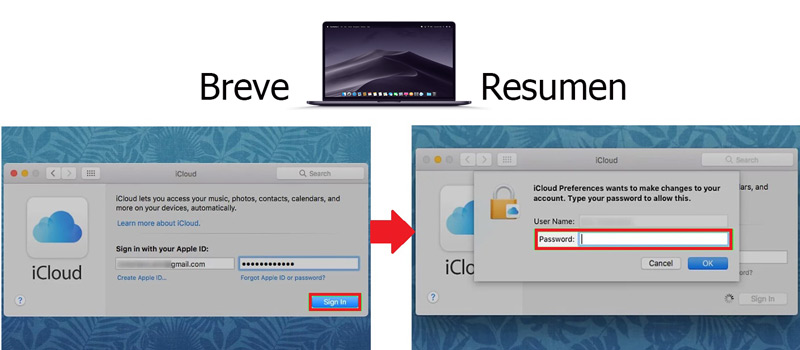
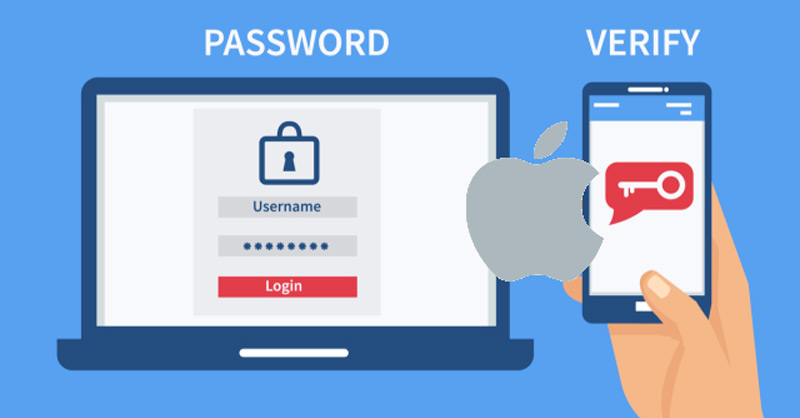
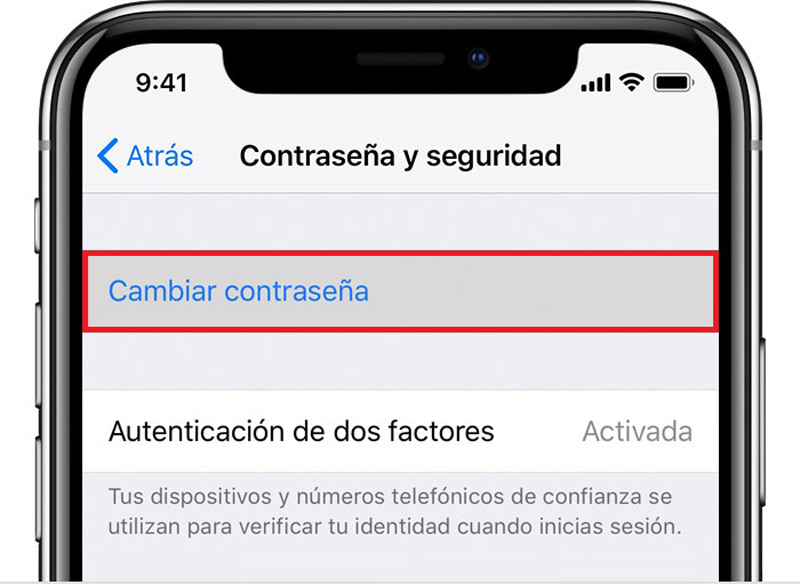


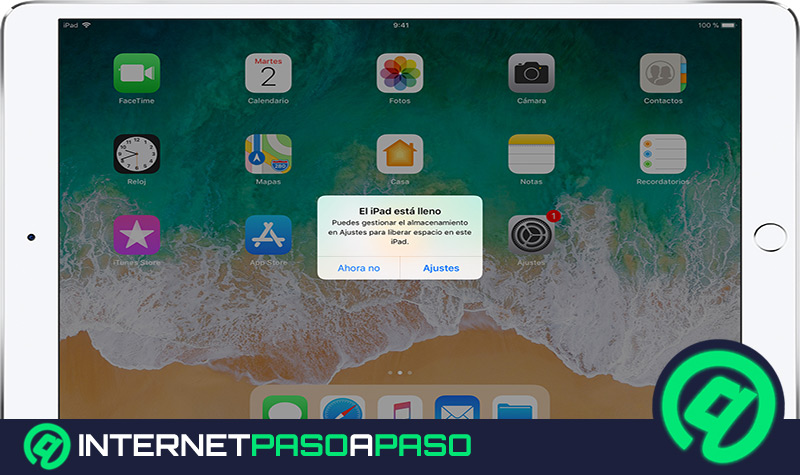
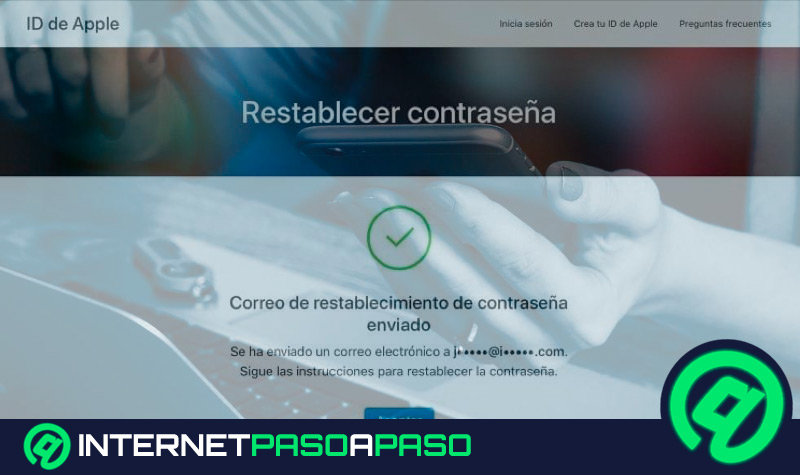
















He cambiado la direccion de correo y la contraseña de mi IDApple, pero no se ha cambiado en icloud. Me sigue apareciendo mi email anterior y cada vez que enciendo el ordenador me pide la nueva contraseña para icloud , pero no me actualiza el nuevo email......... Cómo se puede solucionar ?
Tengo problemas con el icloud