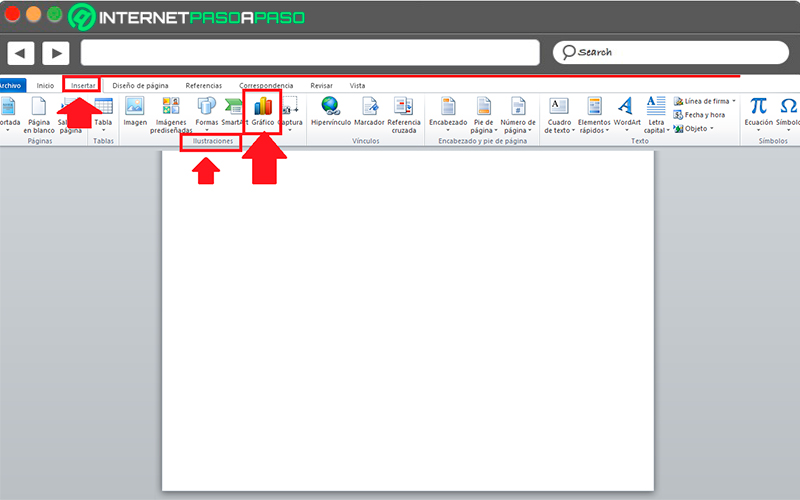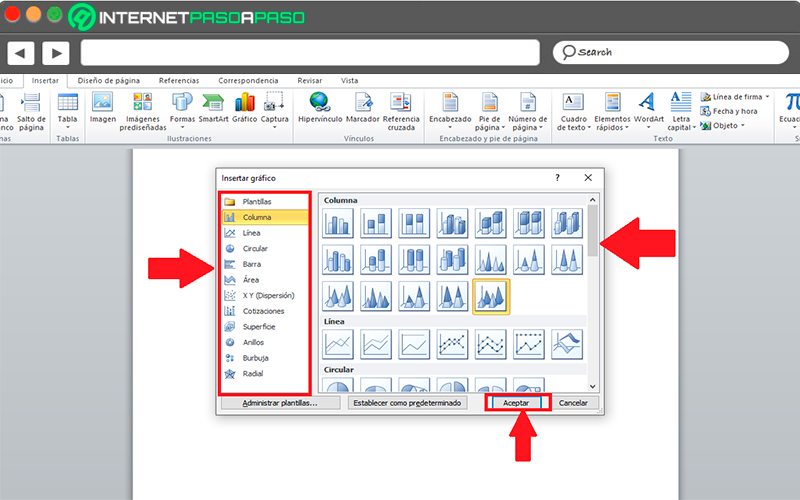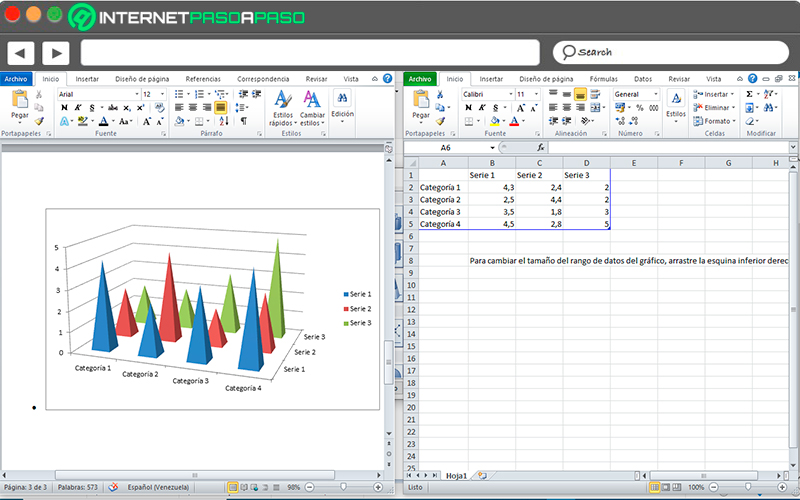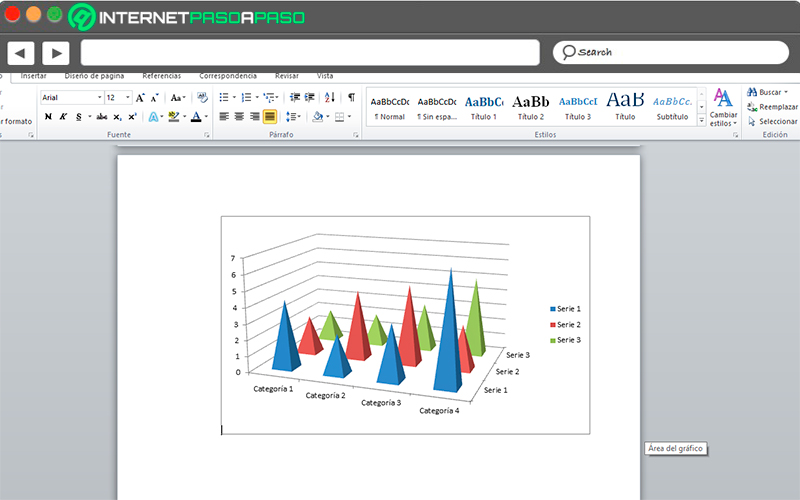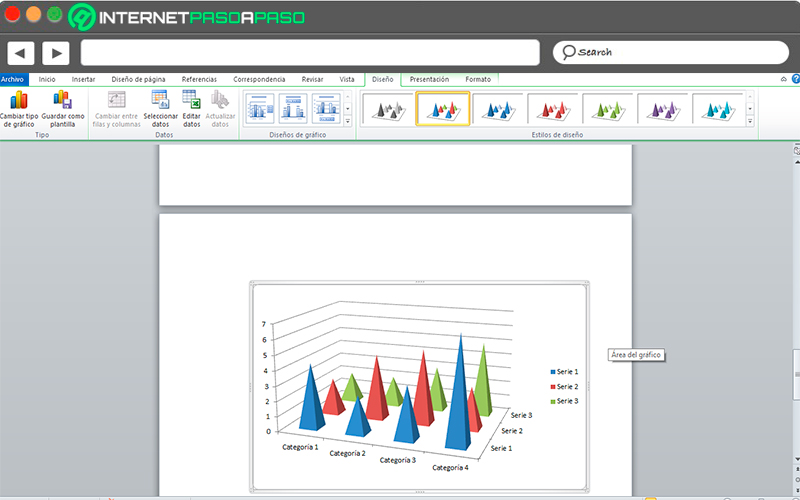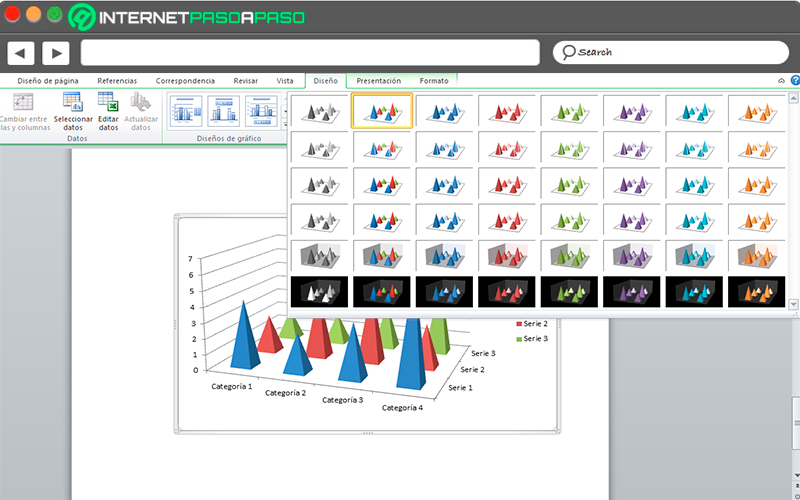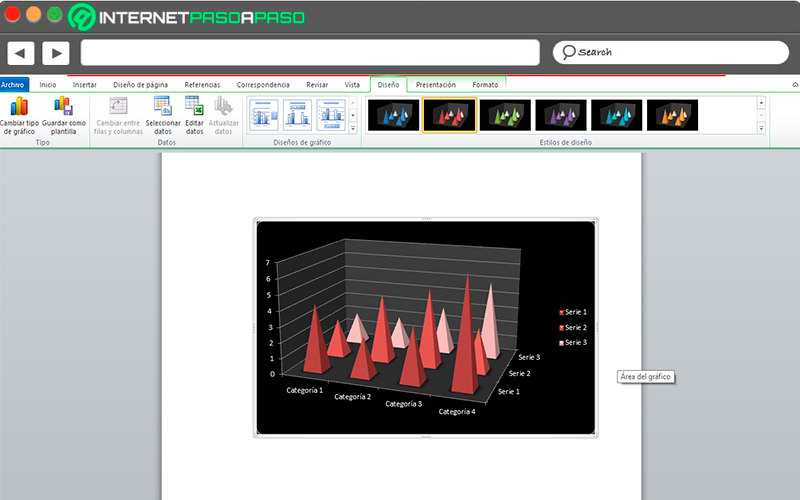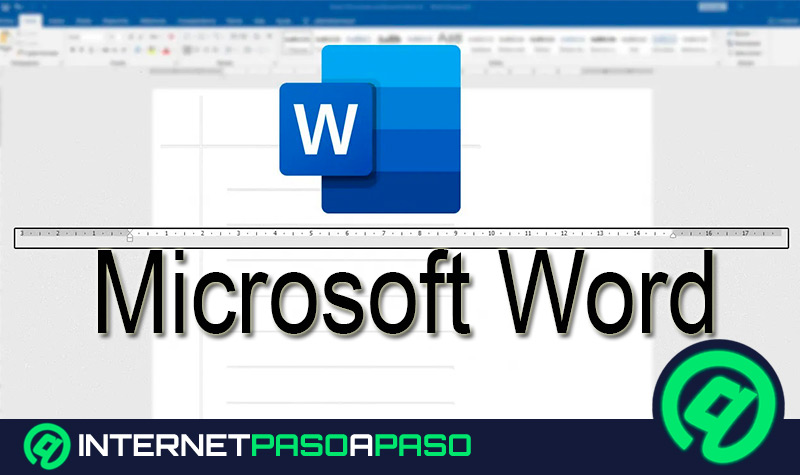Lo Último en IP@P
- Así funciona la ruleta online en vivo: tecnología, experiencia y seguridad para el jugador digital
- Stellar Data Recovery revoluciona la recuperación de archivos perdidos en discos duros externos
- Goblin Mine: La Estrategia Económica Detrás del Juego de Minería que está Fascinando a Todos
- Estos son los nuevos Cargadores UGREEN: potencia y portabilidad en dos versiones que no te puedes perder
- UGREEN Nexode Pro: El Cargador Ultradelgado que revoluciona la carga de dispositivos móviles
Microsoft Word se destaca principalmente por la gran cantidad de herramientas que les ofrece a sus usuarios al momento de crear textos, ya sea para agregar tablas de datos, imágenes, formas, SmartArt, enlaces, gráficos, entre muchos otros elementos. Todo esto sin duda alguna te permite tener una experiencia más profesional en él.
En muchas ocasiones cuando se redacta algún documento de texto es necesario agregar algunas gráficas, ya sea para mostrar el comportamiento de una serie de datos o realizar algunos análisis necesarios dentro del texto. Por suerte, Word cuenta con diferentes tipos de gráficos que te ayudaran a conseguir los resultados deseados.
Como estos elementos son tan importantes en un texto, es fundamental saber cómo se le puede cambiar los colores a estos gráficos, ya que esto te permitirá tener un mejor estilo y así conseguir un mejor diseño en tus textos. Para ello sigue detalladamente todo lo que te enseñaremos a continuación:
¿Qué tener en cuenta antes de cambiar los colores de una gráfica en Word?
Cambiar los colores de las gráficas es Word es muy importante, especialmente porque estas suelen aparecer con los colores prediseñados de Word, lo que puede causar que no te gusten mucho o no sean los colores que estás buscando para tus textos. Es importante mencionar que aquí encontrarás un gran catálogo de modelos de gráficas que vas a poder utilizar y a las cuales les podrás modificar sus colores.
Sin embargo, antes de realizar estos cambios de colores es muy importante que tengas en cuenta algunos aspectos. Los colores que escojas deben hacer un buen contraste con las letras, especialmente si estás utilizando colores de relleno para ellas. Es fundamental que el texto no te termina quedando como un carnaval.
También es importante añadir colores que permitan crear una armonía con el diseño, es decir, que el usuario se sienta cómodo y a gusto leyendo todo lo que aparece allí. Y finalmente, debes cuidar la leyenda del gráfico, esta debe tener colores suaves que no interfieran con la lectura de los datos que allí aparecen.
Pasos para cambiar los colores de un gráfico para hacerlo más llamativo en Word
Teniendo en cuenta todos los aspectos mencionados anteriormente, ahora te vamos a enseñar cómo puedes añadir estos gráficos a tu hoja de texto y posteriormente como vas a poder cambiarle el color para que estos sean más llamativos y puedas elaborar redacciones mucho más profesionales y atractivas.
Para ello sigue cada uno de estos pasos que te enseñaremos a continuación:
- Una vez te encuentres trabajando en la hoja de Word y quieras agregar una gráfica para representar algunos datos en ellas, tendrás que dirigirte a la “Cinta de opciones de Word”, allí selecciona la pestaña de “Insertar”.
- Ahora debes dirigirte para el apartado de “Ilustraciones” y allí seleccionas el icono de “Gráfico”.
Más en Software
- Control de Pestaña en Access ¿Qué es, para qué sirve y cómo crear uno en mi base de datos?
- Microsoft Access ¿Qué es, para qué existe y cuáles son las ventajas de usar esta herramienta?
- ¿Cómo comprimir y descomprimir un archivo en formato RAR para que pese menos? Guía paso a paso
- ¿Cómo repetir filas de título en un documento de Microsoft Word? Guía paso a paso
- ¿Cómo configurar e instalar eMule para descargar mucho más rápido? Guía paso a paso
SÍGUENOS EN 👉 YOUTUBE TV
- Como puedes ver aquí te aparecerá una nueva ventana donde vas a encontrar todos los tipos de gráficas disponible, en este caso debes seleccionar la categoría que buscas y el modelo que te gusta. Una vez seleccionado haz click en “Aceptar”.
- Automáticamente se te abrirá una hoja de cálculo de Excel que te aparecerá en media pantalla, mientras que en el lado de Word podrás ver la gráfica que has seleccionado. En este caso compartes la pantalla tanto con la hoja de Word como Excel como se ve a continuación:
- Ahora en la de Excel podrás ver cómo te aparecen todas las partes de la gráfica disponible, en este caso simplemente debes ir colocando los valores que sean necesario en cada una de esas casillas.
- Una vez modificado todos los valores, debes cerrar la hoja de cálculo de Excel para que se apliquen los cambios. En este caso el gráfico ha quedado de la siguiente manera:
- Una vez tengas el gráfico listo en tu hoja de trabajo, lo siguiente será seleccionarlo haciendo click sobre él, preferiblemente por alguno de sus costados.
- Una vez seleccionado te aparecerá de la siguiente manera:
- Como puedes ver en la cinta de opciones te aparecen diferentes apartados con relación a la gráfica, aquí debes irte al “Estilo del diseño”.
- Allí encontrarás todos los estilos disponibles y los colores disponibles para que los puedas aplicar, para ver cada uno de ellos puedes hacer click en cualquiera de las dos flechas que aparecen al lado derecho del cuadro. Aquí podrás seleccionar aquel que más te guste para así poder darle tu estilo preferido a tu elemento gráfico en el texto.
- Una vez seleccionado, te quedará de la siguiente manera:
- De esta forma puedes comenzar a cambiar los colores y estilos de cada una de tus gráficas agregadas a Word, y así comenzar a darle un lado más atractivo a cada uno de tus textos de una forma fácil y rápida.