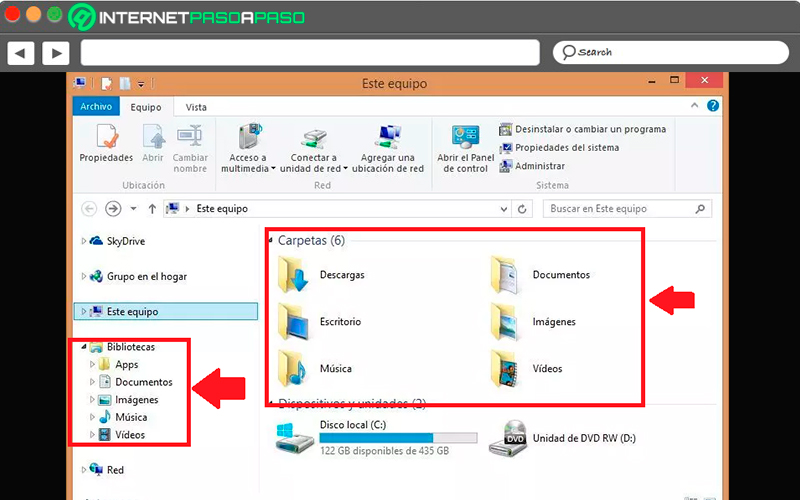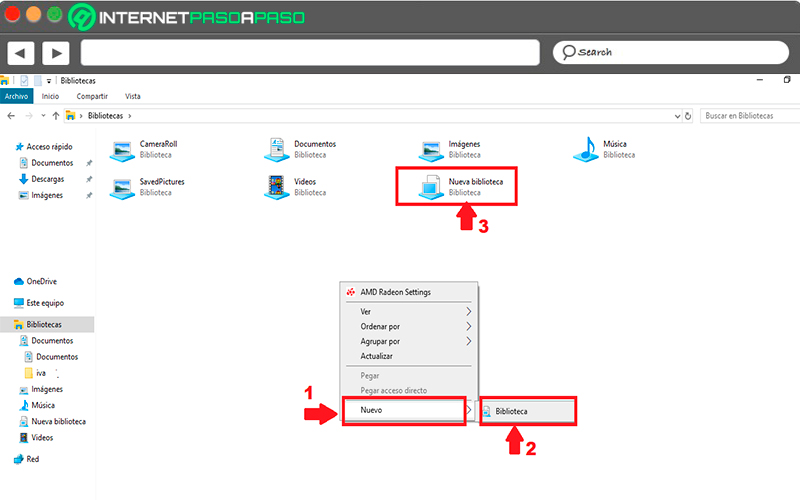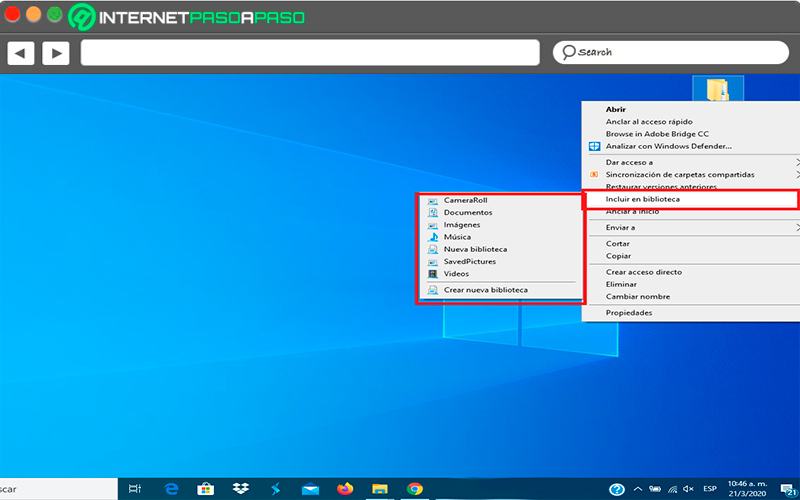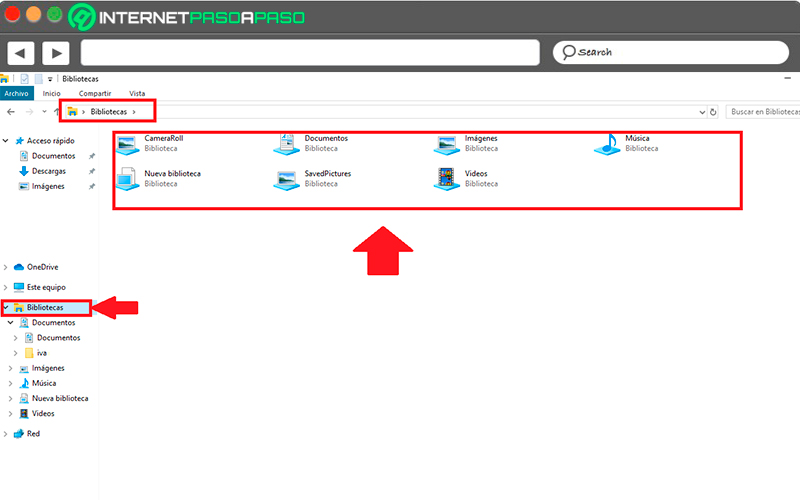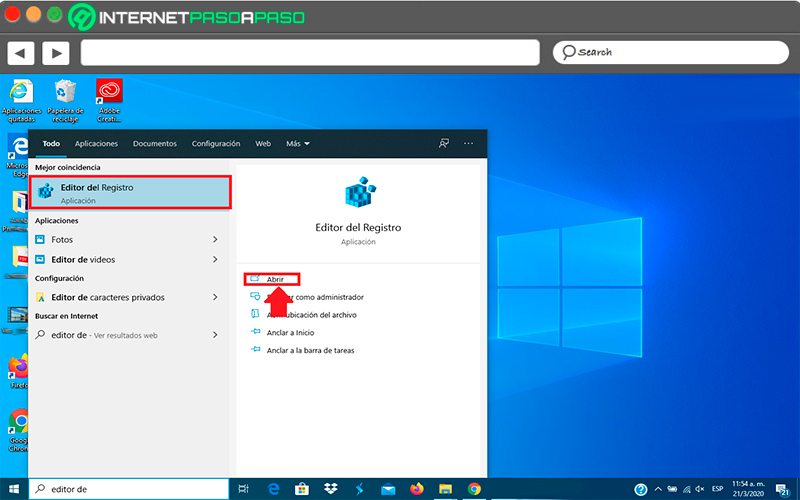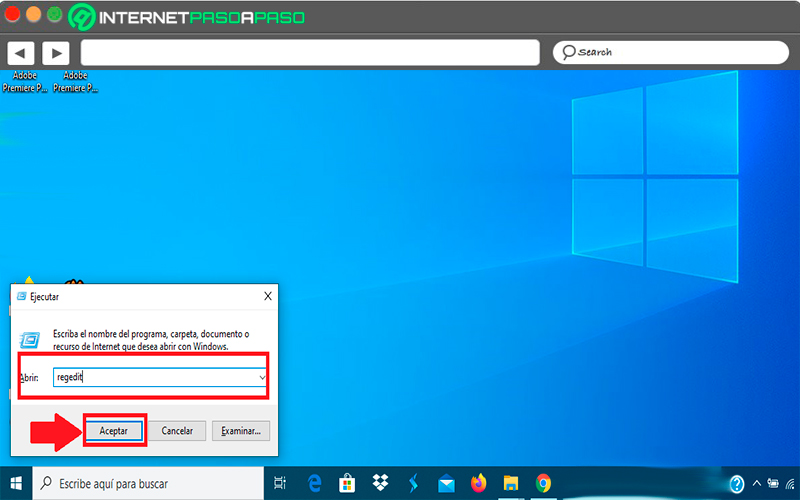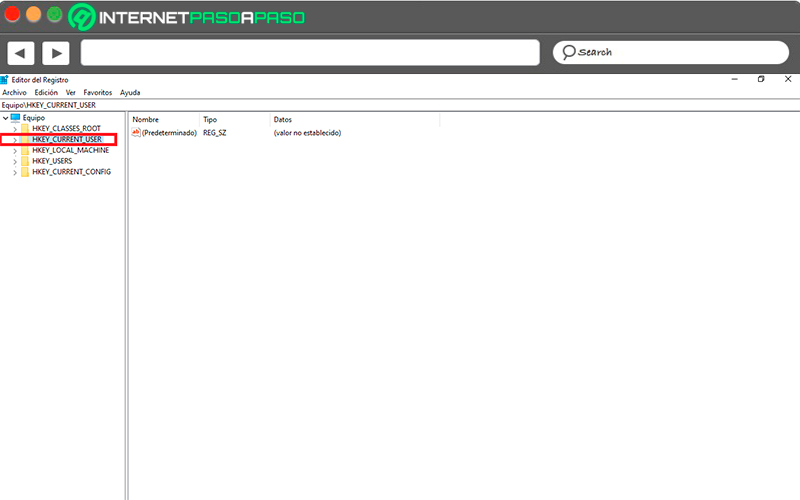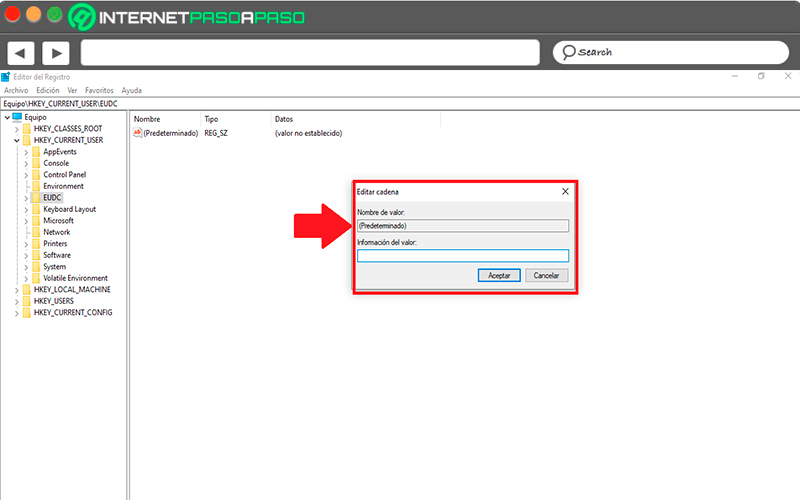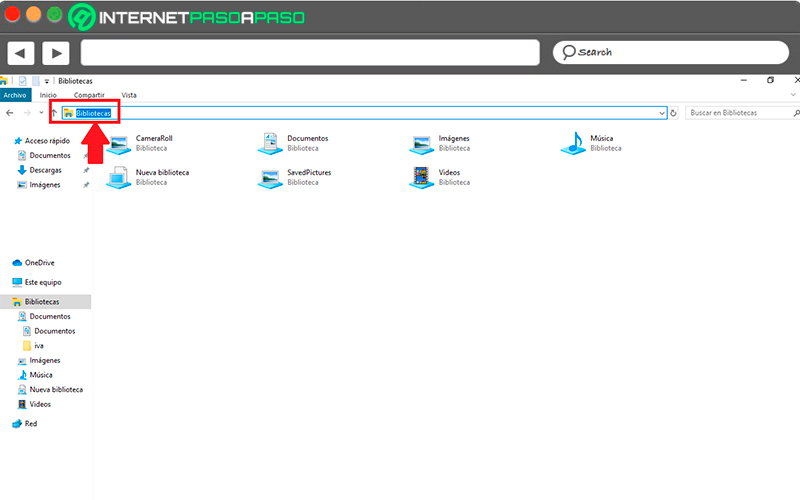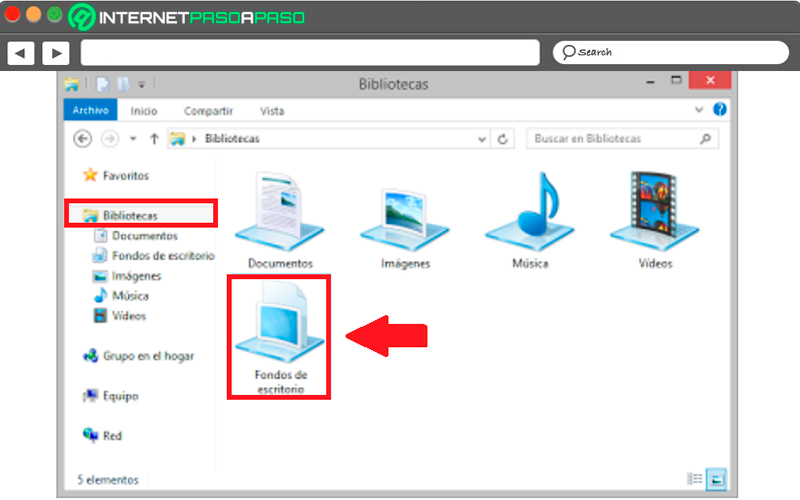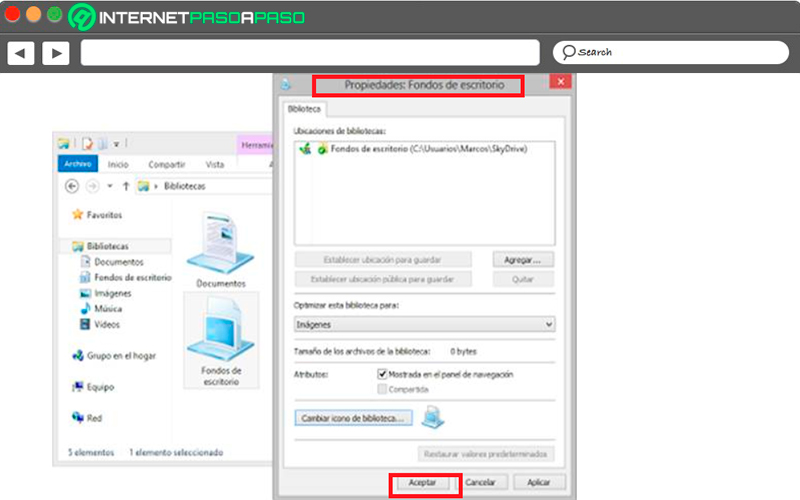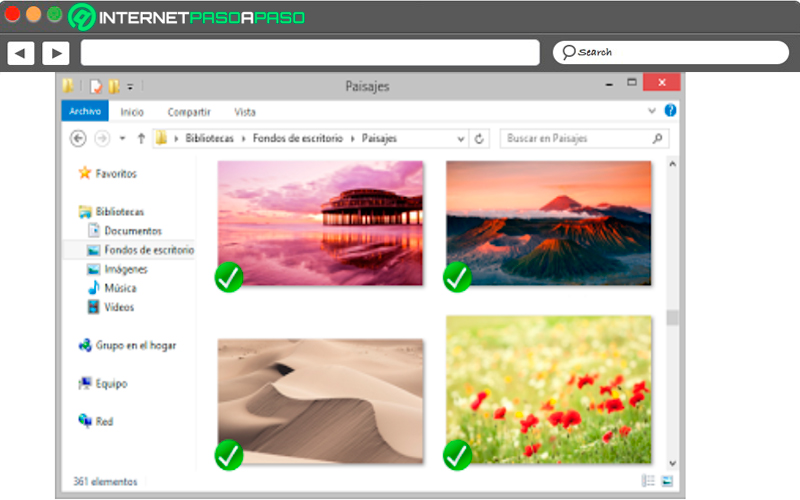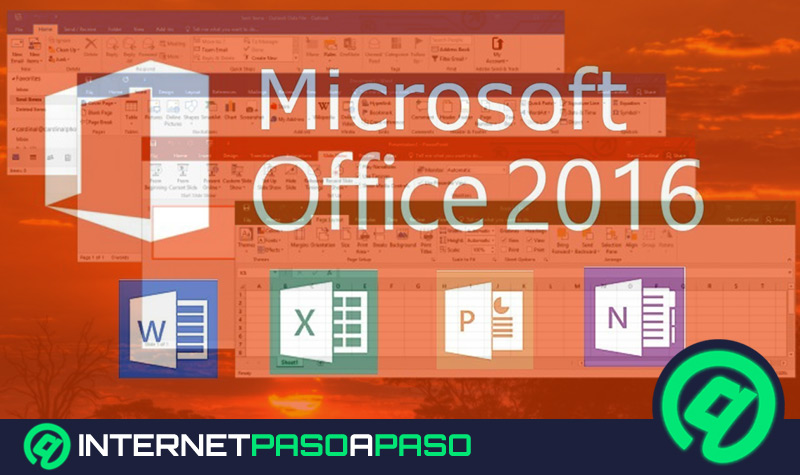Lo Último en IP@P
- Así funciona la ruleta online en vivo: tecnología, experiencia y seguridad para el jugador digital
- Stellar Data Recovery revoluciona la recuperación de archivos perdidos en discos duros externos
- Goblin Mine: La Estrategia Económica Detrás del Juego de Minería que está Fascinando a Todos
- Estos son los nuevos Cargadores UGREEN: potencia y portabilidad en dos versiones que no te puedes perder
- UGREEN Nexode Pro: El Cargador Ultradelgado que revoluciona la carga de dispositivos móviles
El sistema operativo de Microsoft se ha caracterizado durante todo este tiempo por ser muy manejable y cómodo de utilizar para el usuario. Es así como la persona puede encontrar una gran cantidad de herramientas que les permitirá tener un acceso más rápido a aquellos documentos que necesiten ejecutar.
La biblioteca de archivos de Windows se ha convertido en el mejor lugar para que las personas puedan almacenar sus diferentes archivos para que después puedan encontrarlo con facilidad. De esta manera las personas pueden interactuar con la biblioteca como lo hacen con otras carpetas guardadas en el sistema.
Por lo tanto, estas librerías son considerados como contenedores virtuales para contenido, donde se puede llegar a contener diferentes tipos de carpeta y archivos guardados en el equipo local, así como con otras ubicaciones de almacenamiento remoto. De acuerdo con esto, aquí te vamos a explicar un poco más que son estas herramientas y cómo puedes utilizarla.
¿Qué es la biblioteca de archivos de Windows y para qué sirve esta herramienta?
La biblioteca de Windows es un lugar de colección de archivos donde puedes guardar documentos, música, imágenes, y cualquier otro tipo de archivo en un solo lugar. Por lo tanto, esto te permitirá tener un mayor orden al momento de agregar diferente tipo de contenido en tu PC. Además, es importante mencionar que una biblioteca es muy similar a una carpeta, ya que la puedes utilizar para examinar y ordenar documentos.
Sin embargo, la biblioteca se caracteriza porque se encarga de almacenar archivos que se encuentran guardados en diferentes ubicaciones. Un claro ejemplo de que es una biblioteca es cuando ingresas al explorador de Windows, si te fijas al lado izquierdo de tu pantalla vas a encontrar el ítem de “Biblioteca” y si lo despliegas dentro de ella vas a conseguirte otras carpetas que están definidas por un nombre, ya sea música, documentos, apps, vídeos, entre otros.
Cada una de estas carpetas allí contenidas pueden tener subcarpetas dentro de ellas donde se puede alberga contenido del mismo tipo, pero todo por separado para así conseguir una mejor organización y una mayor facilidad al momento de querer encontrar dichos elementos.
Por lo tanto, se puede decir que las librerías no almacenan realmente elementos, sino que se encargan de mostrar las carpetas que están contenidas allí para así permitirte acceder a ellas de una forma más fácil y rápida. Lo que quiere decir que la función principal de ellas es poder ofrecerte una mayor organización en cada uno de tus elementos, lo que te ofrecerá una mayor comodidad al momento de querer ingresar a algunos de tus contenidos.
¿Qué tipo de contenido se almacena en la biblioteca de archivos?
Seguramente te estás preguntando qué tipo de contenido puedes almacenar en la librería de Windows, es importante que tengas claros que aquí puedes almacenar todo aquello que tu quieras, ya que eres tú mismo quien se encarga de organizarla. Por lo tanto, aquí puedes incluir carpetas de música, imágenes, documentos, aplicaciones, softwares, proyectos de programas, inclusive hasta la carpeta de descarga donde se te almacenará todo aquello que descargues desde la web.
También es importante mencionar que la biblioteca viene con varias carpetas ya incluidas de fábrica, como lo es música, vídeos, imágenes y documentos, pero pese a esto tu puedes añadir nuevas carpetas en ellas simplemente haciendo click derecho sobre ella y crear nueva carpeta, la misma la puedes llamar aplicaciones, proyectos, nuevo, como tú quieras.
Una vez creada, simplemente debes comenzar a añadir el contenido que quieras dentro de ella, esto te permitirá acceder fácilmente a dicho contenido cada vez que así lo requieras. Otra forma de añadir carpetas a la librería es haciendo click derecho sobre el acceso directo de la misma, en el menú desplegable que te aparece debes seleccionar el ítem “Incluir a biblioteca”, de esta forma estarás añadiendo nuevo contenido en ella.
¿Cómo utilizar la biblioteca de archivos? Principales funciones
La biblioteca de archivos sin duda alguna te ayudará a mantener el orden en todo tu contenido almacenado en el ordenador sin importar si estos se encuentran en diferentes ubicaciones. Hacer uso de ella es muy fácil, inclusive es muy probable que cada vez que hagas uso del ordenador la termines utilizando cuando ingresas a tu contenido allí almacenado.
Para hacer uso de la librería de Windows debes seguir estos pasos:
- Lo primero será ingresar al “Explorador de archivos”.
- Cuando haya ingresado al explorador en el menú que te aparece en la parte izquierda de tu pantalla encontrarás el ítem de “Biblioteca” el cual vas a seleccionar.
- Aquí se te abrirá la ventana de “Biblioteca” donde encontrarás todas las carpetas que están allí almacenadas, en este punto simplemente debes hacer doble click en aquella a la que quieras acceder para ver su contenido.
Esta herramienta del sistema operativo cuenta con varias funciones especiales que se encargan de brindarle una serie de ventajas a los usuarios, ya que le facilita considerablemente el uso del equipo.
Entre sus principales funciones se encuentran las siguientes:
- Les permite agregar contenido que se encuentren en diferentes ubicaciones de almacenamiento para que todos ellos puedan ser encontrados desde un solo lugar.
- Ofrece la posibilidad de realizar búsquedas rápidas en varias ubicaciones de almacenamiento, ya sea desde el menú de inicio o explorador de Windows.
- Permite que los usuarios puedan agrupar toda su información en un solo lugar.
- Ofrece la posibilidad de crear nuevas bibliotecas con el objetivo de que puedan incluir nuevas carpetas o programas en ella.
- Acepta sugerencias de búsqueda de filtro personalizados.
- Puedes eliminar aquellas carpetas o archivos que ya no quieras tener allí.
- Se puede eliminar la ubicación predeterminada de una biblioteca.
Pasos para personalizar tus bibliotecas de archivos en Windows 10 y 8
Si hay algo que caracteriza a Windows es su enorme capacidad de personalización, por lo que cada uno de sus usuarios puede personalizar prácticamente todas las herramientas del sistema operativo, esto con la finalidad de que la persona pueda trabajar más a gusto y cómodamente.
Más en Sistemas operativos
- ¿Cómo configurar, crear y conectarte a tu propia red VPN en Windows 7 desde cero? Guía paso a paso
- ¿Cómo crear carpetas y burbujas de acceso directo en tu teléfono Android? Guía paso a paso
- ¿Cómo grabar la pantalla en todos los dispositivos? Guía paso a paso
- ¿Cómo encontrar aplicaciones ocultas en teléfonos Android e iOS? Guía paso a paso
- ¿Cómo crear enlaces simbólicos en Linux como un experto para mejorar el rendimiento de tu terminal? Guía paso a paso
SÍGUENOS EN 👉 YOUTUBE TV
Es importante mencionar que en el caso de Windows 7 la biblioteca de archivo no es personalizable, mientras que en W8 y W10 si lo es. Por lo tanto, aquí te enseñaremos los principales pasos para modificar dicha herramienta de Windows de una forma fácil y rápido.
En Windows 10
La biblioteca de archivos de W10 es una de las herramientas más importante del sistema operativo, ya que en ella se pueden encontrar y guardar todo tipo de contenido, permitiendo así que se pueda tener un mayor orden en todos los elementos contenidos en el PC, ya sea creando carpetas de audio, música, vídeos, imágenes, archivos, entre otros.
Poder personalizarla a tu gusto es muy importante, ya que al ser una de las herramientas más fundamentales y claves para muchas funciones es fundamental que te sientas completamente a gusto haciendo uso de ella. De esta manera, aquí te vamos a enseñar los principales pasos para que puedas personalizarla a tu medida.
Antes de explicarte los pasos, es necesario mencionarte que para poder modificar algunos de los detalles de la librería de Windows se va a requerir cambiar algunos registros del sistema, por lo que se recomienda hacer un punto de restauración o copia del registro de Windows por si sucede algún problema.
Esto permitirá volver a tener todo como antes, una vez teniendo esto claro, a continuación, te enseñamos los principales pasos para modificar este elemento de W10:
- Lo primero será ingresar al “Editor de registro” para ello puedes usar el “Buscador de Windows”. Aquí se te abrirá una ventana solicitando los permisos de la aplicación, en este caso debes hacer click en la opción “Sí”.
- Otra forma de poder abrir el “Editor de registro”, es a través del comando “regedit” desde una ventana de “Ejecutar Windows” puedes acceder a ella presionando “Windows + R”. Al igual que en el caso anterior, se te pedirán los permisos de la app para modificar los registros de W10.
- Ahora dentro del “Editor de registro” debes buscar la siguiente ruta: HKEY_CURRENT_USER\Software\Classes\CLSID\{031E4825-7B94-4dc3-B131-E946B44C8DD5}. Ten en cuenta que todos los cambios que realices solo se aplicaran en tu cuenta de usuario en caso de tener varias en el ordenador.
- Lo siguiente será hacer doble click en “Predeterminado” para que se abra la ventana de “Editar cadena”.
- En el campo de “Información de valor” debes añadir la dirección del icono que quieres modificar, para ello debes dirigirte a la biblioteca y seleccionar el icono que quieres cambiar.
- Una vez se establezca la ruta del icono debes pulsar sobre “Aceptar” para que se guarde dicho valor. Para poder ver los cambios es necesario reiniciar el equipo, una vez vuelva a arrancar el sistema podrás ver la variación del icono.
En Windows 8
Si eres de los usuarios que aún cuenta con la versión de W8 y quieres personalizar tu biblioteca de archivos, lo vas a poder hacer siguiente cada uno de los pasos que te indicaremos a continuación:
- Para comenzar debes dirigirte al “Explorador de archivos de Windows”, en el panel lateral izquierdo vas a encontrar el ítem de “Biblioteca” el cual debes seleccionar.
- Ahora debes crear una nueva biblioteca, en este caso se le llamará “Fondo de escritorio”, cuando creas un nuevo elemento este recibirá e icono predeterminado del sistema.
- Lo siguiente será hacer click sobre el nuevo elemento que se ha creado, en el menú desplegable debes escoger “Propiedades”.
- En “Ubicaciones de biblioteca” debes hacer click en “Agregar” y localiza la carpeta que quieres agregar. Ten en cuenta que todo lo que guardes en dicha carpeta te aparecerá en la librería de W8. Esto se debe a que se crea una sincronización entre las carpetas.
- Aquí debes utilizar el menú desplegable de “Optimizar” para que puedas configurar la biblioteca. En este caso se trata de “Fondos de escritorio” por lo que se debe utilizar la optimización para imágenes, ten en cuenta que este punto va a depender del tipo de documento que quieres modificar.
- Por último, puedes cambiar el icono de biblioteca que has creado anteriormente, para ello en la parte inferior de la ventana puedes hacer click en “Cambiar icono de biblioteca” y buscas aquel que más te guste, en el caso que no te guste ninguno de los que allí te aparece puedes seleccionar “Examinar” y escoger aquellas imágenes que tengas guardada, finalmente haz click en “Aceptar” para que se efectúen los cambios.