Lo Último en IP@P
- Así funciona la ruleta online en vivo: tecnología, experiencia y seguridad para el jugador digital
- Stellar Data Recovery revoluciona la recuperación de archivos perdidos en discos duros externos
- Goblin Mine: La Estrategia Económica Detrás del Juego de Minería que está Fascinando a Todos
- Estos son los nuevos Cargadores UGREEN: potencia y portabilidad en dos versiones que no te puedes perder
- UGREEN Nexode Pro: El Cargador Ultradelgado que revoluciona la carga de dispositivos móviles
Por lo general, cuando los usuarios gestionan cualquier actividad desde su ordenador, lo que más desean es contar con las herramientas necesarias para asegurar gran productividad y que así, puedan completar acciones rápidamente para lograr ahorrar tiempo.
Es por ello que, los atajos de teclado son de mucha ayuda para todas las personas que realizan diferentes acciones de importancia desde su PC. Los cuales, se tratan de una tecla o secuencia de teclas que pueden efectuar una acción determinada, que ha sido definida previamente por el programador.
Tomando en cuenta que, aunque dichas acciones se pueden ejecutar utilizando el mouse o tecleando una instrucción más extensa, los atajos de teclado ahorran una parte del camino y así, el usuario consigue optimizar su experiencia. Por lo cual, en este post, nos enfocaremos en las secuencias de teclas más utilizadas en Windows 7 y también te indicamos como puedes modificar y personalizar las mismas.
Lista de los mejores atajos y combinaciones de teclas para usar Windows 7 con el teclado
Una vez aclarado de que se trata un atajo de teclado, es preciso proceder a listar las mejores combinaciones de teclas que puedes emplear en tu ordenador con sistema operativo Windows 7. De modo que, te indicamos las categorías más importantes.
A continuación; para que así te sea más sencillo y útil ubicar el gesto de teclado que más te interese para ejecutar acciones de forma veloz en el PC:
Atajos del teclado de acciones generales
Combinación de teclas |
Acción |
|
F1 |
Mostrar la Ayuda en Windows 7 |
|
Ctrl + C (o Ctrl + Insertar) |
Copiar un elemento que has seleccionado |
|
Ctrl + X |
Cortar un elemento que has seleccionado |
|
Ctrl + V (o Mayús + Insertar) |
Pegar un elemento que has seleccionado |
|
Ctrl + Z |
Anular cualquier acción |
|
Ctrl + Y |
Reponer cualquier acción |
|
Supr (o Ctrl + D) |
Suprimir un elemento seleccionado y desplazarlo a la papelera de reciclaje |
|
Mayús + Supr |
Suprimir un elemento seleccionado, pero sin moverlo a la papelera de reciclaje |
|
F2 |
Modificar el nombre del elemento que se haya seleccionado |
|
Ctrl + Flecha derecha |
Mover el cursor al inicio de la palabra siguiente |
|
Ctrl + Flecha izquierda |
Mover el cursor al inicio de la palabra previa |
|
Ctrl + Flecha abajo |
Mover el cursor al inicio del párrafo próximo |
|
Ctrl + Flecha arriba |
Mover el cursor al principio del párrafo precedente |
|
Ctrl + Mayús + Una tecla de dirección |
Seleccionar un bloque completo de texto |
|
Mayús + Una tecla de dirección |
Para seleccionar varios elementos en una ventana o en el escritorio. También para seleccionar el texto en un documento |
|
Ctrl con una tecla de dirección + La barra espaciadora |
Elegir varios elementos individuales en una ventana o en el escritorio |
|
Ctrl + A |
Seleccionar todos los elementos en un documento o una ventana determinada |
|
F3 |
Usado para buscar una carpeta o un archivo |
|
Alt + Entrar |
Ver las propiedades del elemento que se ha seleccionado |
|
Alt + F4 |
Cerrar el elemento activo o salir del programa activo |
|
Alt + Barra espaciadora |
Abrir el menú contextual de la ventana que está activa |
|
Ctrl + F4 |
Cerrar el documento activo en todos los softwares que permiten tener abiertos varios documentos al mismo tiempo |
|
Alt + tabulador |
Para cambiar entre los elementos abiertos |
|
Ctrl + Alt + Tabulador |
Emplear las teclas de dirección para cambiar los elementos abiertos entre todas |
|
Ctrl + rueda del ratón |
Aumentar o reducir el tamaño de los iconos del escritorio |
|
Tecla del logo de Windows + Tabulador |
Moverse por los programas de la barra de tareas haciendo uso de Aero Flip 3-D |
|
Ctrl + Tecla del logo de Windows + Tabulador |
Usar las teclas de dirección para desplazarse por los programas de la barra de tareas empleando Aero Flip 3-D |
|
Alt + Esc |
Trasladarse por los elementos en el orden en que se abrieron |
|
F4 |
Para ver la lista de la barra de direcciones en el Explorador de Windows |
|
F6 |
Moverse por los elementos de una ventana o del escritorio que aparecen en pantalla |
|
Mayús + F10 |
Mostrar el menú contextual del elemento elegido |
|
Ctrl + Esc |
Abrir el menú de Inicio |
|
Alt + letra subrayada |
Mostrar el menú correspondiente |
|
Alt + letra subrayada |
Ejecutar el comando del menú u otro comando subrayado |
|
F10 |
Habilitar la barra de menús en el software activo |
|
Flecha derecha |
Abrir el menú siguiente de la derecha o abrir un submenú |
|
Flecha izquierda |
Abrir el menú siguiente de la izquierda o cerrar un submenú |
|
F5 (o Ctrl + R) |
Para actualizar la ventana habilitada |
|
Alt + Flecha arriba |
Ver la carpeta de un nivel superior en el Explorador de Windows |
|
Esc |
Cancelar la tarea que se está ejecutando |
|
Ctrl + Mayús + Esc |
Acceder al Administrador de tareas |
|
Cambiar al insertar un CD |
No permitir que el CD se reproduzca automáticamente |
|
Alt izq + Mayús |
Modificar el idioma de entrada cuando hay varios idiomas de entrada activados |
|
Ctrl+Mayús |
Cambiar la distribución del teclado cuando hay varias distribuciones del teclado activadas |
|
Ctrl derecho o izquierdo + Mayús |
Cambiar la dirección de lectura de texto en idiomas de lectura en dirección de derecha a izquierda |
Combinaciones de teclado de los cuadros de diálogo
Combinación de teclas |
Acción |
|
Ctrl + Tabulador |
Avanzar a través de las pestañas |
|
Ctrl + Mayús + Tabulador |
Volver atrás a través de las pestañas |
|
Tabulador |
Avanzar por todas las opciones |
|
Mayús + Tabulador |
Retroceder a través de las selecciones |
|
Alt + letra subrayada |
Ejecutar el comando o elegir la opción correspondiente a la letra |
|
Entrar |
Puede reemplazar el clic del ratón en diversos comandos seleccionados |
|
Barra espaciadora |
En caso de que la opción activa sea una casilla, puedes activarla o desactivarla con esta tecla |
|
Teclas de dirección |
Si la opción activa es un grupo de botones de opción, permite seleccionar un botón |
|
F1 |
Para mostrar la Ayuda |
|
F4 |
Ver los elementos de la lista activa |
|
Retroceso |
Acceder a una carpeta de un nivel superior si hay una carpeta seleccionada en el cuadro de diálogo “Guardar como” o “Abrir” |
Accesos rápidos de con la tecla del logo de Windows
Combinación de teclas |
Acción |
| Tecla del logo de Windows
|
Abrir o cerrar el menú de Inicio |
| Tecla del logo de Windows + Pausa | Mostrar el cuadro de diálogo “Propiedades del sistema” |
| Tecla del logo de Windows + D | Ver el escritorio |
| Tecla del logo de Windows + M | Para minimizar todas las ventanas |
| Tecla del logo de Windows + Mayús + M | Restaurar las ventanas que estén minimizadas en el escritorio |
| Tecla del logo de Windows + E | Para abrir equipo |
| Tecla del logo de Windows + F | Buscar equipos en una red |
| Tecla del logo de Windows + L | Restringir el equipo o cambiar de usuario |
| Tecla del logo de Windows + R | Abrir el cuadro de diálogo “Ejecutar” |
| Tecla del logo de Windows + T | Moverse por los programas de la barra de tareas |
| Tecla del logo de Windows + Un número | Iniciar el programa anclado a la barra de tareas en la posición indicada por el número. Si el programa ya se está ejecutando, se usa para cambiar a ese programa |
| Mayús + Tecla del logo de Windows + número | Iniciar una nueva instancia del programa anclado a la barra de tareas en la posición indicada por tal número |
| Ctrl + Tecla del logo de Windows + número | Cambiar a la última ventana activa del programa anclado a la barra de tareas en la posición indicada por este número |
| Alt + Tecla del logo de Windows + número | Ingresar a la Lista de accesos directos del programa anclado a la barra de tareas en la posición determinada por el número |
| Tecla del logo de Windows + Tabulador | Desplazarse por los programas de la barra de tareas empleando Aero Flip 3-D |
| Ctrl + Tecla del logo de Windows + Tabulador | Emplear las teclas de dirección para desplazarse por los programas de la barra de tareas utilizando Aero Flip 3-D |
| Ctrl + Tecla del logo de Windows + B | Cambiar al programa que mostró un mensaje en el área de notificación |
| Tecla del logo de Windows + Barra espaciadora | Obtener una vista previa del escritorio |
| Tecla del logo de Windows + Flecha arriba | Maximizar la ventana en donde te encuentras |
| Tecla del logo de Windows + Flecha izquierda | Maximizar la ventana en el lateral izquierdo de la pantalla |
| Tecla del logo de Windows + Flecha derecha | Maximizar la ventana en el lateral derecho de la pantalla |
| Tecla del logo de Windows + Flecha abajo | Minimizar la ventana |
| Tecla del logo de Windows + Inicio | Minimizar todo, menos la ventana habilitada |
| Tecla del logo de Windows + Mayús + Flecha arriba | Extender la ventana hasta la parte superior e inferior de la pantalla |
| Tecla del logo de Windows + Mayús + Flecha izquierda o Flecha derecha | Desplazar una ventana de un monitor a otro |
| Tecla del logo de Windows + P | Seleccionar un modo de presentación |
| Tecla del logo de Windows + G | Moverse por los gadgets |
| Tecla del logo de Windows + U | Ingresar al Centro de accesibilidad |
| Tecla del logo de Windows + X | Abrir el Centro de movilidad del sistema operativo |
Métodos abreviados del teclado del Explorador de Windows
Combinación de teclas |
Acción |
| Ctrl + N | Desplegar una ventana nueva |
| Ctrl + W | Cerrar la ventana en donde estas actualmente |
| Ctrl + Mayús + N | Proceder a crear una carpeta nueva |
| Fin | Mostrar la parte inferior de la ventana habilitada |
| Inicio | Ver la parte superior de la ventana activa |
| F11 | Minimizar o maximizar la ventana en donde te encuentras |
| Ctrl + Punto (.) | Girar una imagen en el sentido de las manecillas del reloj |
| Ctrl + Coma (,) | Rotar una imagen en el sentido contrario a las manecillas del reloj |
| Bloq Num + Asterisco (*) del teclado numérico | Mostrar todas las subcarpetas de una carpeta elegida |
| Bloq Num + Signo más (+) del teclado numérico | Ver todo el contenido de la carpeta elegida |
| Bloq Num + Signo menos (-) del teclado numérico | Contraer la carpeta seleccionada |
| Flecha izquierda | Seleccionar la carpeta principal o reducir la selección actual (si está expandida) |
| Alt + Entrar | Abrir el cuadro de diálogo “Propiedades” de un elemento seleccionado |
| Alt + P | Mostrar el panel de vista previa |
| Alt + Flecha izquierda | Ver la carpeta anterior |
| Retroceso | También para ver la carpeta anterior |
| Flecha derecha | Elegir la primera subcarpeta u observar la selección actual (si está contraída) |
| Alt + Flecha derecha | Poder ver la carpeta siguiente |
| Alt + Flecha arriba | Poder ver la carpeta principal |
| Ctrl + Mayús + E | Mostrar todas las carpetas situadas sobre la carpeta que se ha seleccionado |
| Ctrl + Rueda del ratón | Cambiar el tamaño y la apariencia de los iconos de los archivos y carpetas |
| Alt + D | Pulsar sobre la barra de direcciones |
| Ctrl + E | Elegir el cuadro de búsqueda |
| Ctrl + F | También para seleccionar el cuadro de búsqueda |
Combinación de teclas en la Conexión a Escritorio remoto en el escritorio
Combinación de teclas |
Acción |
| Alt + Repág | Para moverse entre aplicaciones en dirección de izquierda a derecha |
| Alt + Avpág | Desplazarse entre aplicaciones en dirección de derecha a izquierda |
| Alt + Insertar | Se utiliza para moverse por los programas en el orden en que se iniciaron |
| Alt + Inicio | Mostrar el menú de Inicio |
| Ctrl + Alt + Inter | Cambiar entre el modo de ventana y el modo de pantalla completa |
| Ctrl + Alt + Fin | Para observar el cuadro de diálogo “Seguridad de Windows” |
| Alt + Supr | Ver el menú del sistema |
| Ctrl + Alt + Signo menos (-) del teclado numérico | Destinar una copia de la ventana activa del cliente en el Portapapeles de Terminal Server (proporciona la misma funcionalidad cuando se pulsa Alt+Impr Pant en un equipo local) |
| Ctrl + Alt + Signo más (+) del teclado numérico | Colocar una copia de toda el área de la ventana del cliente en el Portapapeles de Terminal Server (ofrec la misma funcionalidad que si se oprime Impr Pant en un equipo local) |
| Ctrl + Alt + Flecha derecha | Para salir de los controles de Escritorio remoto con el fin de modificar un control del programa host (como, un cuadro de texto). Es muy útil cuando los controles de Escritorio remoto están incrustados en otro software (host). |
| Ctrl + Alt + Flecha izquierda | Salir de los controles de Escritorio remoto para modificar a un control del programa host. Se usa, especialmente, cuando los controles de Escritorio remoto están incrustados en otro programa (host). |
Accesos rápidos de teclado del visor de la Ayuda de Windows
Combinación de teclas |
Acción |
| F3 | Para mover el cursor hasta el cuadro de búsqueda |
| Inicio | Dirigirse al inicio de un tema determinado |
| Fin | Ir al final de un tema determinado |
| Ctrl + F | Proceder a buscar el tema actual |
| Ctrl + P | Para imprimir un tema |
| Alt + C | Mostrar la tabla de contenido |
| Alt + N | Mostrar el menú “Configuración de la conexión” |
| F10 | Para poder ver el menú “Opciones” |
| Alt + Flecha izquierda | Regresar al tema consultado anteriormente |
| Alt + Flecha derecha | Avanzar hasta el tema siguiente, también consultado anteriormente |
| Alt + A | Mostrar la página de soporte al cliente |
| Alt + Inicio | Observar la página principal de “Ayuda y soporte técnico” |
¿Cómo cambiar y personalizar los atajos del teclado en Windows 7?
Más allá de hacer uso de las secuencias de teclas creadas y facilitadas por el mismo Windows para permitirles a los usuarios alcanzar una mejor y mayor productividad, apegada con el ahorro de tiempo; las personas se han preguntado si existe la posibilidad de cambiar y personalizar los atajos de teclado en su ordenador. Ya que, esto les permitiría ganar mucho más tiempo y en especial, al momento de abrir programas que usan constantemente.
Es por ello que, este sistema operativo si admite la función de personalizar las combinaciones de teclado, para qua así sus usuarios gestionen actividades más fácilmente y según sus requerimientos.
Por lo cual, en esta sección, te detallamos los pasos a seguir para crear tus propios atajos y poder acceder programas o archivos en cuestión de segundos desde tu PC con Windows 7 (también es un procedimiento que se puede efectuar en Windows 10):
Busca el programa al cual le desees crear un atajo de teclado para hacer su acceso directo
Lo primero que tienes que hacer, es elegir el programa al cual le quieres personalizar el atajo de teclado.
Así, para abrirla, deberás buscar un acceso directo. En caso de no tenerlo, procede a establecer uno buscando el archivo ejecutable y al hacer clic sobre él con el botón derecho del mouse, oprime en “Crear un acceso directo”.
Por otro lado, si el programa en cuestión se encuentra en el menú de Inicio del ordenador, solamente tienes que arrastrarlo a una carpeta cualquiera o al escritorio y crear el acceso directo normalmente.
Accede a la selección “Propiedades”
Una vez creado o ubicado el acceso directo del programa en cuestión, haz clic sobre él con el botón derecho del mouse. Al realizar eso, se mostrará un pequeño menú con varias opciones y allí, tienes que pulsar sobre “Propiedades”, que comúnmente se localiza al final.
Haz uso de la opción “Tecla de método abreviado”
Una vez hagas clic sobre “Propiedades” en la aplicación que deseas abrir con cierta combinación de teclas, se abrirá un menú que cuenta con varios apartados. En este caso, tienes que ubicarte en la pestaña “Acceso directo”.
A continuación, puedes observar otras tantas opciones y así, deberás localizarte en la que expone “Tecla de método abreviado” y cuenta con una barra en donde puedes escribir lo que desees (esta, dice “Ninguno” en un principio).
De este modo, puedes teclear la combinación con la que prefieras entrar al programa siempre que inicies el ordenador. Te recomendamos que sea fácil de memorizar y aparte de ello, siempre debe empezar con “Ctrl + Alt” y concluir con un número o una letra.
Termina el procedimiento haciendo clic en “Aceptar”
Por último, solo queda pulsar sobre el botón inferior “Aceptar” o en algunos casos, “Aplicar”. De modo que, los cambios se guarden correctamente y desde entonces, puedas abrir este programa con el atajo de teclas que hayas especificado allí.
Es preciso tomar en cuenta que, aparte de los programas, este proceso también aplica para flexibilizar el acceso a aplicaciones y a todos los archivos que necesites. Con lo cual, dependerás menos del mouse y puedes gestionar acciones cómoda, sencilla y rápidamente.








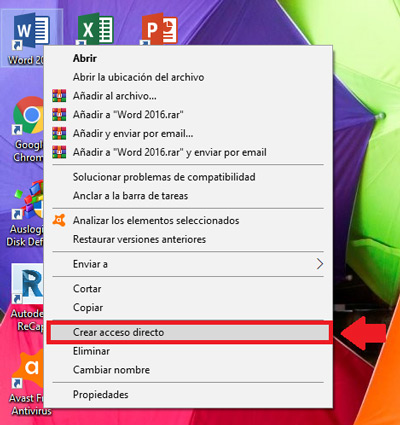
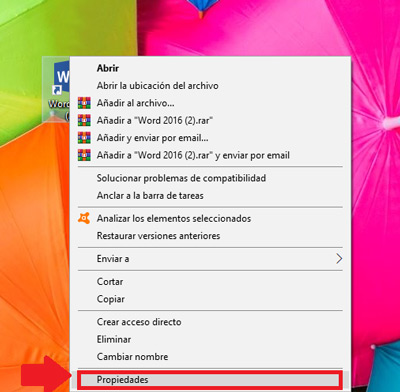
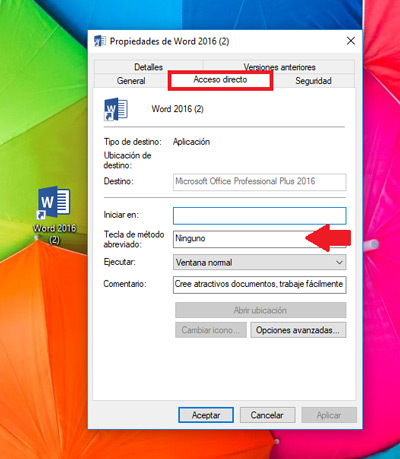
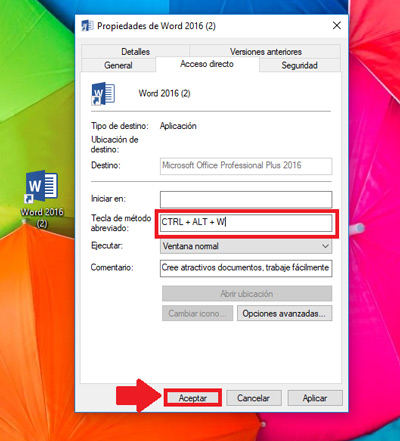




















sé que es un trabajo muy laborioso te felicito por tu gran trabajo porque es un gran trabajo y lo mismo en los atajos sé que muchos más pero vamos a ver te has matado a trabajar y lo has hecho muy bien enhorabuena, si ves que hay algo escrito que no se entiende o que no concuerda es porque estoy usando el dictado de voz.
yo tengo win 7 home premium service pack 1 en 64 bits en mi dell inspiron 1545 el cual traía win xp service pack 2 en 32 bits de fábrica cuando lo adquirí porque era de segunda, así que he visto muy bien los atajos de teclado más utilizables en mi ordenador portátil con mi sistema operativo win 7 home premium service pack 1 ya que yo lo actualicé a este ISO de ventanas con 1 pendrive usb pequeño en el que grabé la imágen del sistema operativo desde una versión anterior de win 7, tambien aplica para versiones anteriores y posteriores de ventanas en cualquier ordenador pío