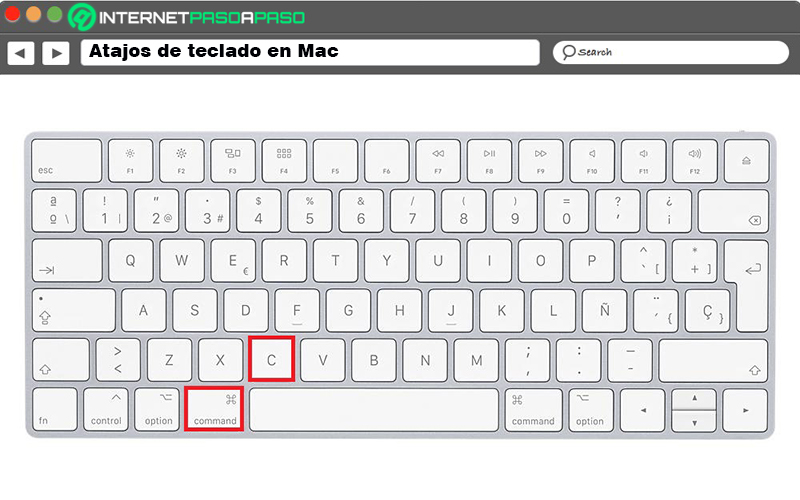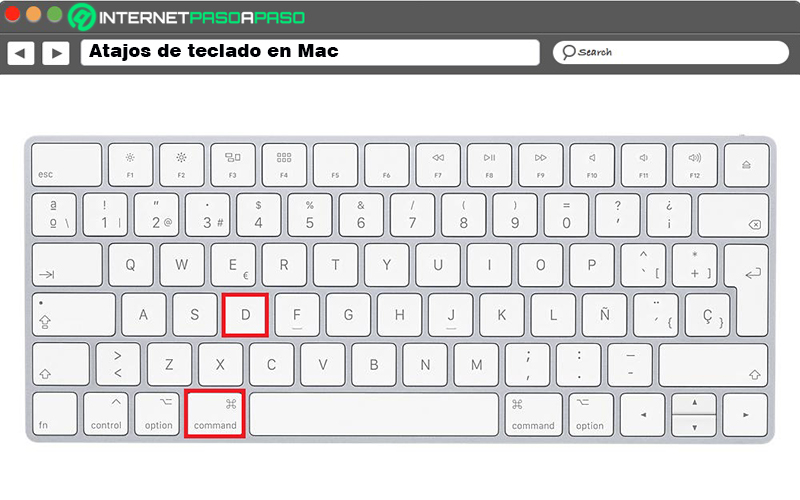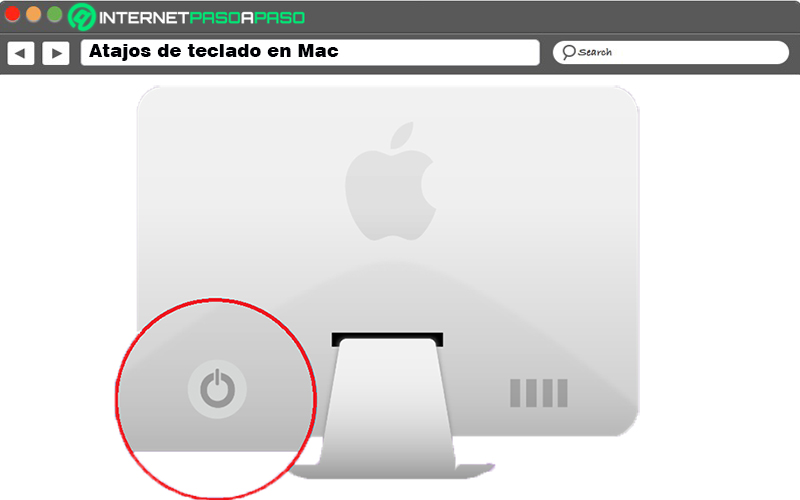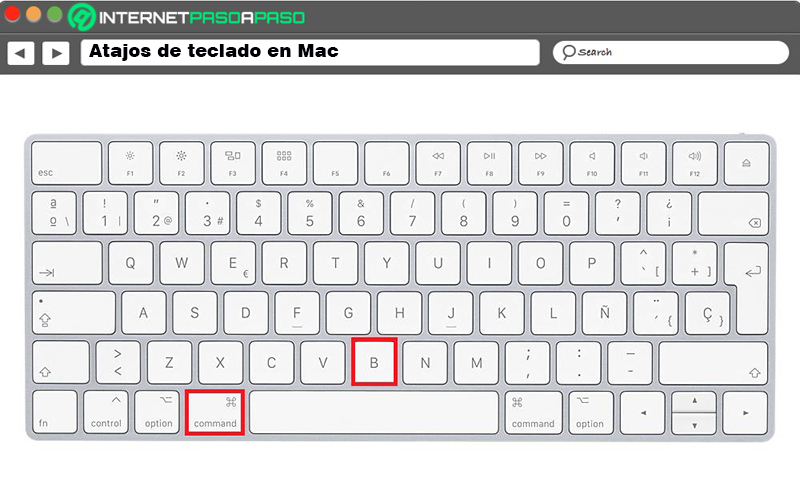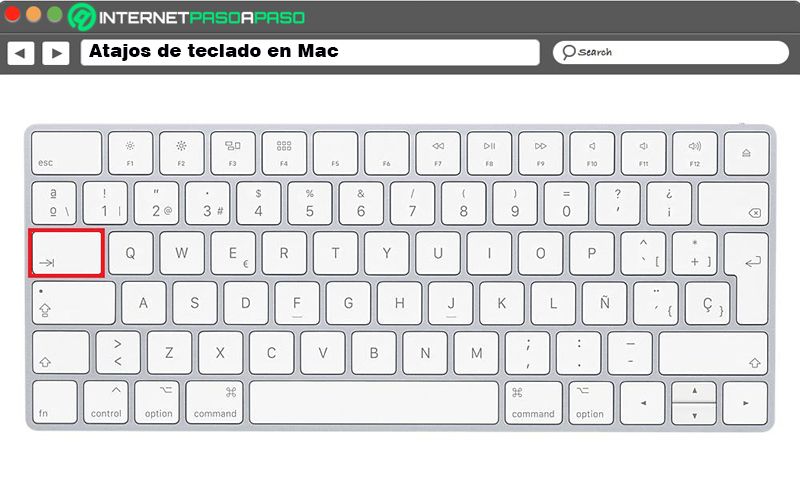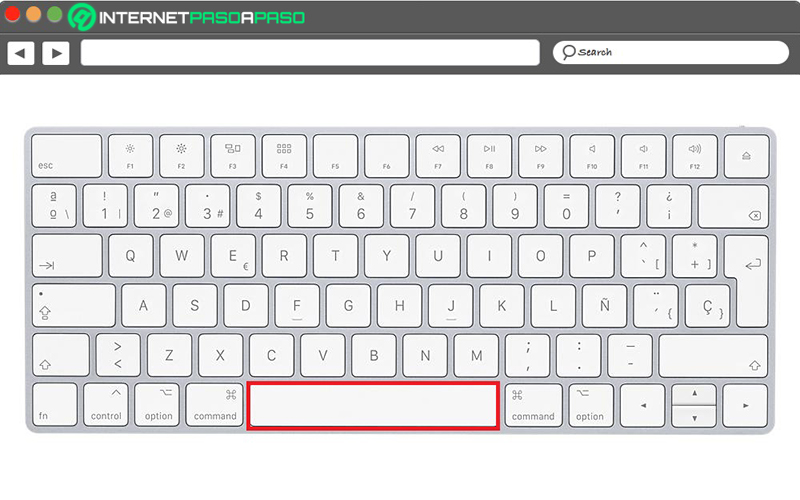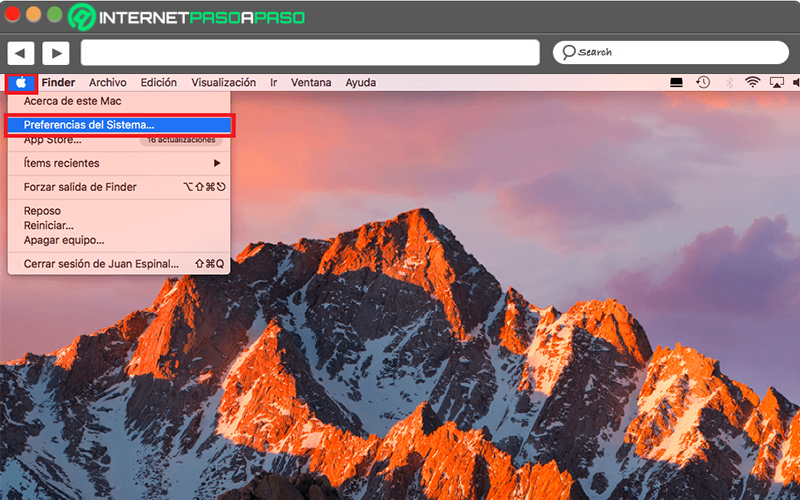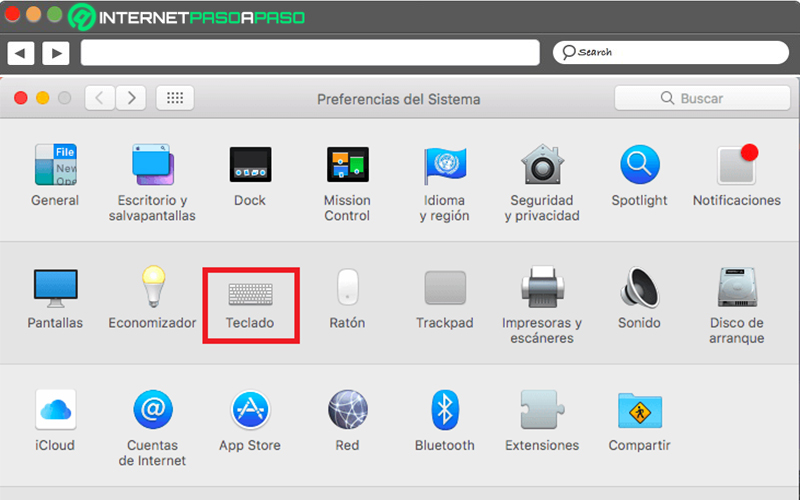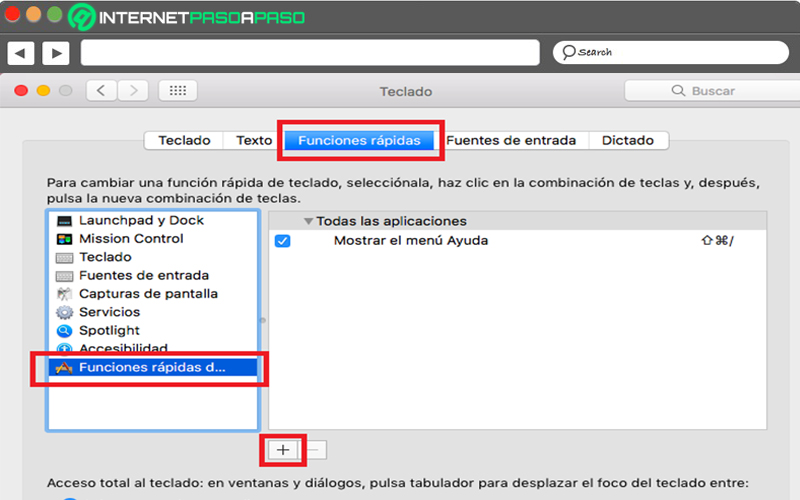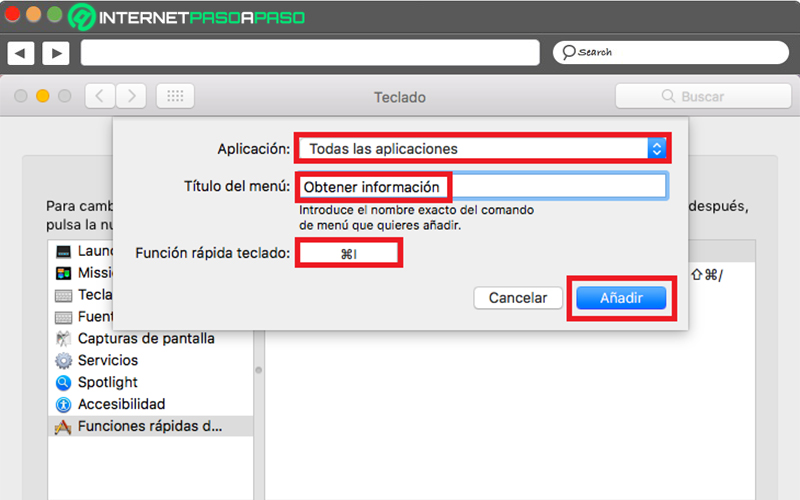Lo Último en IP@P
- Así funciona la ruleta online en vivo: tecnología, experiencia y seguridad para el jugador digital
- Stellar Data Recovery revoluciona la recuperación de archivos perdidos en discos duros externos
- Goblin Mine: La Estrategia Económica Detrás del Juego de Minería que está Fascinando a Todos
- Estos son los nuevos Cargadores UGREEN: potencia y portabilidad en dos versiones que no te puedes perder
- UGREEN Nexode Pro: El Cargador Ultradelgado que revoluciona la carga de dispositivos móviles
En la actualidad, los usuarios se enfocan en tener a la mano herramientas y mecanismos que les permitan completar las acciones digitales de una forma más rápida y eficaz. Para lo cual, los desarrolladores de los principales sistemas operativos han presentado una óptima solución que, básicamente, se trata de los atajos de teclado.
Si bien es cierto, estas determinadas combinaciones de teclas les permiten a las personas, trabajar hasta 10 veces más rápido en su ordenador, en comparación a la forma en cómo pueden gestionarlo haciendo uso del mouse. Además, esto también supone una gran ventaja en torno a la salud, ya que el ratón puede ocasionar la inflamación de los tendones, por ejemplo.
Entonces, a fin de que utilices todos los atajos de teclas necesarios para realizar cualquiera acción en tu ordenador Mac, en este post queremos presentarte las principales y más relevantes soluciones que hay y que por supuesto, que son más empleadas por los clientes de MacOS.
Lista de los mejores atajos y combinaciones de teclas para usar un ordenador Mac con el teclado
Ahora bien, es momento de concretar todas las combinaciones de teclas que puedes utilizar en tu Mac, con el objetivo de realizar cualquiera acción directamente desde la comodidad del teclado y sin siquiera tocar el mouse.
A continuación, detallamos las principales modalidades que existen:
Funciones rápidas habituales (como copiar, cortar, pegar, etc)
Combinación de teclas |
Acción |
| Comando-C | Copiar el ítem seleccionado en el Portapapeles. También funciona con los archivos del Finder |
| Comando-X | Cortar el ítem seleccionado en el Portapapeles |
| Comando-V | Pegar el contenido del Portapapeles en el documento o una aplicación app activa. También se realiza con los archivos del Finder |
| Comando-Z | Para deshacer el comando anterior. Después debes pulsar Mayús-Comando-Z para poder Rehacer, así se invertirá el comando Deshacer |
| Comando-A | Utilizado para seleccionar todos los elementos de una ventana |
| Comando-F | Ubicar elementos en un documento o abrir una ventana de búsqueda |
| Comando-G | Para buscar la siguiente aparición del ítem buscado anteriormente. Si quieres concretar la aparición anterior, oprime Mayús-Comando-G |
| Comando-H | Se utiliza para ocultar las ventanas de la aplicación en primer plano. En caso de querer ver la app en primer plano y ocultar las demás apps, oprime Opción-Comando-H |
| Comando-M | Logra minimizar la ventana que se encuentra en primer plano al Dock. Si se desea minimizar todas las ventanas de la app en primer plano, pulsa Opción-Comando-M |
| Comando-O | Entrar al elemento seleccionado o abrir un cuadro de diálogo para elegir el archivo que se va a abrir |
| Comando-P | Proceder a imprimir el documento activo |
| Comando-S | Se emplea para guardar un documento activo |
| Comando-T | Abrir una nueva pestaña. |
| Comando-W | Permite cerrar la ventana que se encuentra en primer plano. Pero para cerrar todas las ventanas de la app, utiliza Opción-Comando-W |
| Opción-Comando-Esc | Forzar la salida de una aplicación |
| Comando-Barra espaciadora | Mostrar u ocultar el campo de búsqueda de Spotlight |
| Comando-Opción-Barra espaciadora | Hacer una búsqueda de Spotlight desde una ventana del Finder. Si utilizas varias fuentes de entrada para escribir en diferentes idiomas, estas funciones rápidas las cambian en lugar de mostrar Spotlight |
| Control-Comando-Barra espaciadora | Para mostrar el Visor de teclado, con el que puedes seleccionar emoji y otros símbolos |
| Control-Comando-F | Emplear la aplicación en pantalla completa, en caso de que esta lo permita |
| Comando-Tabulador | Cambiar a la app usada más recientemente entre todas las apps que estén abiertas |
| Barra espaciadora: | Utilizar Vista rápida para observar la vista previa del ítem elegido |
| Comando-Coma (,) | Es empleado para abrir las preferencias de la aplicación que se encuentra en primer plano |
| Mayús-Comando-N: | Permite crear una nueva carpeta en el Finder |
| Mayús-Comando-5 | Si tienes MacOS Mojave, permite realizar una captura de pantalla o una grabación de pantalla. Pero si se trata de versiones anteriores de MacOS, oprime Mayús-Comando-3 o Mayús-Comando-4 para hacer capturas de pantalla |
Funciones rápidas del Finder y del sistema
Combinación de teclas |
Acción |
| Comando-D | Para duplicar los archivos seleccionados |
| Comando-E | Expulsar el disco o el volumen elegido |
| Comando-F | Se utiliza para iniciar una búsqueda de Spotlight en la ventana del Finder |
| Comando-I | Muestra la ventana Obtener información de cualquier archivo seleccionado |
| Comando-R | · Mientras este un alias seleccionado en el Finder: mostrar el archivo original del alias.
· También se usa en algunas apps, como Calendario o Safari, volver a cargar la página o actualizar. · Para las preferencias de Actualización de software, comprobar de nuevo si hay actualizaciones de software |
| Mayús-Comando-C: | Acceder a la ventana Equipo |
| Mayús-Comando-D | Para abrir la carpeta Escritorio |
| Mayús-Comando-F | Abrir la ventana Recientes, para ver todos los archivos que has abierto o cambiado recientemente |
| Mayús-Comando-G | Se emplear para abrir la ventana Ir a la carpeta |
| Mayús-Comando-H | Abrir la carpeta de inicio de la cuenta de usuario de macOS activa |
| Mayús-Comando-I | Para abrir iCloud Drive |
| Mayús-Comando-P | Mostrar u ocultar el panel de vista previa en ventanas del Finder |
| Mayús-Comando-R | Acceder a la ventana AirDrop |
| Mayús-Comando-T | Ver u ocultar la barra de pestañas en las ventanas del Finder |
| Control-Mayús-Comando-T | Incluir el ítem seleccionado del Finder al Dock (OS X Mavericks o una versión posterior) |
| Mayús-Comando-U: | Entrar a la carpeta Utilidades |
| Mayús-Comando-D | Para mostrar u ocultar el Dock |
| Mayús-Comando-T | Añadir el ítem seleccionado a la barra lateral (OS X Mavericks o una versión posterior) |
| Mayús-Comando-P | Ocultar o mostrar la barra de ruta en las ventanas del Finder |
| Mayús-Comando-S | Se usa para ocultar o mostrar la barra lateral de las ventanas del Finder. |
| Comando-Barra (/) | Ver o dejar de ver la barra de estado de las ventanas del Finder |
| Comando-J | Mostrar opciones de visualización |
| Comando-K | Para abrir la ventana Conectarse al servidor |
| Comando-L | Se emplea para crear un alias del ítem seleccionado |
| Comando-N | Abrir una ventana nueva del Finder |
| Opción-Comando-N | Si quieres crear una Carpeta inteligente |
| Comando-T | Mostrar u ocultar la barra de pestañas cuando solamente haya una pestaña abierta en la ventana activa del Finder |
| Opción-Comando-T | Mostrar u ocultar la barra de herramientas cuando solo haya una pestaña abierta en la ventana del Finder activa |
| Comando-Y | Emplear la Vista rápida para observar una vista previa de los archivos seleccionados |
| Opción-Comando-Y | Observa un pase de diapositivas de Vista rápida con los archivos seleccionados |
| Opción-Comando-V | Para trasladar los archivos del Portapapeles desde su ubicación original a la ubicación actual |
| Comando-1 | Si quieres ver los elementos de la ventana del Finder como iconos |
| Comando-2 | Si deseas observar los ítems de una ventana del Finder como una lista |
| Comando-3 | Mostrar los elementos de una ventana del Finder en columnas |
| Comando-4 | Para ver los elementos de una ventana del Finder con Cover Flow |
| Comando-Corchete derecho (]) | Trasladarte a la carpeta siguiente |
| Comando-Corchete izquierdo ([) | Ir a la carpeta anterior. |
| Comando-Flecha arriba | Para abrir la carpeta que contiene la carpeta actual |
| Comando-Control-Flecha arriba | Acceder a la carpeta que contiene la carpeta actual en una ventana nueva |
| Comando-Flecha abajo | Abrir el elemento seleccionado |
| Flecha derecha | Ingresar a la carpeta seleccionada. Esto solo funciona con la vista de lista |
| Flecha izquierda | Para cerrar la carpeta seleccionada. Únicamente funciona con la vista de lista |
| Comando-Suprimir | Llevar el ítem seleccionado a la papelera |
| Mayús-Comando-Suprimir | Para vaciar la papelera |
| Opción-Mayús-Comando-Suprimir | Esto vacía la Papelera sin que aparezca un cuadro de confirmación |
| Comando-Bajar brillo | Activar o desactivar el duplicado de vídeo cuando el Mac está conectado a más de una pantalla |
| Comando-Subir brillo | Habilitar o deshabilitar la modalidad de la pantalla de destino |
| Opción-Subir brillo | Para abrir el panel de preferencias Pantallas. Funciona con cualquier tecla de brillo |
| Control-Subir brillo o Control-Bajar brillo | Cambiar el brillo de la pantalla externa, si la pantalla lo permite |
| Opción-Mission Control | Permite abrir las preferencias de Mission Control |
| Comando-Mission Control | Para mostrar el escritorio |
| Control-Flecha abajo | Muestra todas las ventanas de la aplicación en primer plano |
| Opción-Subir volumen | Puede abrir las preferencias de sonido. Esto funciona con cualquiera de las teclas de volumen |
| Opción-Mayús-Subir volumen u Opción-Mayús-Bajar volumen | Configurar el volumen de sonido en intervalos más pequeños |
| Opción-Subir brillo del teclado | Ingresar a las preferencias del teclado. Esto funciona con cualquier tecla de brillo del teclado |
| Opción-Mayús-Subir brillo del teclado u Opción-Mayús-Bajar brillo del teclado | Modificar el brillo del teclado en intervalos más pequeños |
| Opción-Comando mientras arrastras | Permite crear un alias del ítem arrastrado. El puntero cambia mientras arrastras el ítem |
| Opción-Clic en un triángulo desplegable | Para abrir todas las carpetas de la carpeta seleccionada. Esto solamente funciona con la vista de lista |
| Comando-Clic en el título de una ventana | Ver las carpetas que contiene la carpeta habilitada |
| Tecla Opción mientras haces doble clic | Abrir el elemento en otra ventana y cerrar la actual |
| Tecla Comando mientras arrastras a otro volumen | Se usa para mover el ítem arrastrado a otro volumen en lugar de copiarlo |
| Tecla Comando mientras haces doble clic | Abre una carpeta en otra pestaña o ventana |
| Tecla Opción mientras arrastras | Para copiar el elemento arrastrado. El puntero cambia mientras arrastras el ítem |
Funciones rápidas de cerrar sesión, reposo y apagar
Combinación de teclas |
Acción |
| Botón de encendido | Oprimir para encender el Mac o para salir del modo de reposo. Para colocar el ordenador en reposo, púlsalo durante 2 segundos. Para apagarlo por completo, sigue manteniéndolo pulsado |
| Opción-Comando-Botón de encendido u Opción-Comando-Expulsión de discos | Colocar el Mac en modo reposo |
| Control-Mayús-Botón de encendido o Control-Mayús-Expulsión de discos | Poner la pantalla del ordenador en reposo |
| Control-Botón de encendido o Control-Expulsión de discos | Ver un diálogo en el que se pregunta si quieres reiniciar, apagar o poner en reposo |
| Control–Comando–Botón de encendido | Forzar el reinicio del ordenador sin preguntar si se quieren guardar los documentos abiertos y sin guardar |
| Control-Opción-Comando-Botón de encendido o Control-Opción-Comando-Expulsión de discos | Para salir de todas las apps y apagar el Mac. Si alguno de los documentos abiertos tiene cambios sin guardar, obtendrás una pregunta para saber si quieres guardarlos |
| Control-Comando-Expulsión de discos | Se usa para salir de todas las apps y reiniciar el Mac. Si alguno de los documentos abiertos tiene cambios sin guardar, te preguntará si quieres guardarlos |
| Mayús-Comando-Q | Cerrar sesión de la cuenta de usuario de MacOS. Se te solicitará que confirmes |
| Opción-Mayús-Comando-Q | Si quieres cerrar sesión inmediatamente sin confirmación |
Funciones rápidas de documentos
Combinación de teclas |
Acción |
| Comando-B | Colocar en negrita el texto seleccionado. También para activar o desactivar la negrita |
| Comando-I | Poner en cursiva el texto seleccionado, o bien activar o desactivar la cursiva |
| Comando-K | Incluir un enlace web |
| Comando-U | Se usa para subrayar el texto seleccionado o para activar o desactivar el subrayado |
| Comando-T | Mostrar u ocultar la ventana Tipos de letra |
| Comando-D | Para seleccionar la carpeta Escritorio desde los cuadros de diálogo Abrir o Guardar |
| Control-Comando-D | Ver u ocultar la definición de la palabra seleccionada |
| Mayús-Comando-dos puntos (:) | Ver la ventana Ortografía y gramática |
| Opción-Suprimir | Permite eliminar la palabra situada a la izquierda del punto de inserción. |
| Comando-Punto y coma (;) | Para localizar palabras mal escritas en el documento |
| Control-H | Suprimir el carácter situado a la izquierda del punto de inserción. También se puede utilizar la tecla Suprimir |
| Control-D | Permite eliminar el carácter situado a la derecha del punto de inserción. También se puede utilizar Fn-Suprimir |
| Control-K | Utilizado para eliminar el texto situado entre el punto de inserción y el final de la línea o el párrafo |
| Fn-Flecha abajo | Ir a la página siguiente, es decir, una página hacia abajo |
| Fn-Flecha arriba | Dirigirse a la página anterior, es decir, desplazarse una página hacia arriba |
| Fn-Flecha derecha | Ir hasta el final de un documento |
| Fn-Flecha izquierda | Para desplazarse hasta el inicio de un documento |
| Comando-Flecha abajo | Trasladar el punto de inserción hasta el final del documento |
| Comando-Flecha arriba | Mover el punto de inserción hasta el inicio del documento |
| Comando-Flecha izquierda | Para mover el punto de inserción hasta el inicio de la línea activa |
| Comando-Flecha derecha | Mover el punto de inserción hasta el final de la línea activa |
| Opción-Flecha derecha | Trasladar el punto de inserción hasta el final de la palabra siguiente |
| Opción-Flecha izquierda | Se usa para mover el punto de inserción hasta el inicio de la palabra anterior |
| Mayús-Comando-Flecha abajo | Permite seleccionar el texto situado entre el punto de inserción y el final del documento |
| Mayús-Comando-Flecha arriba | Elegir el texto ubicado entre el punto de inserción y el inicio del documento |
| Mayús-Comando-Flecha derecha | Seleccionar todo el texto situado entre el punto de inserción y el final de la línea activa |
| Mayús-Comando-Flecha izquierda | Para escoger el texto situado entre el punto de inserción y el inicio de la línea habilitada |
| Mayús-Flecha abajo | Permite ampliar la selección de texto hasta el carácter más próximo situado en la misma ubicación horizontal de la línea de abajo |
| Mayús-Flecha arriba | Extender la selección de texto hasta el carácter más próximo situado en la misma ubicación horizontal de la línea superior |
| Mayús-Flecha izquierda | Puede ampliar la selección de texto un carácter a la izquierda |
| Mayús-Flecha derecha | Ampliar la selección de texto un carácter en dirección derecha |
| Opción-Mayús-Flecha arriba | Si quieres ampliar la selección al principio del párrafo activo y, en caso de pulsar inmediatamente, al principio del siguiente párrafo |
| Opción-Mayús-Flecha abajo | Extender la selección hasta el final del párrafo activo y, si se vuelve a pulsar, al final del siguiente párrafo |
| Opción-Mayús-Flecha izquierda | Para ampliar la selección hasta el principio de la palabra activa y, si se vuelve a pulsar, al principio de la siguiente palabra |
| Opción-Mayús-Flecha derecha | Ampliar la selección al final de la palabra activa y, si se vuelve a pulsar inmediatamente, al final de la palabra posterior |
| Control-A | Para dirigirse al inicio de la línea o el párrafo |
| Control-E | Ir al final de la línea o el párrafo |
| Control-L | Si quieres centrar el cursor o la selección en la zona visible |
| Control-B | Retroceder un carácter hacia atrás |
| Control-F | Permite avanzar un carácter hacia adelante |
| Control-P | Para ir una línea hacia arriba |
| Control-N | Es usado para desplazarse una línea hacia abajo |
| Control-T | Intercambiar el carácter ubicado detrás del punto de inserción por el carácter situado delante del punto de inserción |
| Control-O | Si deseas insertar una línea nueva después del punto de inserción |
| Comando-Cierre de llaves curvas ({) | Para poder alinear a la derecha |
| Comando-Apertura de llaves curvas ({) | Alinear en dirección izquierda |
| Mayús-Comando-Barra vertical (|) | Usado para alinear al centro |
| Opción-Comando-F | Dirigirse al campo de búsqueda |
| Opción-Comando-C | Copiar estilo. Es decir, copiar los ajustes de formato del ítem seleccionado en el Portapapeles |
| Opción-Comando-T | Ver u ocultar una barra de herramientas de la aplicación |
| Opción-Comando-V | Para pegar estilo o bien, aplicar el estilo copiado en el ítem seleccionado |
| Opción-Mayús-Comando-V | Permite pegar con el mismo estilo, es decir, aplicar en el ítem pegado el estilo del contenido que lo rodea |
| Opción-Comando-I: | Mostrar u ocultar la ventana del inspector |
| Mayús-Comando-S | Observar el cuadro de diálogo Guardar como, o bien duplicar el documento activo |
| Mayús-Comando-P | Configurar página o bien, mostrar una ventana para seleccionar los ajustes del documento |
| Mayús-Comando-Signo más (+): | Incrementar el tamaño del ítem seleccionado. La misma función la hace el atajo: Comando-Signo igual (=) |
| Mayús-Comando-Signo menos (-) | Disminuir el tamaño del ítem seleccionado |
| Mayús-Comando-Signo de interrogación (?) | Permite abrir el menú Ayuda |
Funciones rápidas durante el arranque del Mac
Combinación de teclas |
Acción |
| Mayús | Para arrancar en modo seguro |
| Tecla C | Arrancar desde un CD, DVD o USB |
| Tecla D | Se utiliza para arrancar desde el Apple Hardware Test o desde Apple Diagnostics, dependiendo de cuál sea el modelo de Mac |
| Tecla N | Realizar arranque desde un servidor NetBoot, si está disponible |
| Tecla Opción | Arranca el gestor de arranque para elegir otros discos de arranque |
| Comando-R | Para arrancar desde el sistema de recuperación de MacOS |
| Comando-S | Admite arrancar en modo de usuario único |
| Comando-V | Para arrancar en modo detallado |
| Opción-Comando-P-R | Permite restablecer la NVRAM o la PRAM |
| Botón de expulsión de medios-F12, botón del ratón o botón del trackpad | Expulsar los soportes extraíbles |
| Tecla T | Arrancar en modo de disco de destino |
| Tecla X | Arrancar directamente desde un disco de arranque distinto |
Funciones rápidas para Safari
Combinación de teclas |
Acción |
| Tecla Espacio | Para desplazarse a lo largo de cualquier página web |
| cmd + t | Abrir una nueva pestaña |
| cmd + n | Puede usarlo abrir una nueva ventana |
| cmd + flechas arriba | Para moverse al principio de la página |
| cmd + flechas abajo | Para ir al final de la página |
| cmd + mayúsculas + flechas laterales | Permite desplazarse entre las pestañas |
| cmd + p | Imprimir la página |
| cmd + r | Recargar la página web |
| cmd + número de la posición del favorito | Ir a la página en barra de favoritos |
| cmd + mayúsculas + r | Mostrar el lector |
¿Cómo cambiar y personalizar los atajos del teclado en MacOS?
En muchas ocasiones, es posible que los mismos usuarios de MacOS no se sientan a gusto con los atajos de teclado predefinidos del sistema. Por lo cual, surge la necesidad de saber cómo se pueden cambiar estos e incluso, crear combinaciones de teclas para acceder rápidamente a la aplicación que desees o ejecutar una acción específica, pero que el sistema operativo no la ha concretado.
Para esto, te tramos el paso a paso a efectuar para lograr modificar y personalizar los atajos de teclado en tu ordenador Mac. El cual, es muy sencillo:
Accede a “Preferencias del Sistema”
Más en Sistemas operativos
- ¿Cómo configurar el teclado en Windows 7 de forma fácil y rápida? Guía paso a paso
- ¿Cómo cambiar el nombre de usuario de una cuenta en Windows 8 fácil y rápido? Guía paso a paso
- ¿Cómo actualizar el software del teléfono o tablet? Guía paso a paso
- ¿Cómo activar el modo oscuro en tu móvil Android? Guía paso a paso
- ¿Cómo grabar la pantalla del ordenador en vídeo desde Windows 8 fácil y rápido? Guía paso a paso
SÍGUENOS EN 👉 YOUTUBE TV
Para comenzar, primero que todo deberás iniciar tu equipo Mac e iniciar sesión con tu cuenta de usuario, normalmente. Posterior a eso, tendrás que hacer clic sobre el icono en forma de manzana que se ubica en la esquina superior izquierda. Básicamente, lo encuentras en la parte izquierda de la barra de tareas superior.
Al completar lo anterior, verás un nuevo menú y en él, tienes que pulsar sobe la opción “Preferencias del Sistema”.
Haz clic sobre la opción “Teclado”
Una vez accedas a Preferencias del Sistema, te toparás con una nueva ventana en donde tienes muchas opciones a elegir.
En este sentido, tienes que seleccionar la opción “Teclado”. La cual, logrará que se muestre una nueva ventana para agilizar este proceso.
Selecciona “Funciones Rápidas”
Ubicado en la nueva ventana, es preciso que accedas a la pestaña que imprime “Funciones Rápidas” y se sitúa en la barra superior, específicamente en la tercera posición.
Cuando ingreses a esta sección, lo que tendrás que hacer es oprimir la selección “Funciones rápidas de aplicaciones” que observas en el menú lateral izquierdo de la ventana en cuestión.
Una vez hagas clic sobre dicha opción, podrás ver que se muestran otras nuevas selecciones a escoger. Pero, para proceder a modificar o crear un atajo de teclado, solamente tienes que hacer clic en el icono “+” que observas en la parte inferior.
Es momento de elegir la app en cuestión y añadir el atajo
Una vez lleves a cabo lo anterior, de forma automática, se mostrará una pequeña ventana en la que es preciso seleccionar la app a la que le deseas cambiar el atajo de teclado o bien, usar un nuevo atajo personalizado.
Sin embargo, si prefieres que el atajo funcione para todas las aplicaciones que tienes en tu ordenador, simplemente tienes que seleccionar la opción “Todas Las Aplicaciones”. Ahora, en el campo “Titulo del menú” tendrás que suministrar un nombre exacto referente a la acción que se desea concretar con el nuevo atajo de teclado. Es decir que, por ejemplo, si quieres Renombrar o cambiar el nombre del archivo, sencillamente tienes que introducir el término “Renombrar” o similar.
Por su parte, en el campo que dice “Función Rápida Teclado” es donde se va a colocar el atajo de teclado exacto que quieres emplear para llevar a cabo tal acción deseada. Al concluir esto, tienes que hacer clic en “Añadir” para que el atajo quede personalizado en la lista que hay.