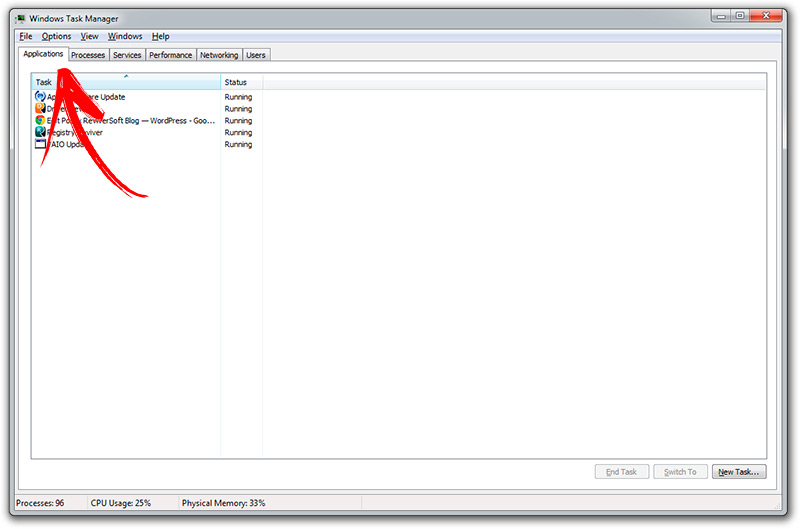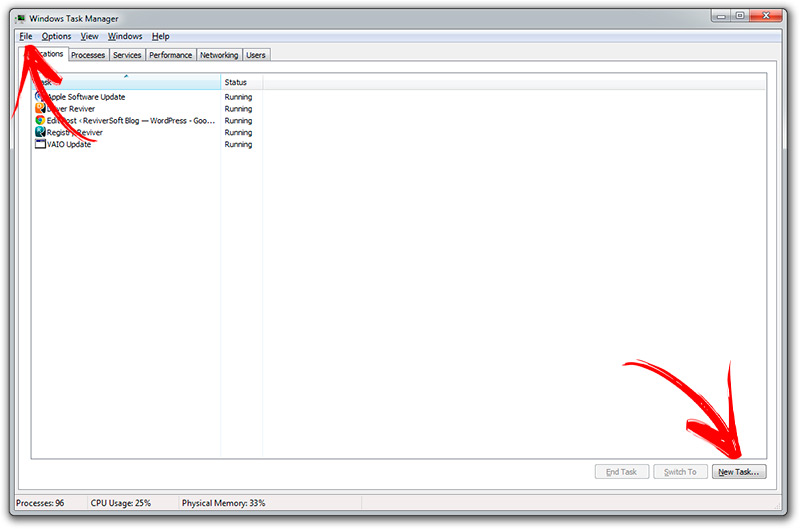Lo Último en IP@P
- Así funciona la ruleta online en vivo: tecnología, experiencia y seguridad para el jugador digital
- Stellar Data Recovery revoluciona la recuperación de archivos perdidos en discos duros externos
- Goblin Mine: La Estrategia Económica Detrás del Juego de Minería que está Fascinando a Todos
- Estos son los nuevos Cargadores UGREEN: potencia y portabilidad en dos versiones que no te puedes perder
- UGREEN Nexode Pro: El Cargador Ultradelgado que revoluciona la carga de dispositivos móviles
El administrador de tareas es la herramienta de Windows 7 que ofrece a los usuarios para examinar el rendimiento del sistema operativo, los procesos que se ejecutan y las cuentas que utilizan el ordenador.
Por lo tanto, es necesario conocer para qué sirve esta función de W7 y cómo puedes sacarle el máximo provecho para que ahorres tiempo cuando trabajes y no esfuerces a tu equipo.
Estos datos los podrás encontrar en los siguientes párrafos de este post. Te explicaremos cuáles son todas las secciones del administrador de tareas y cómo puedes usarlo para beneficiarte cada vez que lo uses.
¿Qué es el administrador de tareas de Windows y para qué sirve?
El administrador de tareas de Windows 7 es una herramienta que ofrece el sistema operativo para conocer los procesos que se están ejecutando en el ordenador y también conocer el funcionamiento de los programas y tareas que se llevan a cabo en segundo plano. De esta manera, un usuario puede conocer con exactitud el rendimiento del CPU, el historial de aplicaciones usadas y los usuarios que accedieron al equipo, entre otros detalles importantes.
¿Cuáles son todas las secciones del administrador de tareas de Windows?
Las secciones que tiene el administrador de tareas de Windows se dividen en pestañas.
Te mostraremos a continuación cada una de ellas:
- Aplicaciones. En esta sección encontrarás una lista con todas las aplicaciones abiertas que tienes en el momento que abres el administrador de tareas. Se utiliza con frecuencia esta herramienta para finalizar programas que no responden. También podrás ver un detalle de los archivos que tienes abierto por cada app.
- Cada vez que abres una aplicación se ejecutan una gran cantidad de procesos, lo mismo ocurre con el sistema operativo. Si quieres saber cuáles son esos procesos, tendrás que ingresar a esta sección para conocer una lista completa de todos los que se están ejecutando. Al igual que ocurre con las aplicaciones, también podrás finalizarlos con el administrador de tareas.
- Estos programas se utilizan para brindar ayuda a Windows para llevar a cabo su tarea, son útiles para destrabar hardware periféricos. Por ejemplo, si la impresora deja de funcionar tendrás que buscar el servicio Print Spooler y luego pulsar en Stop Service.
- En esta sección vas a ver la performance de los recursos de tu ordenador Windows 7. Es decir, podrás conocer el rendimiento del CPU, de la memoria RAM, caché y la memoria del kernel, entre otras cosas. Se utiliza con frecuencia para estudiar las aplicaciones que hacen colapsar al equipo.
- Vas a poder ver todas las redes LAN e inalámbricas a las que está conectado tu ordenador.
- Si tienes permiso de administrador, podrás cerrar las sesiones de otros usuarios que utilizan tu dispositivo. En esta sección conocerás una lista con todas las personas que tienen acceso a tu PC.
Aprende paso a paso cómo iniciar el administrador de tareas de W7
Vas a poder seleccionar el administrador de tareas de Windows 7 si haces algunos de estos pasos:
- Presiona de forma conjunta las teclas Ctrl + Alt + Supr.
- Aprieta al mismo tiempo Ctrl + Shift + Esc.
- Haz clic derecho en la barra de tareas y elige la opción para ingresar al administrador.
- Pulsa el botón de Inicio de Windows, luego escribe el nombre de la herramienta que buscas y a continuación selecciona la aplicación.
- Combina las teclas Windows y R. A continuación, escribe en la barra taskmgr esto te llevará a un menú para que elijas el administrador de tareas.
Pasos para utilizar el administrador de tareas y sacarle el máximo provecho posible
Conoce los pasos que debes seguir para sacar el máximo provecho al administrador de tareas de Windows 7:
Iniciar programa
Más en Sistemas operativos
- ¿Cómo poner contraseña a un usuario de Windows 10 para que nadie pueda entrar a él sin tu permiso? Guía paso a paso
- Problemas de Actualización en Windows 7 ¿Cuáles son los más comunes y cómo repararlos?
- ¿Cómo usar las teclas Opción, Shift y Comandos en MacOS para sacarle el máximo provecho? Guía paso a paso
- ¿Cómo aumentar la memoria RAM del teléfono o tablet Android? Guía paso a paso
- ¿Cuáles son todos los comandos de la terminal de Windows 7 para ejecutar programas? Lista 2025
SÍGUENOS EN 👉 YOUTUBE TV
Cuando quieras abrir un programa, una carpeta o un documento por medio del administrador de tareas de Windows, tendrás que hacer clic en Archivo y luego seleccionar Ejecutar nueva tarea. A continuación, deberás escribir lo que necesitas abrir, si no sabes cómo hacerlo podrás pulsar Examinar para que se abra el explorador de archivos y puedas elegir el elemento que deseas. Otra opción que tienes es hacer clic de forma directa en el botón que se encuentra en la parte inferior del administrador de tareas, llamado Nueva tarea.
Cerrar programa
Para cerrar un programa tendrás que ir hasta la pestaña Aplicaciones y luego seleccionar el programa que quieres cerrar. Haz clic derecho sobre el mismo y elige la opción Finalizar tarea. También podrás hacer esto pulsando el botón que se encuentra en la parte inferior derecha de la ventana.
Finalizar proceso
Cuando quieras finalizar un proceso tendrás que seleccionar la pestaña Procesos, elegir el que deseas que termine y pulsar en Finalizar tarea.
Iniciar y reiniciar servicios
Dirígete a la pestaña Servicios y pulsa en elemento que quieres abrir. A continuación, haz clic en la opción Abrir servicios. Otra manera que tienes es hacer clic derecho y seleccionar esta función. Si lo que buscas es cerrar un servicio de veras seleccionarlo y pulsar en Detener. Para hacer que vuelva a ejecutarse vas a tener que presionar la opción Reiniciar.
Conocer la performance del equipo
Cuando necesites saber cuál es el nivel de saturación que tiene la memoria RAM, el CPU, la caché y el GPU, tendrás que dirigirte a la pestaña Rendimiento y ver el porcentaje de cada uno de estos elementos. De esta manera podrás conocer el tiempo de actividad, la cantidad de segundos que necesita para responder y la velocidad de lectura y escritura.
Redes de WiFi
Si lo que buscas es analizar los detalles de las redes a las cuales estás conectado y así poder saber el nombre del adaptador, el SSID, el tipo de conexión y la intensidad de señal, tendrás que dirigirte a la pestaña Redes. De esta manera tendrás información acerca de la dirección IP de tu ordenador y los Kbp/s de subida y de bajada con los que trabajas.
Desconexión de usuarios
En la pestaña Usuarios, tendrás la posibilidad de desconectar a perfiles de cuentas que trabajen con tu equipo, si es que tienes la autorización como administrador. En todo caso vas a poder ver todas las personas que pueden usar tu PC.