Lo Último en IP@P
- Así funciona la ruleta online en vivo: tecnología, experiencia y seguridad para el jugador digital
- Stellar Data Recovery revoluciona la recuperación de archivos perdidos en discos duros externos
- Goblin Mine: La Estrategia Económica Detrás del Juego de Minería que está Fascinando a Todos
- Estos son los nuevos Cargadores UGREEN: potencia y portabilidad en dos versiones que no te puedes perder
- UGREEN Nexode Pro: El Cargador Ultradelgado que revoluciona la carga de dispositivos móviles
La apariencia en todas las cosas que usas, en el caso del modo oscuro de Outlook, es una de las tantas herramientas que esta plataforma ofrece, y que da muestra una mejor visibilidad de la bandeja de entrada en un determinado momento del día.
Ahora bien, este cambio es un estilo muy atractivo, ya que propone algo diferente a lo que estás acostumbrado a ver en este tipo de plataformas, captando la atención de muchos usuarios desde el mismo momento de su disponibilidad.
En el siguiente artículo, vas a explorar todo lo referente al modo oscuro de Outlook, de qué se trata, cómo activarlo en cualquier dispositivo, así como los diversos cambios que puedes realizar para modificar el aspecto del buzón de entrada.
¿Qué es el modo oscuro y cuáles son las ventajas de usarlo en Outlook?
El modo oscuro es el cambio de color que puede realizarse dentro de la interfaz de Outlook, diseñado con la finalidad de generar descanso a la vista en un momento determinado. Esta modalidad puede usarse en cualquier dispositivo, y aplicarla no implica alterar el funcionamiento del servicio de mensajería.
Por otra parte, activar el modo oscuro trae ciertos benéficos que verás a continuación:
- Ofrece descanso a la vista.
- Reduce la cantidad de brillo en la pantalla.
- Ahorra la batería en los dispositivos móviles
- Cambia la estética y la apariencia de la interfaz, brindando un toque más personalizado.
Aprende cómo activar el modo oscuro de Outlook
Como puedes ver, el modo oscuro es una excelente opción para personalizar el correo electrónico y darle esa tonalidad diferente, ya que después de tantos años con los colores claros, es un cambio que sin lugar a dudas no deja a nadie inadvertido, y que muchos usuarios lo tienen entre sus preferencias.
Esta modalidad puedes utilizarla en todas las plataformas en la cuales puedes disfrutar del servicio de Outlook, y para activarlo debes hacer lo siguiente:
En el móvil
Cada vez son más los usuarios que ya cuentan con la app de Outlook en sus dispositivos móviles, y muchos de ellos muestran el modo oscuro en su bandeja de entrada.
Para activar esta tonalidad en el dispositivo móvil debes ejecutar estos pasos:
- Abre tu cuenta de Outlook a través de la aplicación con la contraseña y usuario respectivo.
- Ya en la bandeja de entrada, dirígete al botón de configuración que se encuentra en la esquina inferior derecha y presiona allí.
- Seguidamente, saldrá el menú con todas las opciones de configuración disponibles en la app, presiona en “Apariencia”.
- Automáticamente te trasladará a una ventana con varias opciones, seleccionando “Modo oscuro”.
- Saldrá un pequeño recuadro con dos opciones, presiona “Oscuro”.
- De esta manera, se habrá habilitado el modo oscuro de Outlook desde el dispositivo móvil.
En el ordenador
En una encuesta realizada durante el año 2020, el 57% de los usuarios de Outlook en su versión web prefieren utilizar el modo oscuro antes que el claro, lo que da una idea del impacto que ha tenido este estilo en las personas.
En ese sentido, vas a aprender cómo activar esta apariencia del correo desde el ordenador:
- En el buzón de entrada, dirígete al icono de configuración con la forma de “Engranaje” que se encuentra ubicado en la parte superior derecha.
- Seguidamente, se desplegará un menú con todas las formas de apariencia disponible, dirígete hasta la opción “Modo oscuro”.
- En esta opción, verás una barra desplegable en la parte derecha, haz clic en ella para cambiar el color de la plataforma.
Más en Correos electrónicos
- Microsoft Outlook ¿Qué es, para qué sirve y cuáles son las ventajas de utilizarlo?
- ¿Cómo crear una cuenta de correo electrónico en Gmail fácil y rápido? Guía paso a paso
- ¿Cómo escribir correos electrónicos en Outlook dictándolos con la voz? Guía paso a paso
- ¿Cómo hacer que un correo vaya directamente a la bandeja de entrada de Gmail y evitar la carpeta de SPAM? Guía paso a paso
- IMAP Protocolo de acceso a mensajes de Internet: ¿Qué es, para qué sirve y en qué capa actúa?
SÍGUENOS EN 👉 YOUTUBE TV
- Automáticamente se activará el modo oscuro en la plataforma, y podrás visualizar todas las funciones y correos electrónicos, bajo esta tonalidad en tu ordenador.
Otros cambios para modificar el aspecto de Outlook
El modo oscuro de Outlook no es el único elemento existente para cambiar la apariencia de la interfaz del correo electrónico, también pueden utilizarse otras herramientas, que según el criterio del usuario o de sus necesidades, ayudarán a usar de una mejor forma esta plataforma.
Entre los cambios que frecuentemente se utilizan en Outlook para mejorar su apariencia tenemos:
Densidad de vista de mensajes
Es la herramienta que hace posible el ajuste del espacio de los correos recibidos en el buzón de entrada, gracias a esta opción, se puede tener una mejor visualización de la información almacenada.
Para activar esta opción debes seguir estos pasos.
- Dirígete al botón de configuración que se ubica en la esquina superior de la bandeja de entrada.
- Se desplegará el menú con todas las opciones de apariencia que Outlook posee.
- Desplázate hasta llegar a “Densidad de la pantalla”, allí verás tres cuadros que representan opciones diferentes.
- Estas opciones son: Completa donde observamos un espacio más amplio entre los mensajes. Media: donde la distancia es un poco más corta entre la información almacenada. Compacta: permite una visión unificada de los emails recibidos en la bandeja de entrada.
- Seguidamente, se elige la que más se adapte a tus necesidades, y listo, de esta forma se configura la densidad de vista de mensajes.
Vista de conversaciones
Esta modalidad se encarga de ordenar todos los mensajes de correo por conversación, es decir, pueden ubicarse los mensajes más recientes en la parte inferior o en la parte superior, según sean las necesidades, también se encuentra la opción de tener desactivada esta alternativa.
Para aplicar esta configuración, se debe hacer lo siguiente:
- Ubica el botón configuración en la parte superior derecha.
- En el menú de configuración, busca la opción “Vista de conversación”.
- Selecciona las tres opciones que mejor te convengan, más recientes en la parte superior, más reciente en la parte inferior, y desactivado, haciendo clic en cualquiera de ellas.
- De esta forma, podrá utilizarse esta herramienta en la bandeja de Outlook.
Configurar panel de lectura
Es la herramienta que permite ver los correos de la bandeja de entrada en distintas formas y sitios, cambiando de forma total la visibilidad que estos puedan tener.
Para configurar el panel de lectura sigue estos pasos:
- En el menú de configuración ubica la opción “Panel de lectura”.
- Aquí verás tres opciones, Mostrar a la derecha y la bandeja se desplazará hacia esta parte de la pantalla, donde se observarán todos los mensajes de manera comprimida.
- Mostrar en la parte inferior, donde aparecerá el buzón de mensajes con visibilidad a media pantalla.
- Ocultar, vuelve la configuración a su modo original.
- Seleccionando la que mejor se adapte a lo que se esté buscando, y listo, así se configura esta herramienta.


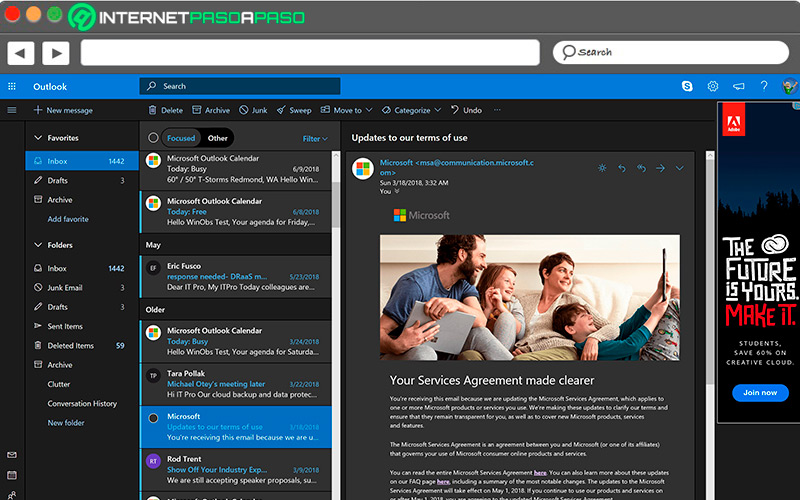
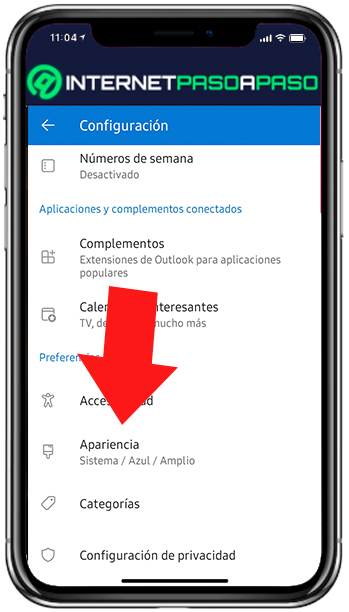
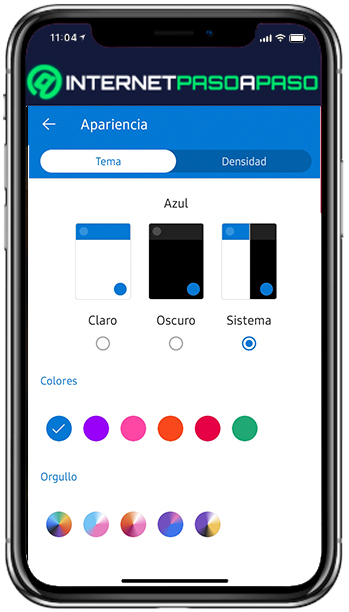
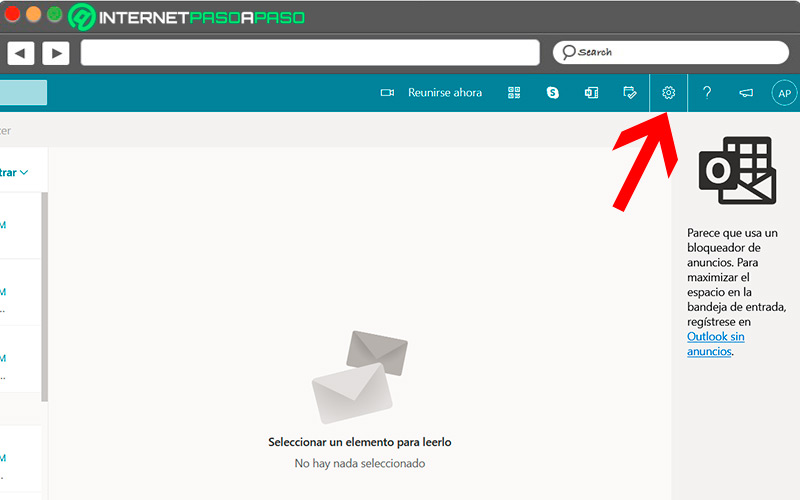
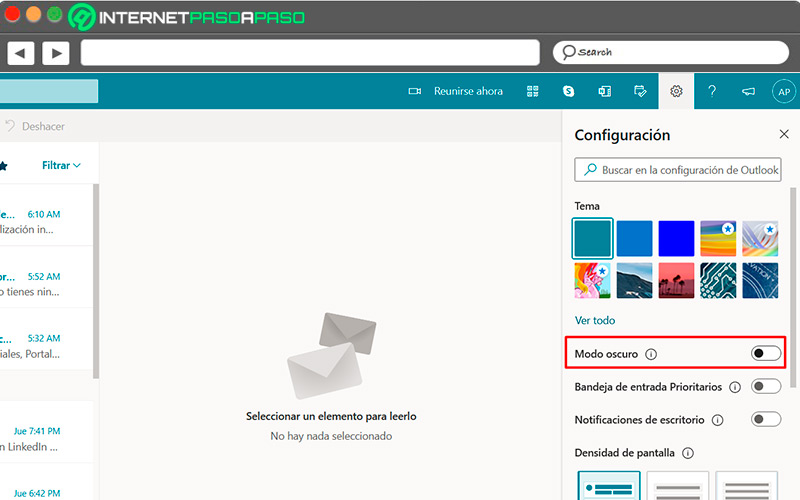
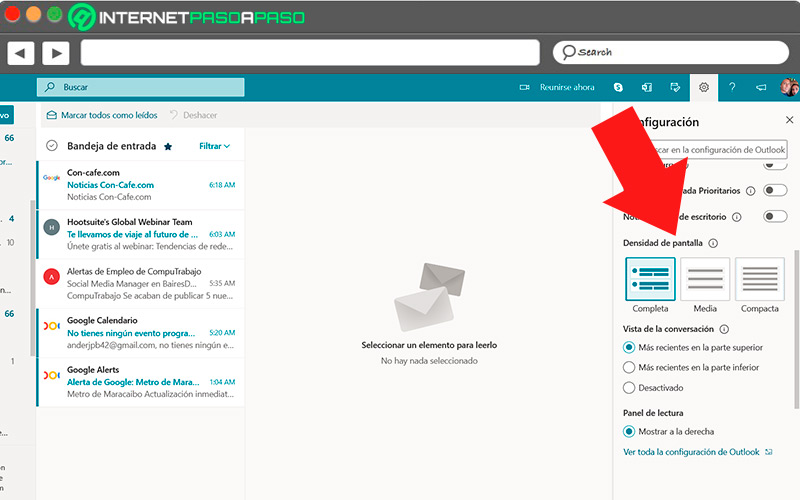
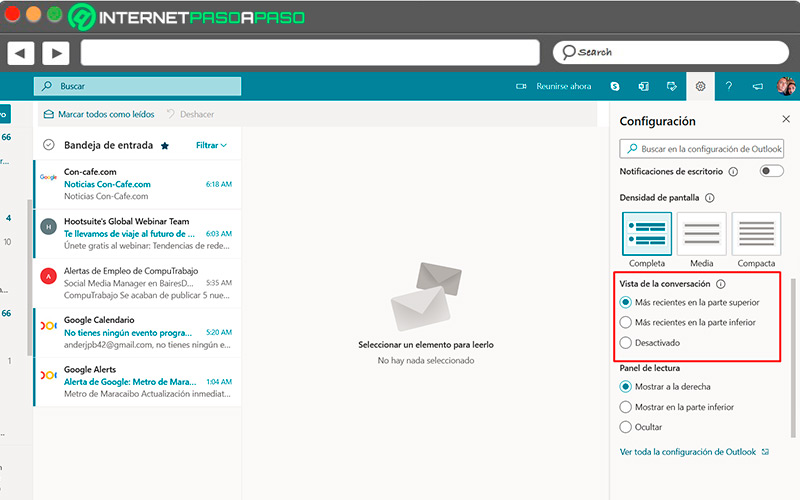
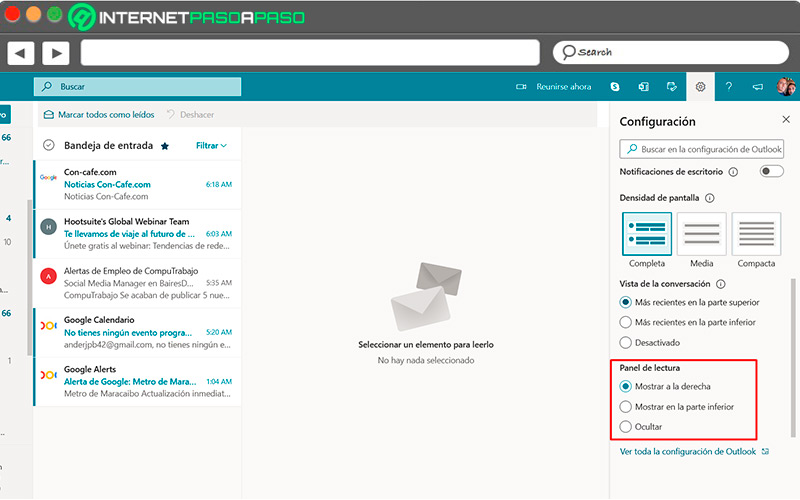




![Historia y evolución de Microsoft Outlook ¿Cuáles son todas las versiones de este servicio de correo electrónico que han existido hasta hoy? Lista [year]](https://internetpasoapaso.com/wp-content/uploads/Historia-y-evolucion-de-Microsoft-Outlook-Cuales-son-todas-las-versiones-de-este-servicio-de-correo-electronico-que-han-existido-hasta-hoy-Lista-2021.jpg)



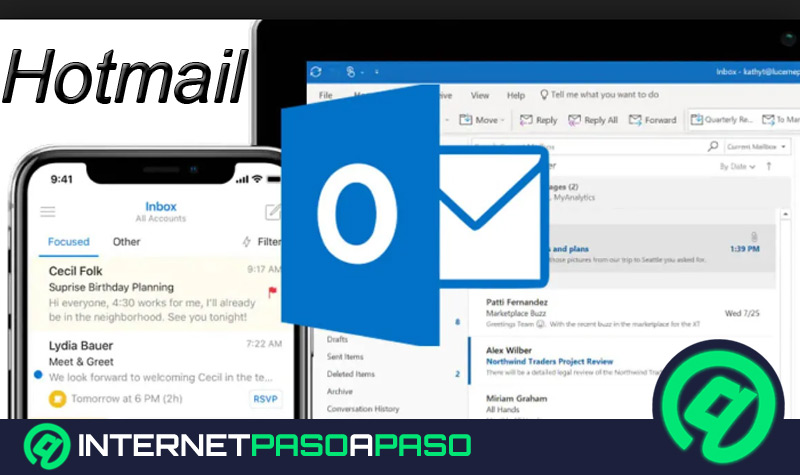











Al cerrar cesion en el correo .
La pagina que se abre a continuacion para dar noticias
No sale en modo oscuro