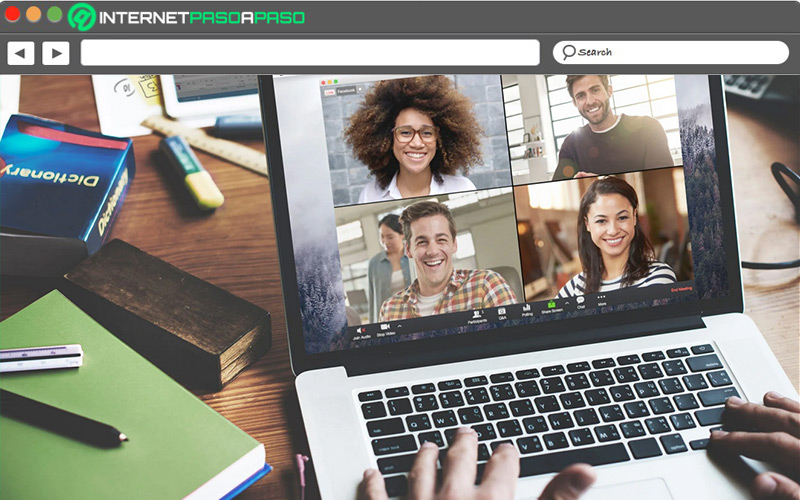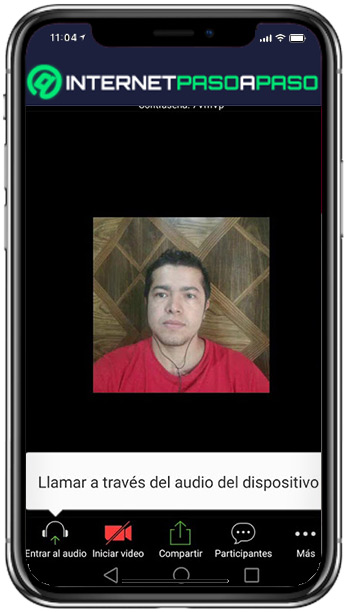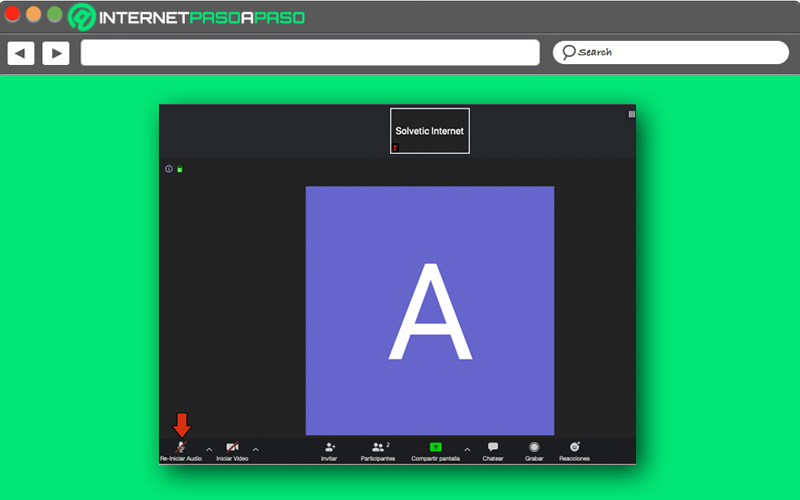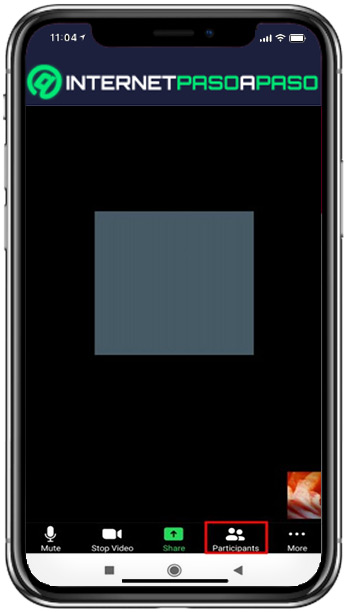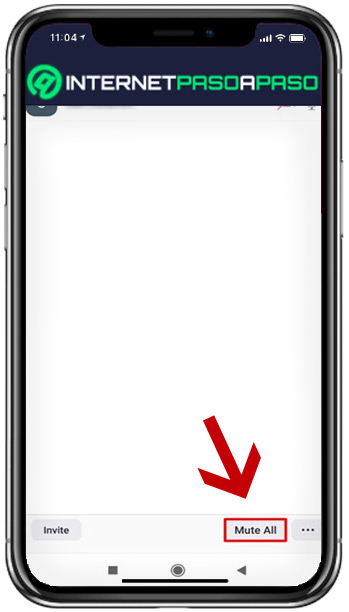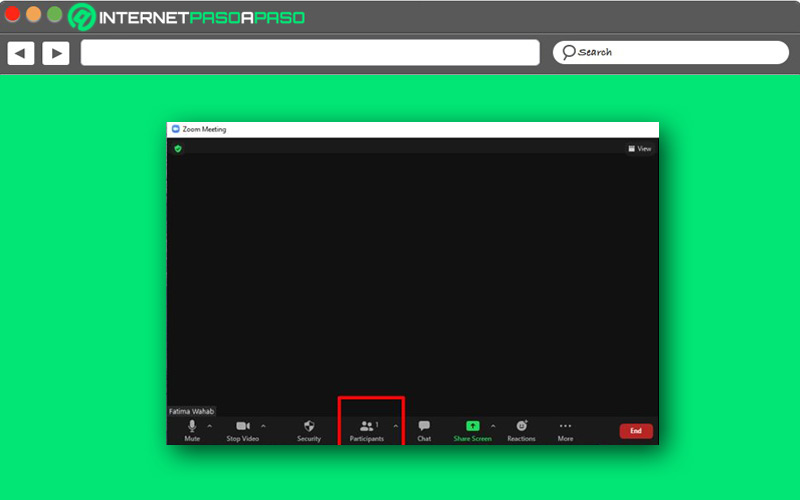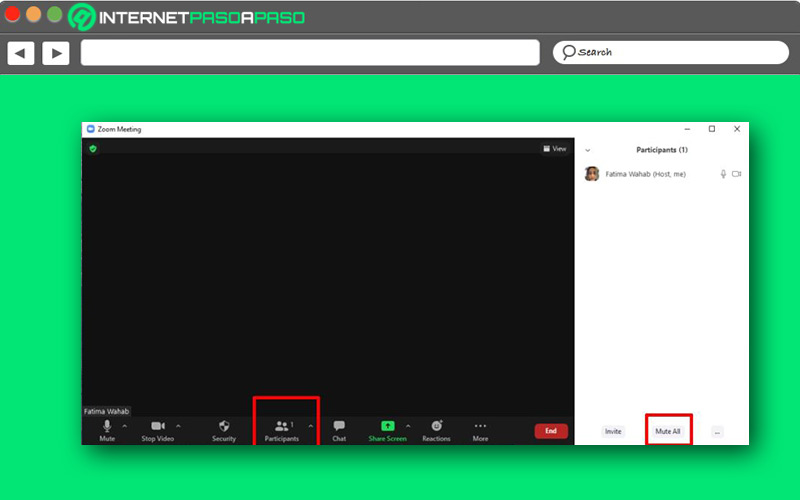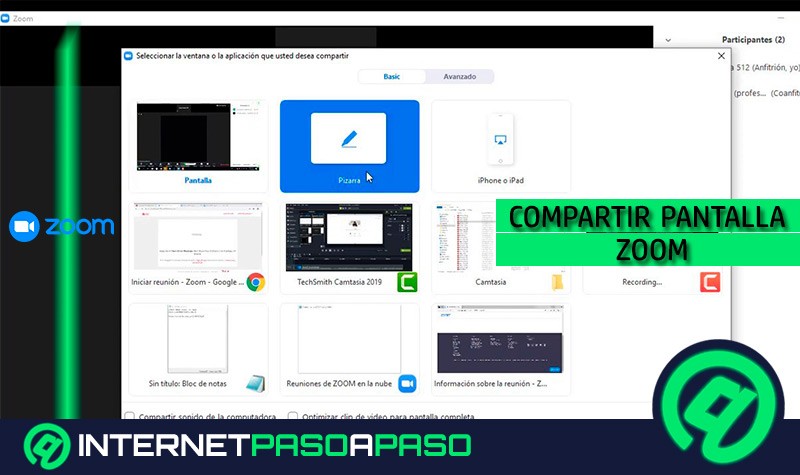Lo Último en IP@P
- Así funciona la ruleta online en vivo: tecnología, experiencia y seguridad para el jugador digital
- Stellar Data Recovery revoluciona la recuperación de archivos perdidos en discos duros externos
- Goblin Mine: La Estrategia Económica Detrás del Juego de Minería que está Fascinando a Todos
- Estos son los nuevos Cargadores UGREEN: potencia y portabilidad en dos versiones que no te puedes perder
- UGREEN Nexode Pro: El Cargador Ultradelgado que revoluciona la carga de dispositivos móviles
El anfitrión de una reunión en Zoom tiene muchas atribuciones desde la configuración de la cuenta. Una de las características que puedes aprovechar cuando sea necesario, es la de silenciar a los usuarios que se encuentran presentes, bien sea de forma individual o a nivel grupal.
Hay momentos en los que una videollamada en Zoom se puede volver caótica y frustrante, más aún si la cantidad de invitados aumenta con el pasar de los minutos. En estas circunstancias, es clave saber administrar las funciones de cada quien para que se mantenga el orden de principio a final.
Este curso está pensado para ayudarte a administrar el sonido de tus reuniones de la manera más adecuada. Aprenderás cómo activar y desactivar el audio de tu dispositivo, al igual que las maneras de hacerlo de forma individual o a un grupo de contactos.
¿Cuándo es conveniente silenciar usuarios en Zoom?
Es verdad que cada quien tiene la opción de abrir o cerrar el micrófono durante una reunión si así lo decide el anfitrión. Pero, hay quienes se olvidan silenciar y se comienza a escuchar ruidos molestos, todo lo que están diciendo en el lugar donde alguien se encuentra o las conversaciones privadas que no hacen más que distraer al resto de los conectados.
Hay oportunidades en las que no te puedes permitir que eso ocurra, particularmente si se trata de videoconferencias masivas, reuniones de trabajo, monólogos o clases virtuales, en los que se requiere que todo salga lo mejor posible y que haya las menores distracciones. Una vez que se activa el silencio, no se escuchará nada de lo que digan los usuarios y la comunicación mejora de manera notable. En el momento que se te conceda la palabra o se active el privilegio todos los demás podrán oírte.
Aprende cómo activar y desactivar tu audio en videollamadas de Zoom
Si tienes la función activada de sonido en Zoom y vas a participar en una reunión, es necesario que aprendas a mantener a raya lo que se escucha por tu micrófono, evitando de esta forma perjudicar a otros.
De ahora en adelante se explica cómo hacerlo bien sea en el móvil o desde un ordenador:
En Android e iOS
Previamente instala el micrófono que vas a utilizar (en caso de tener uno externo) y asegura que funcione en tu dispositivo.
Para activar el sonido, haz esto:
- Una vez que ingreses a la reunión, verás el icono de un micrófono.
- Puedes pulsar sobre él y activarlo para comenzar a hablar o desactivarlo para que quede todo mudo.
En MacOS y Windows 11
Siempre que vayas a utilizar un micrófono en el ordenador, recuerda revisar que no tenga averías y que se escuche correctamente.
Después que esté listo, podrás activarlo de la siguiente forma:
- En la reunión, verás un botón que debes oprimir para activar y tocar de nuevo para deshabilitar.
- Al marcar en la barra de herramientas “Silenciar”, aparecerá el micrófono con una marca roja encima.
- También lo puedes hacer ejecutando los comandos en el teclado. Presiona la combinación “Alt + A” para activar o desactivar el micrófono durante la reunión.
- Un tercer método es presionando la barra de espacios del teclado cuando desees hablar.
Descubre cómo silenciar usuarios de forma individual o masiva en videoconferencias de Zoom
Por seguridad y privacidad, el administrador o anfitrión de una reunión puede decidir mantener silenciados a la mayoría de los participantes. En este caso, no depende de cada quien activar una casilla, sino de que se les concedan los privilegios una vez que se haga la solicitud.
Más en Software
- ¿Cuáles son los mejores programas y reproductores para ver películas Torrent en Streaming? Lista 2025
- ¿Cómo insertar un audio en una diapositiva para hacer más dinámicas mis presentaciones en PowerPoint? Guía paso a paso
- ¿Cómo utilizar la funciones de búsqueda de información de Microsoft Excel? Guía paso a paso
- ¿Cómo añadir una nueva diapositiva a una presentación de PowerPoint? Guía paso a paso
- ¿Cómo fijar una fila para mejorar la productividad en hojas de cálculo de Microsoft Excel? Guía paso a paso
SÍGUENOS EN 👉 YOUTUBE TV
Veamos a continuación:
En Android e iOS
Desde la aplicación oficial para dispositivos móviles, puedes silenciar individualmente o de manera grupal a los participantes de una reunión.
Los pasos que tienes que dar son los siguientes:
- Inicia sesión con tus datos de Zoom.
- Comienza la reunión.
- Haz clic en la sección “Participantes” y selecciona el que quieres silenciar.
- Allí te aparecen tres opciones, marca la que dice “Silenciar”.
Por otro lado, si quieres hacer esta acción de forma colectiva, es decir, silenciar a todos los participantes de una vez, haz lo que se describe ahora:
- Busca “Participantes”.
- Pulsa en “Silenciar a todos”.
- Todos los integrantes quedarán silenciados.
- Puedes elegir la función de que cada participante reactive su audio o dejar que soliciten la autorización para mantener tu el control de la reunión.
En Windows 11 y MacOS
Los pasos para silenciar a los usuarios en el ordenador son similares a los que se siguen para hacerlo con un dispositivo móvil.
Ahora se describe la forma de mantener tu reunión en orden desde el principio:
- Abre Zoom en la aplicación para ordenadores o desde el navegador web.
- En los controles de la reunión, busca la función “Participantes”.
- Selecciona uno al que quieras silenciar y haz clic encima de su usuario.
- En este momento, te aparecen estas opciones: “Pedir que se reactive el audio”, “Reactivar audio” o “Silenciar”.
- Selecciona “Silenciar” para evitar que este usuario hable sin autorización.
- Si en algún momento quieres darle permiso, selecciona “Reactivar audio”.
Para silenciar a todo el grupo o a nivel general a los presentes en una clase o conferencia, basta con hacer esto:
- Busca en los controles de reunión la opción “Participantes”.
- Haz clic en “Silenciar a todos”.
- Desde ese momento en adelante, nadie podrá ser escuchado por otros a menos que le concedas la palabra.
- Hay que destacar que para que esta función se active, debes tener instalada la versión 5.1 de la aplicación o una superior.