Lo Último en IP@P
- Así funciona la ruleta online en vivo: tecnología, experiencia y seguridad para el jugador digital
- Stellar Data Recovery revoluciona la recuperación de archivos perdidos en discos duros externos
- Goblin Mine: La Estrategia Económica Detrás del Juego de Minería que está Fascinando a Todos
- Estos son los nuevos Cargadores UGREEN: potencia y portabilidad en dos versiones que no te puedes perder
- UGREEN Nexode Pro: El Cargador Ultradelgado que revoluciona la carga de dispositivos móviles
Los usuarios de iOS seguramente han oído hablar alguna vez de Airdrop. Este nombre es el de un sistema de transferencia de datos de forma inalámbrica, que se apoya en el uso de conexiones Wi-Fi y Bluetooth para permitir que usuarios de iPhone, iPad e incluso Mac puedan compartir ficheros sin tener que recurrir a programas ni conectarse a través de cables.
Se utiliza para la transmisión de ficheros sin necesidad de estar conectado a internet, además de para garantizar la seguridad de estos. Este sistema encripta y cifra todos los datos que se transfieren para evitar la intercepción y monitorización por parte de terceros; además, va directo de un dispositivo a otro para conseguir la mayor velocidad posible.
Sin embargo, hay personas que no saben utilizarlo a día de hoy. Si quieres saber cómo habilitar Airdrop, esta guía paso a paso te va a resultar muy útil. Te explicamos todo lo que tienes que hacer para habilitarlo y configurarlo tanto en tu iPhone como en tu iPad o tu iPod Touch. Además, también te guiamos en caso de querer activarlo y usarlo en un ordenador Mac. Te damos todos los detalles necesarios para comenzar a utilizarlo.
Pasos para activar y configurar Airdrop en iPhone, iPad o iPod touch
A continuación, vamos a explicar el procedimiento con todos los pasos para activar y configurar Airdrop en iPhone, iPad o iPod touch. Dado que todos comparten el mismo sistema operativo, iOS, hay que hacer lo mismo en cada uno de ellos, salvo una pequeña diferencia en versiones posteriores a la 12.
Esto es lo que tienes que hacer:
- En primer lugar, tienes que abrir el “Centro de Control” de iOS. Para ello, tan solo desliza el dedo de abajo hacia arriba en la pantalla o, si usas iPhone X o dispositivos con iOS 12, desde la esquina de arriba a la derecha hacia abajo.
- Una vez en él, activa el “Bluetooth” y la conexión “Wi-Fi” para que se habiliten esta conectividades inalámbricas.
- Después de esto, y siguiendo en el “Centro de Control”, mantén pulsado el apartado de ajustes de red (la zona en la que se encuentra el icono del Bluetooth). Se ampliarán las opciones relacionadas.
- En esta nueva lista, tan solo presiona el icono de “Airdrop”.
- Ahora, puedes elegir la opción que desees para determinar si recibir o no archivos a través de esta función. Puedes escoger entre “Recepción desactivada” para invalidarlo por completo, “Solo contactos” o incluso “Todos” para que cualquier usuario con iOS pueda enviarte archivos.
Hecho esto, puedes enviar ficheros con tan solo seleccionarlos y marcar la opción de compartir a través de Airdrop. Ten en cuenta que la conexión Bluetooth debe permanecer activa para que esto funcione, ya que de lo contrario será imposible que se realicen las transferencias.
¿Cómo usar y activar la funcionalidad Airdrop en un ordenador Mac?
Más en Sistemas operativos
- ¿Cómo crear una red VPN pública en Windows 8 para hacer la conexión más segura? Guía paso a paso
- ¿Cómo crear un CD/DVD con Windows 8 para instalarlo por primera vez en tu PC? Guía paso a paso
- ¿Cómo crear un USB de arranque o booteable para instalar Windows 10 desde un pendrive USB externo? Guía paso a paso
- ¿Cómo activar Windows XP rápido, fácil y para siempre? Guía paso a paso
- Linux Mint ¿Qué es, para qué sirve y cuáles sus principales características y herramientas?
SÍGUENOS EN 👉 YOUTUBE TV
Si tienes un ordenador Mac y no sabes cómo usar y activar la funcionalidad Airdrop en este, vamos a explicarte también todos los pasos a seguir. En primer lugar, vamos a empezar por repasar cómo se habilita esta opción para, después, proceder con su uso.
Así se activa Airdrop en un Mac:
- Enciende tu Mac y, cuando arranque el sistema operativo, asegúrate de tener las conexiones Wi-Fi y Bluetooth activadas.
- Abre “Finder” pulsando sobre su nombre o su icono.
- Mira en la barra lateral de la izquierda y busca la opción “Airdrop”.
- En el menú que aparece ahora (“Permíteme ser visible para:”), elige entre las opciones “Solo contactos” o “Todos”. Si marcas “Ninguno”, se desactivará.
Otra opción es, en lugar de abrir Finder, sustituir los pasos 2 y 3 por los siguientes:
- Ve a la barra superior y pulsa en “Ir”.
- Después, escoge “Airdrop” en el desplegable.
Hecho esto, es el momento de ver cómo usar la función Airdrop en un ordenador Mac. En este caso, el proceso a seguir es este:
- Con tu Mac encendido, abre “Finder” para navegar entre archivos.
- Ahora, clica sobre el fichero que quieras compartir.
- Una vez marcado, ve a la parte superior y pulsa en el icono de compartir (una caja con una flecha hacia arriba).
- En el desplegable que aparece, pulsa en la opción “AirDrop”.
- Acto seguido, selecciona el dispositivo o usuario al que quieres enviar este archivo para que comience a recibirlo.
En cuanto a la recepción en Mac, su mayor ventaja es que no necesita tener el programa “Finder” abierto. En el momento en el que se haga una solicitud de envío a nuestro equipo, aparecerá un mensaje para aceptar o rechazar. Pulsa en la opción para validarla y dejar que comience la transferencia.
*Recordamos, de nuevo, que es importante mantener tanto el Wi-Fi como el Bluetooth activados para que el proceso pueda llevarse a cabo y se transfieran archivos sin problemas.


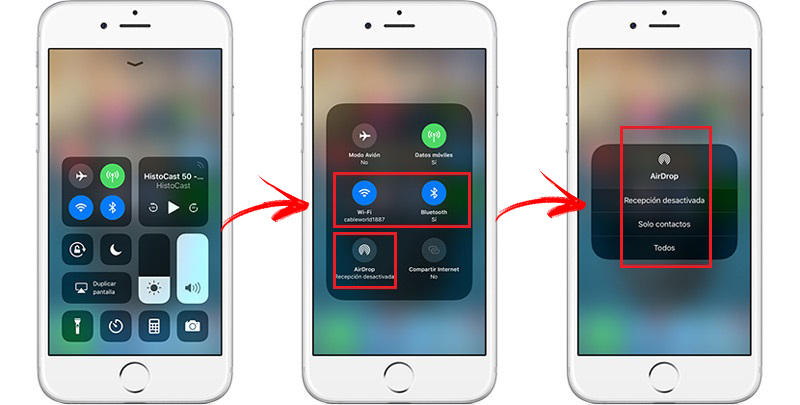
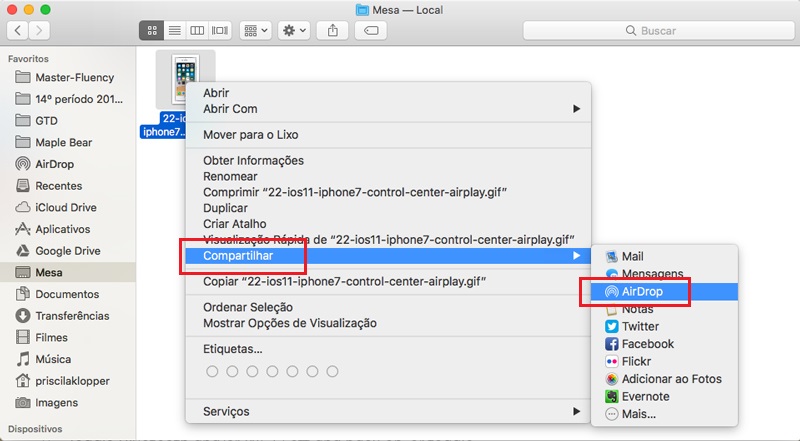




















A mi no me sale la opción de poner ser visible,