Lo Último en IP@P
- Así funciona la ruleta online en vivo: tecnología, experiencia y seguridad para el jugador digital
- Stellar Data Recovery revoluciona la recuperación de archivos perdidos en discos duros externos
- Goblin Mine: La Estrategia Económica Detrás del Juego de Minería que está Fascinando a Todos
- Estos son los nuevos Cargadores UGREEN: potencia y portabilidad en dos versiones que no te puedes perder
- UGREEN Nexode Pro: El Cargador Ultradelgado que revoluciona la carga de dispositivos móviles
Cuando tú navegador funciona muy lento, puedes durar horas y horas tratando de hacer la misma acción en la misma página web y no ver ningún resultado, hasta puede que tengas que abandonar por un rato la carga y volver a intentarlo más tarde. Esto es algo que no es nada favorable y sobre todo si estás investigando algo que tienes que entregar de inmediato.
Que dolor de cabeza puede ser esto. Por eso hemos pensado en ti, en esta oportunidad te traemos una guía sencilla para que puedas dejar de vivir con esta carga encima. Muchos dicen que un navegador rápido es un lugar donde de verdad te conviertes en cibernauta y aunque puedes darle culpa a la velocidad del internet, más culpa tendrá este.
A continuación te explicaremos con algunos trucos, qué tienes que hacer para que este funcione en sus óptimas condiciones, como por ejemplo, una de las opciones es borrar todo ese caché que queda guardado en tu navegador, pero así como esa opción hay más. Sigue los pasos en el orden adecuado, ya que los mismos están según el orden de importancia, en otras palabras cada uno es para un caso más complejo.
Pasos y trucos para acelerar la velocidad de descarga y navegación en Mozilla Firefox
Acelerar tu navegador Firefox no es cosa del otro mundo, usa los consejos que te dejaremos abajo para que puedas disfrutar de lo que tanto quieres (que este sea realmente veloz).
Actualiza el Firefox a su última versión
Mozilla tiene la particularidad de actualizarse automáticamente por defecto. Debes saber que al momento que esto se ejecuta las aplicaciones y los errores que este posee o poseía se solucionan de inmediato.
Esta configuración puedes desactivarla para que lo hagas tu manualmente si lo prefieres, puedes ver todo sobre como actualizar Mozilla Firefox aquí. Para saber cual es su ultima versión y descargarla correctamente visita su web Mozilla.org
Deshabilita esos plugins que no necesitas
Aunque muchos de los plugins son beneficiosos para tu explorador, cuando tienes muchos de estos y ya no son necesario, hacen que tu navegador pierda velocidad. Si tienes algunos que no utilizas, te recomendamos que los deshabilites temporalmente.
Suele pasar que a veces estos vienen instalados por defecto, pero también hay otros que se instalan cuando descargas aplicaciones o programas en tu PC.
Para poder ver los plugins o extensiones que tienes instaladas es necesario que escribas en la barra de direcciones about:addons y seguido presiona la tecla Enter de tu teclado. Esto te mostrará una barra lateral donde deberás escoger la opción "Plugins".
Deshabilita todas las extensiones y esos temas que no usas
Para poder hacerlo buscarás en el navegador el "Menú", allí ubicarás "Opciones", en la ventana que se abrió selecciona "Extensiones y temas".
En ese lugar podrás comprobar aquellos que tengas instalados. A pesar de que estos no son malos, ya que son conocidos como addons, una de las funcionalidades más importantes y útiles de Firefox, cuando estos están en exceso hacen que este funcione con menos normalidad.
Si tienes algunos conflictos en el navegador y sospechas que una extensión puede ser la que lo cause, deshabilítala manualmente una por una.
También puedes ejecutar el modo seguro con todos los complementos deshabilitados para esto. Para ello abres el "Menú" y escoges la opción "Ayuda" > "Reiniciar con los complementos deshabilitados". Si no vez la opción, usa la tecla F10.
Si antes quieres saber cuanta capacidad tienes, te recomendamos la extensión de Mozilla llamada About:addons-memory, la misma te permite conocer la memoria que consume cada uno de los complementos o extensiones que tengas instaladas. Aunque es una paradoja por ser una más, en realidad vale la pena cuando tienes varias y necesitas saber si alguna se excede del consumo.
Cuando introduces en la barra de direcciones el comando about:memory, te muestra un informe del uso de esta, claro, lleno de parámetros técnicos que no entenderás (si no sabes del tema). Pero una vez que la instales la extensión mostrará de una forma ordenada y más comprensible la cantidad de memoria que consume cada una.
Elimina esos archivos temporales en Firefox
Todos los navegadores guardan los datos de los sitios web que haz visitado en un archivo llamado caché, para asegurar una carga rápida de las páginas por si las visitas nuevamente.
En algunas ocasiones estos pueden ocasionar errores por estar corrupta la caché que quedó guardada. Más aún cuando el volumen de los datos almacenados es mucho, ya que hace que este más lento el inicio del navegador.
La manera más fácil limpiarlo es abrir el browser Mozilla, presionar "Ver historial, marcadores guardados y más" > "Historial" > "Limpiar el historial reciente" y marcar las siguientes casillas.
- Historial de navegación y descargas.
- Formularios e historial de búsqueda.
- Cookies.
- Caché.
- Sesiones activas.
- Preferencias del sitio.
Quita los sitios web del historial
Tienes que saber que el historial es muy importante, pero muchos no lo desean ya que ocupa un gran espacio e impide una navegación eficaz. Mientras disfrutas de la web, todo lo que hayas visitado, archivos descargados y demás se quedan en este. Por lo que muchas veces el exceso de información hacen que este se ralentice.
Para poder eliminarlos usa las teclas "Control + Mayus + H", para que se pueda abrir la ventana del historial. Luego te posicionas en el sitio que no te interesa y quieras olvidar y presionas los tres puntos y haces clic en "Eliminar del historial".
Restaura las preferencias modificadas de Firefox
En muchas ocasiones las preferencias que puedes o haz modificado en el navegador, pueden ser el causante de los conflictos que tenga.
Para saber que puede haber alterado la configuración de Firefox, ingresa en la barra de direcciones About:support y después presiona enter, allí verás una lista de preferencia alteradas.
Más en Navegadores
- ¿Cómo activar o desactivar el modo de pantalla completa en Chrome? Guía paso a paso
- ¿Cuáles son los mejores navegadores y buscadores 100% seguros de Internet para niños? Lista 2025
- ¿Cómo soluciona el error "La conexión no es privada" en Mozilla Firefox? Guía paso a paso
- ¿Cuales son los navegadores más seguros para navegar por Internet sin riesgos? Lista 2025
- Solucionar el error: "La conexión no es privada" en Chrome y Firefox - Guía paso a paso 2025
SÍGUENOS EN 👉 YOUTUBE TV
Si quieres devolverle el valor original a las preferencias manuales, pero no sabes que significa cada uno de esos valores, ayúdate con la extensión config descriptions para hacerlo.
Habilitar o deshabilita la aceleración por hardware
El navegador Firefox hace uso de la aceleración por hardware para mejorar el rendimiento de algún contenido. Para que pueda funcionar correctamente es muy necesario mantener actualizados los drives de la tarjeta de vídeo de tu PC.
Para verificar si tienes instalada esta función en tu navegador realiza lo siguiente:
- En "Menú" ingresa a "Opciones", en la pestaña que se abrirá selecciona "General". En el apartado de "Rendimiento" asegúrate que este marcada la opción que dice usar aceleración de hardware.
- También puedes hacerlo dando clic derecho encima de cualquier elemento flash, y seleccionando "Configuración".
En caso de tener conflictos por causa de drivers de la tarjeta de vídeo del equipo, será necesario que deshabilites temporalmente la opción que te mencionamos.
Crea un nuevo perfil de prueba en Firefox
Si ya intentaste todos los trucos anteriores y no logras solucionar por completo la eficiencia del navegador, tendrás que optar por crear un nuevo perfil o instancia del navegador.
Para poder hacerlo, tendrás que hacer lo siguiente:
- Abre las herramientas "Ejecutar (Windows + R)", y escribe Firefox –CreateProfile test y presiona enter.
- Para abrir la instancia de Firefox con el nuevo perfil, ingresa Firefox.exe. –P “test” y prueba el navegador.
- Al terminar si quieres eliminar el nuevo perfil llamado test, abre el "Administrador de perfiles". Para eso introduces en Ejecutar: exe –ProfileManager. Escoges el perfil que le diste por nombre test y elimínalo.
Resetea Firefox a su valores de fabrica
Si crear un nuevo perfil tampoco ha logrado solucionar los conflictos, puedes tomar como solución resetear completamente el navegador a sus parámetros originales.
- Para poder hacerlo inicia Firefox con la tecla Shift presionada, esto arrojará un a ventana de modo seguro.
- Marca solo la casilla que dice "Restaurar todas las preferencias de usuario" y usa el botón "Aplicar" cambios y reinicia.
- Después de la versión 14 del navegador se incluye un botón nuevo que se llama "Restablecer Firefox", que devuelve el programa a la configuración inicial.
Para encontrarlo usa los siguientes métodos:
- Otra forma de ubicarlo es "Menú" > "Ayuda", "Información para solucionar problemas".
Este botón devuelve el navegador a su configuración por defecto. Se crea un nuevo perfil y se migran todos los datos de los marcadores, contraseñas, cookies y formulario. Lo demás se queda en los valores predeterminados.
Usa las extensiones para mantener el equipo limpio
Este es un truco que sin duda te dará la solución a tu problema. Esto consiste en usar la multitud de extensiones y complementos que están disponibles para utilizar Firefox, estas pueden ser usadas para mantener el navegador limpio y que funcione de manera rápida.
Click&Clean
Esta es una extensión que te facilita eliminar todo tu historial de navegación, así como a borrar esos archivos temporales de Internet y otros como descargas, cookies, LSO, direcciones y más.
De ser configurado de este modo, cuando termines de usar el explorador y lo cierres, tus datos privados serán eliminados inmediatamente. Esto permite proteger tu privacidad y a la misma vez hacer que el navegador sea más rápido y eficiente.
SpeedyFox
No podíamos dejar de mencionar esta famosa extensión. Es un complemento muy fiable que te garantiza un mejor rendimiento de tu navegador.
Lo que tienes que hacer es:
- Instalarlo y después ir a "Herramientas" > "Complementos" > "SpeedyFox" en el navegador.
- Luego ir a "Herramientas" > "Complementos" > "Velocidad Tweaks (SpeedyFox)" > "Preferencias" y hacer un clic en "Aplicar" en el conjunto de valores recomendados para todas esas preferencias.
- Por último reinicia Firefox y habrás terminado.


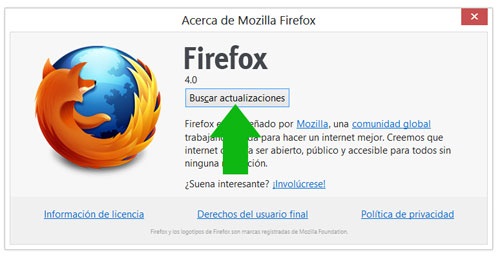
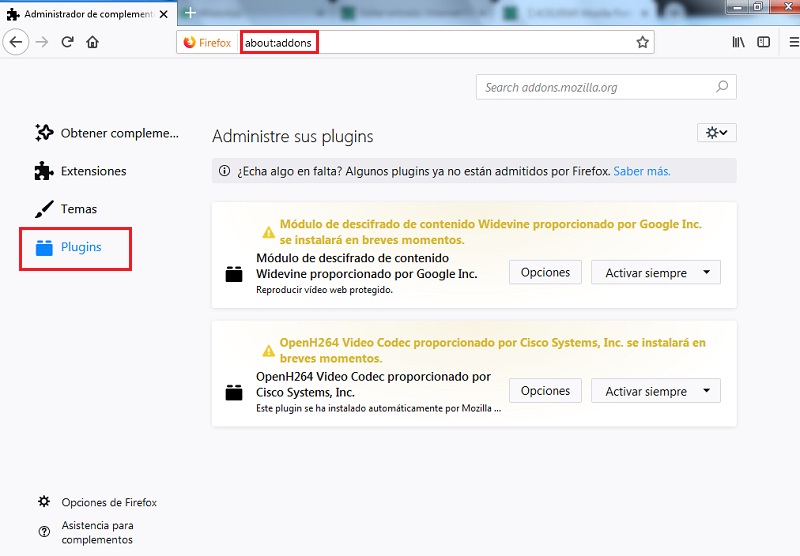
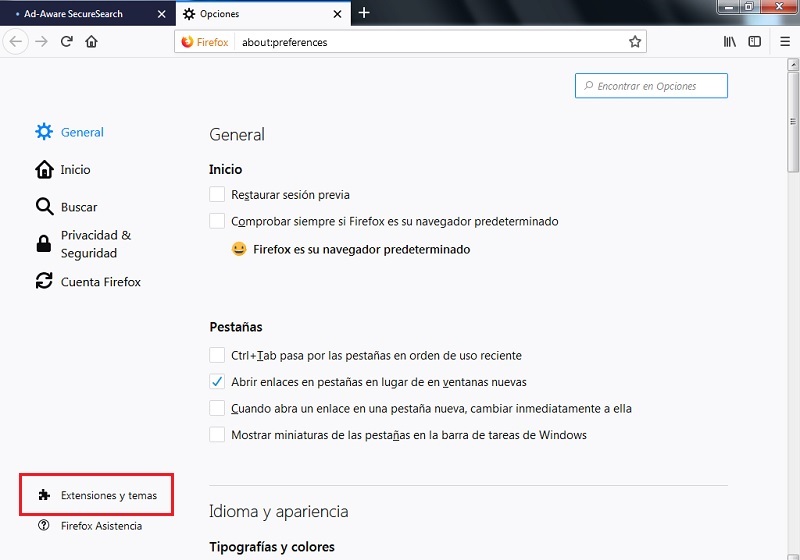
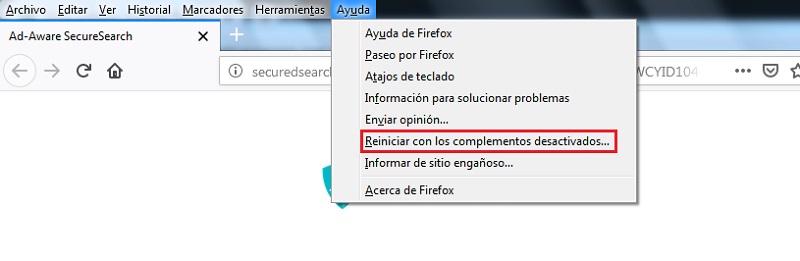

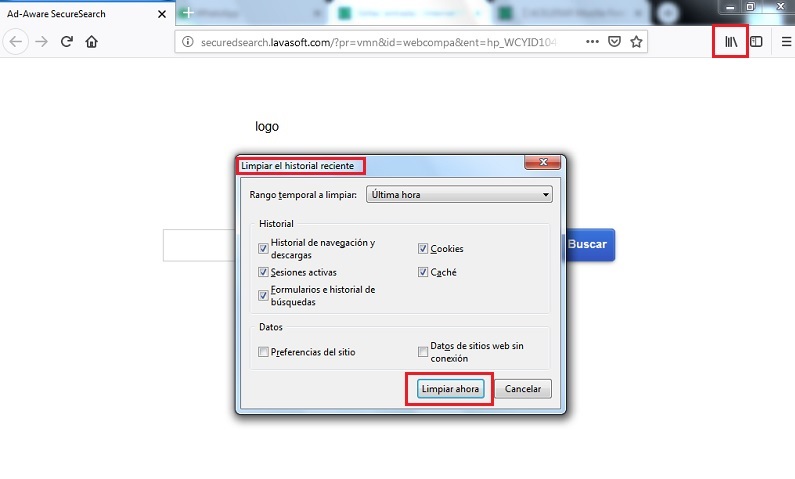
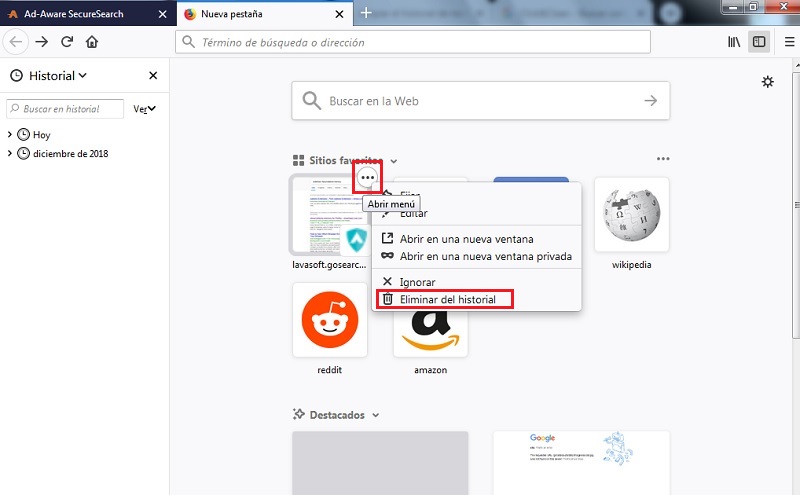
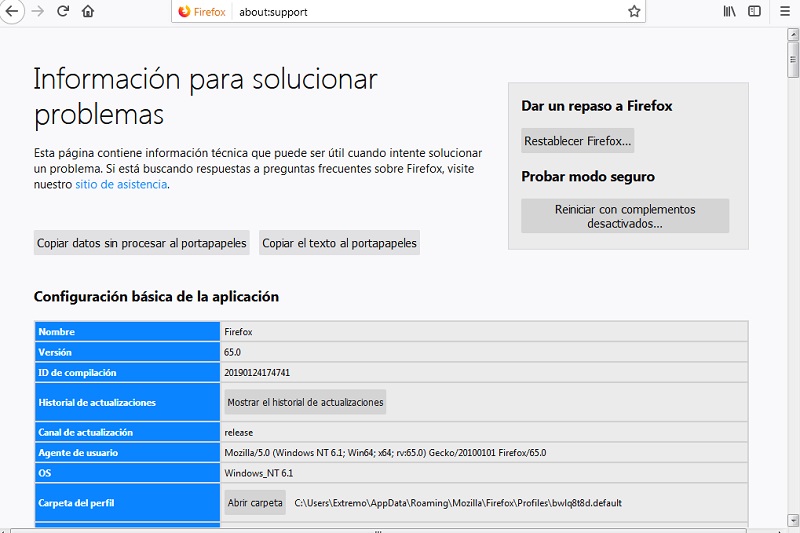
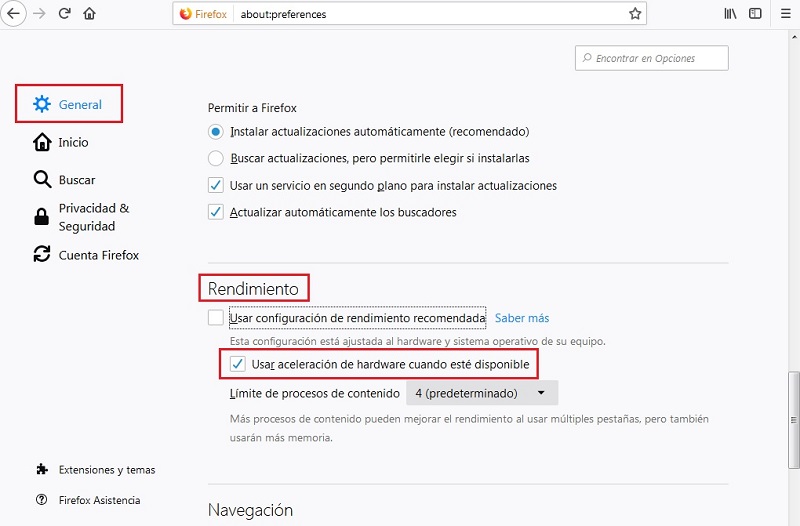
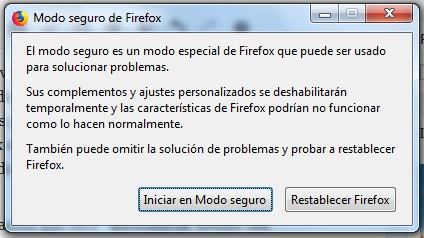
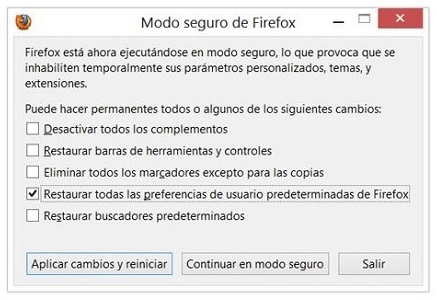
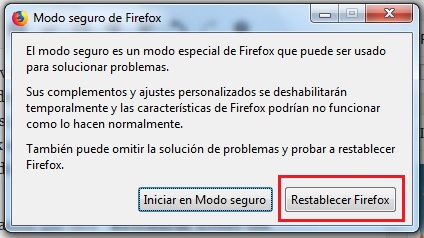
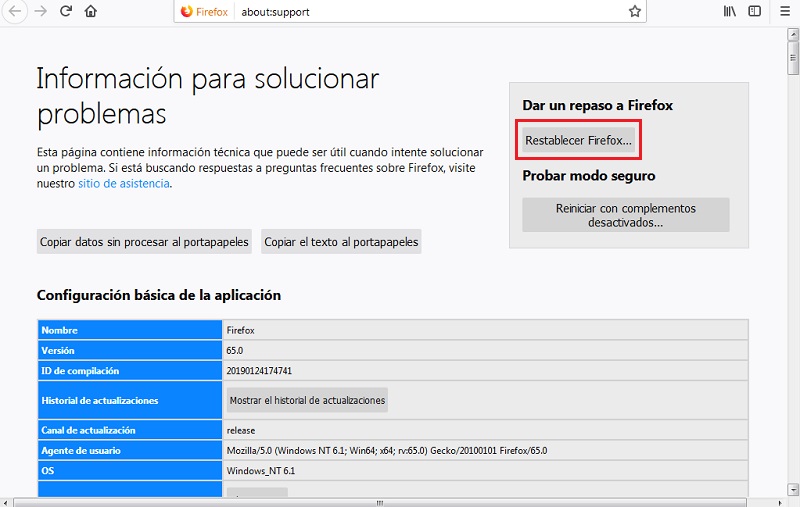
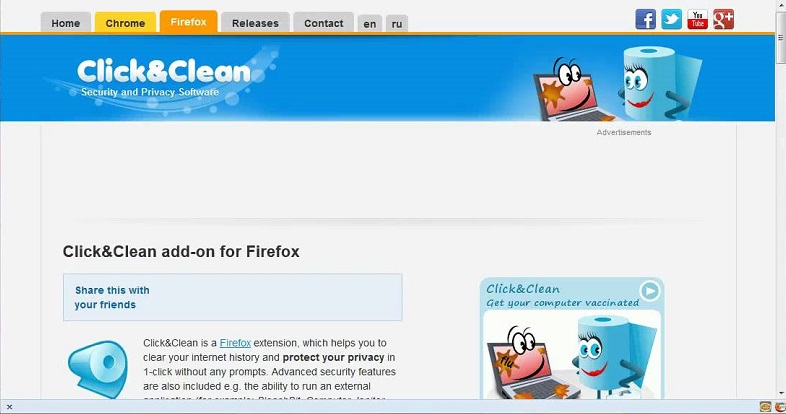
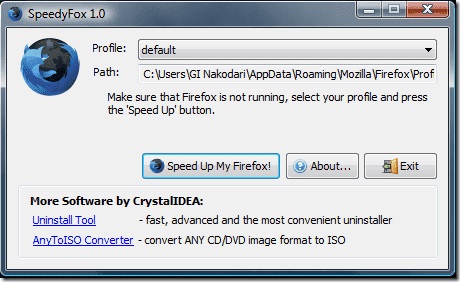




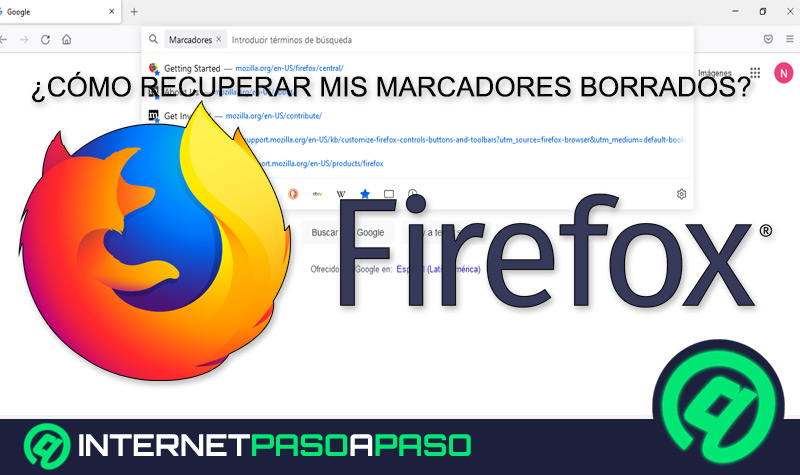




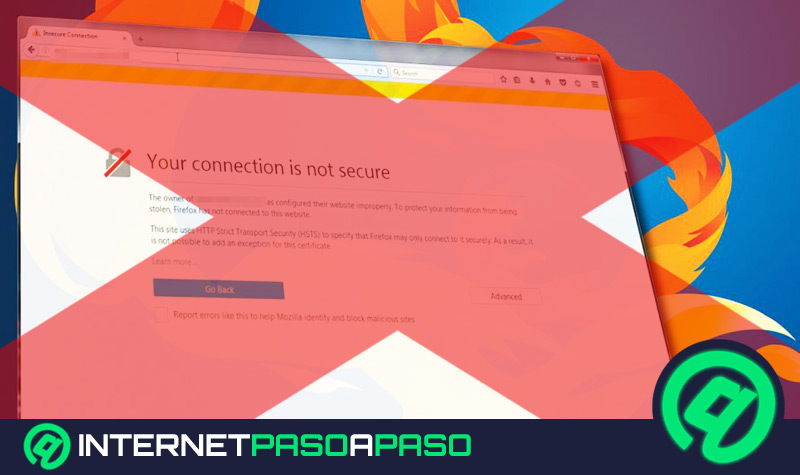










Muy buena ayuda 😀
Ahora mi el navegador de mi pc funciona mucho mas rapido 🙂