Lo Último en IP@P
- Así funciona la ruleta online en vivo: tecnología, experiencia y seguridad para el jugador digital
- Stellar Data Recovery revoluciona la recuperación de archivos perdidos en discos duros externos
- Goblin Mine: La Estrategia Económica Detrás del Juego de Minería que está Fascinando a Todos
- Estos son los nuevos Cargadores UGREEN: potencia y portabilidad en dos versiones que no te puedes perder
- UGREEN Nexode Pro: El Cargador Ultradelgado que revoluciona la carga de dispositivos móviles
El disco duro es un elemento muy importante para el funcionamiento del ordenador, sin esta herramienta es imposible que se pueda trabajar en cualquier equipo, ya que en este es donde se almacena toda la información, y si es extraíble puedes usarlo en diversos ordenadores, en cualquier lugar donde te encuentres.
Ahora bien, en el caso del Mac, puede ocurrir que el dispositivo no reconozca esta unidad, ocasionando un problema de consideración sin necesitas la información en un determinado momento. Esto puede darse por diversas razones, las cuales debes conocer para que sepas qué solución se debe implementar.
En el siguiente artículo, conocerás las causas del porqué tu Mac no reconoce el disco duro externo, así como aprenderás a qué hacer al momento que esto te pueda ocurrir.
¿Por qué mi iMac no reconoce el disco duro externo?
Esto puede ocurrir por diversos motivos, en muchas ocasiones puede ser por problemas de compatibilidad, mientras que en otras sencillamente es que el equipo trae problemas de fábrica, razón por la cual, se debe tener un diagnóstico acertado.
Otra medida que se debe tener en cuenta es la de conocer las condiciones de tu ordenador, qué tal va su funcionamiento y si ha presentado este problema en otras oportunidades, descartando estos dos métodos, debes entrar en profundidad y buscar otras razones técnicas, y de esta forma encontrar una solución.
Las causas por las cuales tu iMac no reconoce el disco duro externo son:
Problemas de compatibilidad
Es un caso muy frecuente, en este sentido existe la posibilidad de que tu disco duro externo no sea funcional con MacOS, por ello es recomendable que consultes con las guías que traen estos equipos consigo, y de esta manera leer todas las especificaciones que el mismo contiene.
Por otro lado, en la actualidad los disco duros externos pueden usarse tanto en Windows como en Mac, sin embargo, esto no impide de que existan problemas de compatibilidad, que ni siquiera un cambio de formato pueda solucionar, debes estar atento a las indicaciones como te mencionamos anteriormente y si persisten las dificultades, comunícate directamente con el fabricante.
El cable USB no funciona correctamente
Si el disco duro presenta dificultades, uno de los primeros procedimientos que debes realizar es el revisar que el cable USB no muestre fallos, y descartar que sea este el problema que impida que todo funcione correctamente, esta herramienta es muy importante para la transmisión de los datos al ordenador.
Si el problema persiste, intenta conectar el aparato a otro ordenador y de esta manera descartar que sea tu dispositivo que está generando inconvenientes, es aquí cuando debes sustituir el cable por uno con el que sí puedas trabajar de forma adecuada.
No tienes activada la visualización en Finder de discos externos
En este paso, solo debes conectar el disco duro externo al ordenador y probar si está llegando alimentación a los indicadores, del mismo modo comprobar si la Mac reconoce el dispositivo externo, de no lograr el reconocimiento, debes dirigirte a “Finder”, para ello, ve a la barra de menú y presiona en la opción “Ir”, a continuación haz clic en “Ir a la carpeta”. Aparecerá un cuadro de diálogos donde verás un análisis, si en el mismo no observas el disco es que no está siendo reconocido por tu ordenador.
Ahora bien, otra forma de lograr el reconocimiento del dispositivo en el ordenador es activando las preferencias, para ello debes hacer clic sobre “Finder” en el Dock, desplázate hasta la barra de menú, vuelve a presionar en “Finder” y después en la opción “Preferencias”, para visualizar el disco duro cada vez que lo conectes ve a “General” y escoge todos los elementos que quieras.
Haz un reset del control de la gestión del sistema (SMC)
Esta opción la debes realizar si ninguno de los pasos anteriormente expuestos te ha funcionado, a este proceso también se le conoce como SMC, las probabilidades de que el ordenador pueda reconocer el disco duro externo crecen si aplicas este procedimiento de la manera correcta.
Más en Sistemas operativos
- ¿Cómo iniciar sesión de forma automática en mi ordenador con Windows 7? Guía paso a paso
- ¿Cómo recuperar los contactos borrados en mi teléfono iPhone? Guía paso a paso
- ¿Cómo desactivar y configurar el sensor de proximidad en teléfonos Android? Guía paso a paso
- ¿Cómo ver el rendimiento de la CPU y la memoria RAM en Windows 10 fácil y rápido? Guía paso a paso
- Extensión de archivos .DMG ¿Qué son y cómo abrir este tipo de archivos?
SÍGUENOS EN 👉 YOUTUBE TV
Para lograrlo debes hacer lo siguiente:
- Elige el menú “Apple > Apagar”.
- Una vez que el ordenador se apague, debes desenchufar el cable de alimentación de datos y espera 15 segundos aproximadamente.
- Conecta nuevamente el cable de alimentación de datos.
- Aguarda cinco segundos y pulsa el botón “Encendido” para arrancar el ordenador.
Aprende cómo hacer que tu MacOS reconozca disco duro externo
Si tu Mac no reconoce el disco duro externo, pues no todo está perdido, existen métodos donde puedes revertir esta situación, y hacer que funcione perfectamente en el ordenador sin ningún inconveniente. Son varios métodos, cada uno de estos totalmente comprobados, y que harán que esta herramienta pueda funcionar a las mil maravillas.
Para que tu MacOS reconozca un disco duro externo debe hacer lo siguiente:
Comprobar el controlador del disco duro externo en la información del sistema
Una forma común de saber que el disco duro fue detectado es visualizándolo, es una manera de comprobar de que el ordenador admitió el dispositivo y que lo puedes utilizar cuando lo desees, este proceso se realiza así:
- Haz clic en el icono de la “Manzana” y después presiona en “Acerca de este Mac”.
- Inmediatamente aparecerá la pestaña “Resumen” donde debes seleccionar “Reporte del sistema”.
- Presiona en “USB”, pestaña que se encuentra en la parte superior izquierda para comprobar la información del disco duro externo,
- En el caso de que logres observar la información pero el Mac no detecta el disco duro es probable que lo esté recuperando, para examinar esta actividad utiliza estos comandos:
fsck_hfsofsck_exfat.
Actualiza el MacOS
Si el sistema operativo es antiguo, es probable que tengas muchos problemas al momento para que el mismo logre detectar el disco duro externo.
Para ello debes actualizar el dispositivo, para hacerlo debes realizar lo siguiente:
- Presiona en el icono de “Apple”, acto seguido en “Acerca de esta Mac”, y en la pestaña resumen haces clic en “Actualización de software”.
- Si aparece alguna actualización disponible, no dudes presionar en “Actualizar ahora” y el sistema automáticamente hará el trámite respectivo.
Ejecuta "Diagnóstico Apple" para detectar problemas de hardware
Estos ordenadores disponen del “Diagnóstico Apple”, que es un programa integrado que permite detectar cualquier tipo de problemas que se puedan presentar, así como encontrar hardware dañados, los cuales pueden ser una de las causas por las cuales el equipo no detecte el disco duro externo.
Para realizar este diagnóstico haz lo siguiente:
- Debes retirar todos los dispositivos externos a excepción del teclado y mouse.
- Reinicia el Mac presionando la tecla “D” cuando observes la ventana menú para cambiar el idioma suelta dicha letra.
- Posteriormente, el sistema procederá a realizar el diagnóstico respectivo, donde podrás observar todos los progresos.
- Culminado el diagnóstico, se te indicarán todos los problemas existentes con las posibles soluciones.
Utiliza el "Terminal" para recuperar el disco duro externo
Esta opción puede ayudarte a resolver este problema, ya que gracias a los diversos comandos que se deben aplicar, te llevaran a una revisión exacta con una solución favorable de este caso:
- Dirígete a “Finder” > “Aplicaciones” > “Utilidades > “Terminal”.
- Inserta
diskutil listdespués presiona el botón “Return” con el código del disco duro externo(disk#). - Escribe
diskutil mountDisk /dev/disk#, seguidamente vuelve a hacer clic en “Return”. - Ahora coloca
diskutil repairVolume /dev/disk#para posteriormente presionar en “Return”. - Concluido el proceso, cierra la terminal para completar la recuperación.


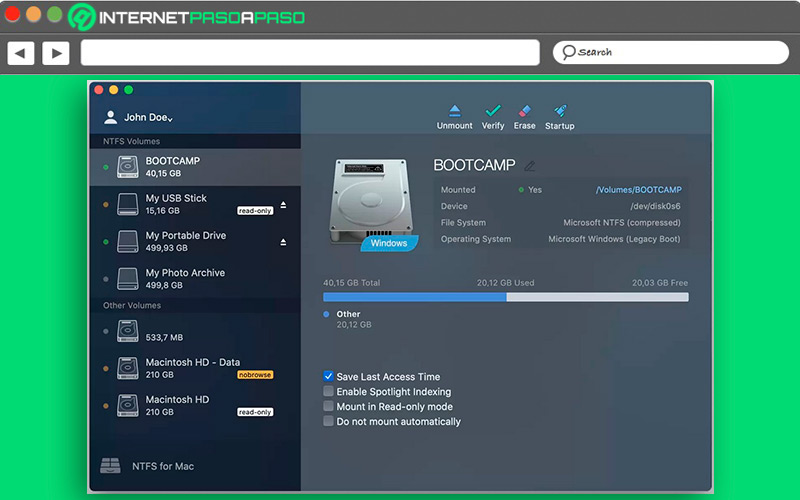
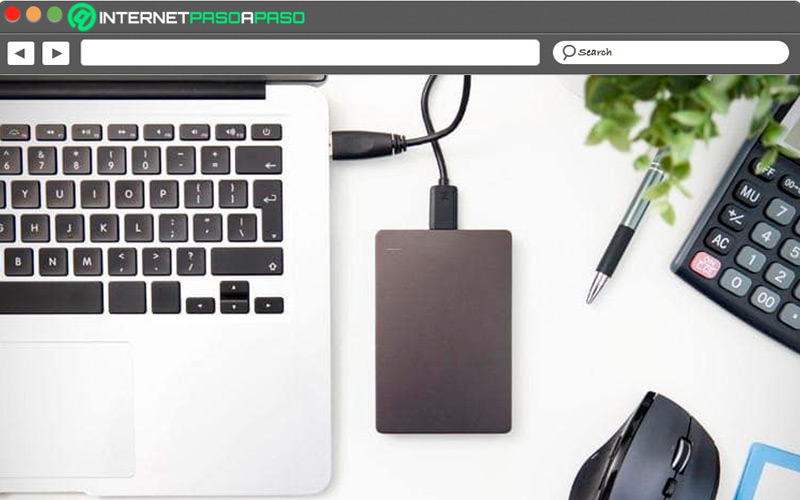
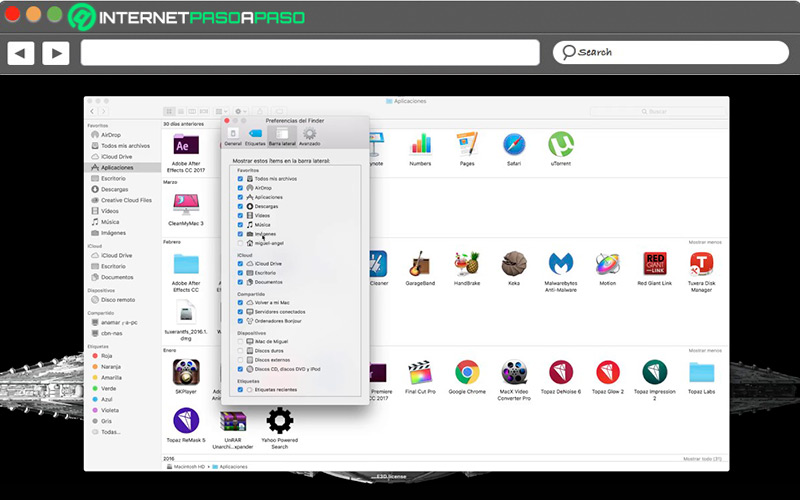
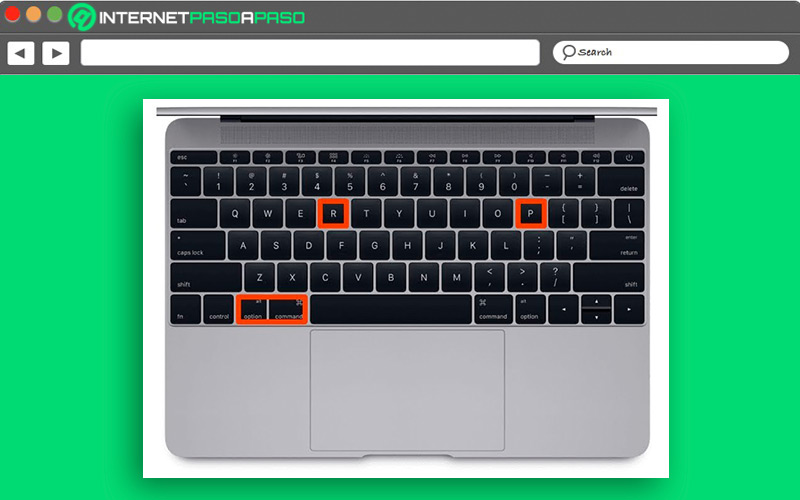
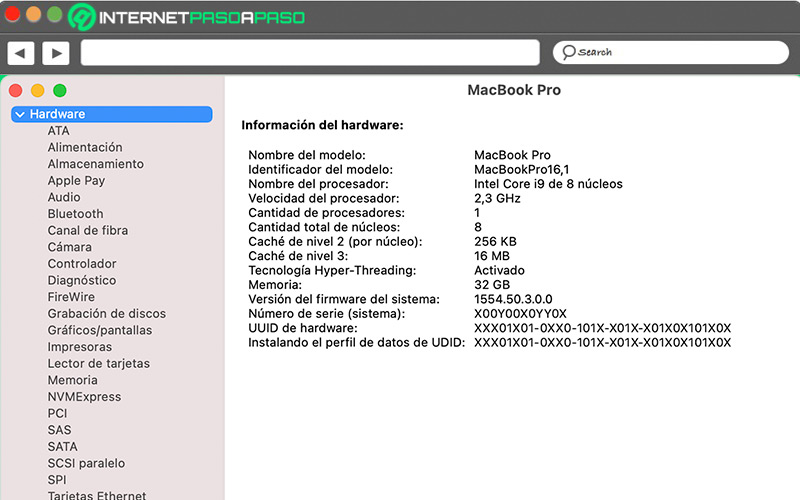
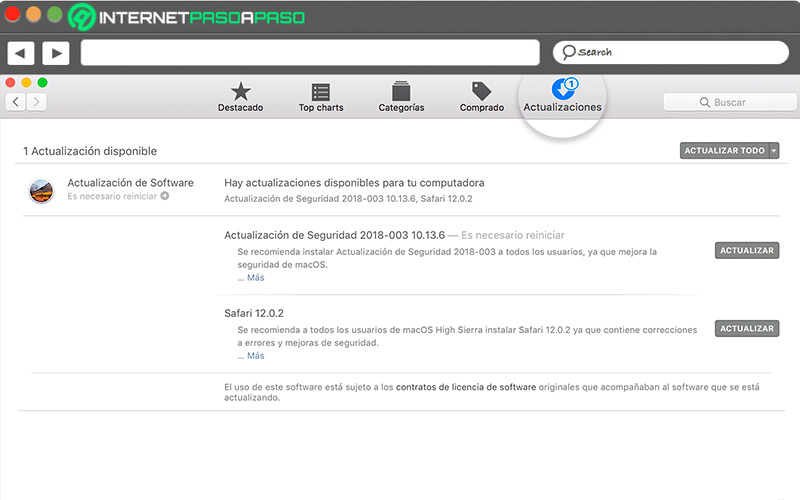
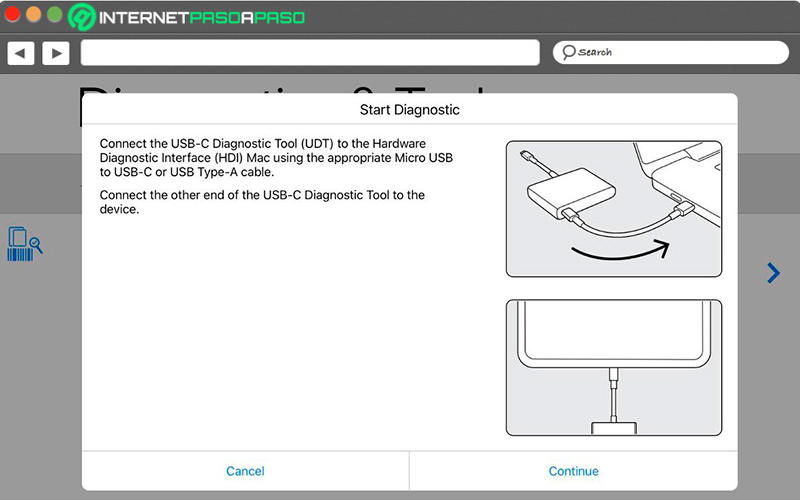
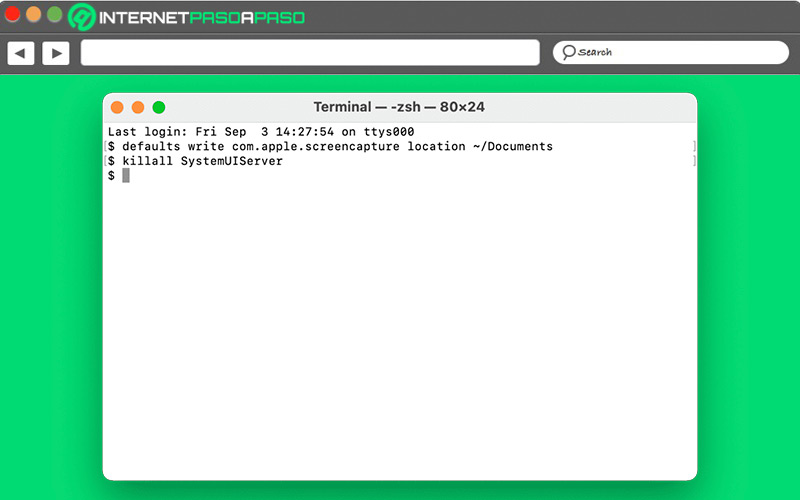


![¿Cuáles son las mejores herramientas de seguridad para estar protegidos en MacOS? Lista [year]](https://internetpasoapaso.com/wp-content/uploads/¿Cuáles-son-las-mejores-herramientas-de-seguridad-para-estar-protegidos-en-MacOS-Lista-year.jpg)

![¿Cuáles son los mejores emuladores de la Sega Dreamcast para Mac? Lista [year]](https://internetpasoapaso.com/wp-content/uploads/¿Cuáles-son-los-mejores-emuladores-de-la-Sega-Dreamcast-para-Mac-Lista-year.jpg)














