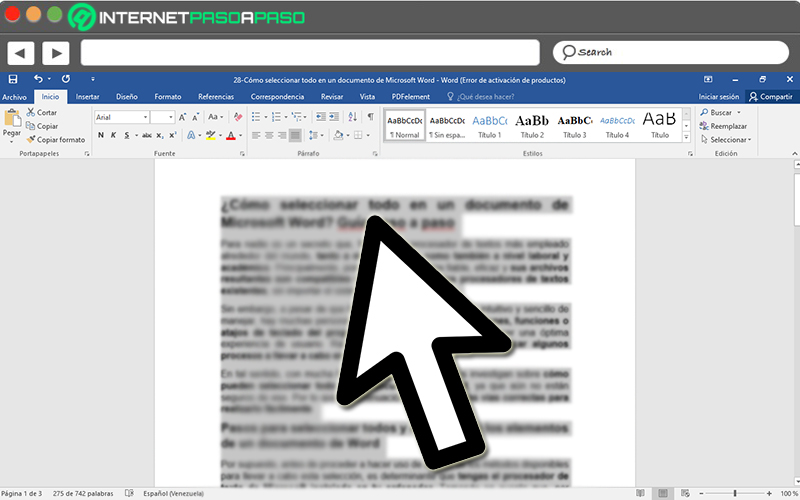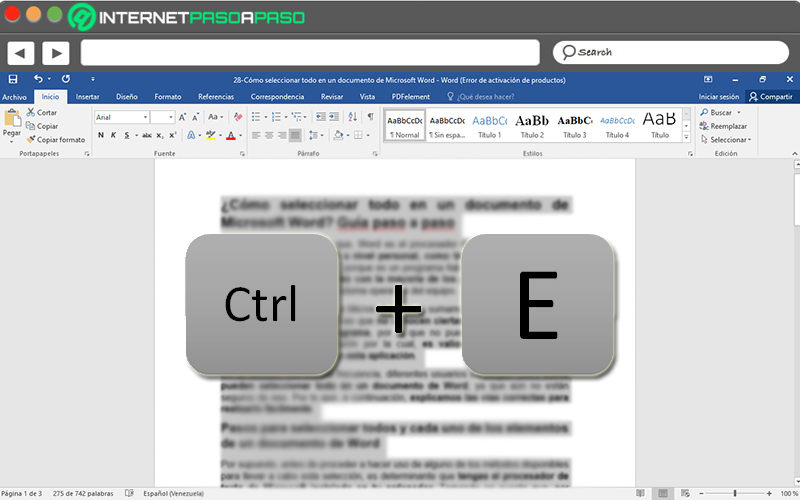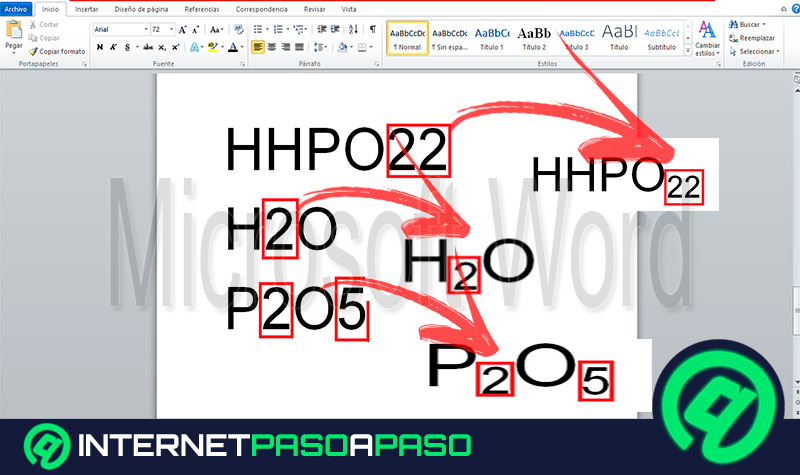Lo Último en IP@P
- Así funciona la ruleta online en vivo: tecnología, experiencia y seguridad para el jugador digital
- Stellar Data Recovery revoluciona la recuperación de archivos perdidos en discos duros externos
- Goblin Mine: La Estrategia Económica Detrás del Juego de Minería que está Fascinando a Todos
- Estos son los nuevos Cargadores UGREEN: potencia y portabilidad en dos versiones que no te puedes perder
- UGREEN Nexode Pro: El Cargador Ultradelgado que revoluciona la carga de dispositivos móviles
Para nadie es un secreto que, Word es el procesador de textos más empleado alrededor del mundo, tanto a nivel personal, como también a nivel laboral y académico. Principalmente, porque es un programa fiable, eficaz y sus archivos resultantes son compatibles con la mayoría de los procesadores de textos existentes, sin importar el sistema operativo del equipo.
Sin embargo, a pesar de que Microsoft Word es sumamente intuitivo y sencillo de manejar, hay muchas personas que no conocen ciertas opciones, funciones o atajos de teclado del programa, por lo que no pueden obtener una óptima experiencia de usuario. Razón por la cual, es valioso especificar algunos procesos a llevar a cabo en esta aplicación.
En tal sentido, con mucha frecuencia, diferentes usuarios investigan sobre cómo pueden seleccionar todos los elementos en un documento de Word, ya que aún no están seguros de eso. Por lo que, a continuación, explicamos las vías correctas para realizarlo fácilmente.
Pasos para seleccionar todos y cada uno de los elementos de un documento de Word
Por supuesto, antes de proceder a hacer uso de alguno de los métodos disponibles para llevar a cabo esta selección, es determinante que tengas el procesador de texto de Microsoft instalado en tu ordenador. Tomando en cuenta que, por defecto, se encuentra dentro del paquete ofimático de dicha empresa y también lo puedes conseguir de manera online desde Office 365 gratuitamente.
Ahora bien, aunque hay varias formas para seleccionar todos y cada uno de los elementos presentes en un escrito de Word, aquí te damos a conocer las más fáciles y rápidas de todas:
Con el puntero
Aunque, en principio, puede parecer una acción muy tediosa de realizar a través del puntero del mouse, en realidad es muy sencilla de hacer. Puesto que, de forma resumida, el método consiste en conducir el cursor para seleccionar las palabras y/o elementos requeridos.
En este sentido, el proceso para efectuar esta tarea en Word directamente desde el cursor del mouse, requiere de los siguientes pasos:
- Primero que todo, tienes que buscar y abrir el documento que deseas seleccionar.
- A continuación, debes hacer clic en la parte inicial del texto que deseas seleccionar.
- Hecho lo anterior, tendrás que comenzar a arrastrar el puntero hasta la parte final del escrito para seleccionar todo el documento. Con lo cual, ahora deberá mostrarse dicho texto con una sombra color gris.
Por otro lado, en caso de que necesites seleccionar un texto específico, ya sea para elegir una determinada palabra, alguna línea de texto o varios párrafos particulares, también puedes hacerlo a partir del cursor del mouse. Así, el paso a paso a completar es el siguiente:
- Dentro del documento en cuestión, busca y coloca el puntero delante de la primera letra de la palabra, frase o párrafo a seleccionar.
- Seguido de ello, haz clic izquierdo y, de forma simultánea, debes mantenerlo oprimido mientras arrastras el cursor para así elegir el texto especifico que necesites.
Con Ctrl+E
Más en Software
- ¿Cómo darle formato a una imagen en las presentaciones de Microsoft PowerPoint? Guía paso a paso
- ¿Cómo ordenar elementos alfabéticamente en Microsoft Word? Guía paso a paso
- Tabla de contenido en Microsoft Word ¿Qué es, para qué sirve y cómo crear una?
- Trucos de Microsoft Office: Conviértete en un experto con estos tips y consejos secretos - Lista 2025
- Microsoft Office ¿Qué es, para qué sirve y cuáles son todos los programas que incluye la Suite de Microsoft?
SÍGUENOS EN 👉 YOUTUBE TV
A pesar de que el truco anterior es muy fácil de ejecutar, para muchas personas puede ser un poco tedioso y, al mismo tiempo, lo consideran como un método susceptible a muchos errores. Por lo cual, optan por recurrir a otras vías como lo son los atajos de teclado que admite este procesador de texto.
Entonces, gracias a que se trata de una táctica basada en un método abreviado de teclado, se considera una forma mucho más sencilla para seleccionar todo en un documento de Microsoft Word. A continuación, puntualizamos los pasos a ejecutar para emplear este método correctamente:
- Primero que todo, busca y entra en el escrito de Word en el cual necesites elegir todos los elementos.
- En segundo lugar, haz clic en cualquier parte del documento y pulsa el atajo de teclado “CTRL + E” simultáneamente. De tal forma, se seleccionará el texto en su totalidad de manera automática.
Por otro lado, si deseas seleccionar solamente una línea de texto a través de un método abreviado de teclas, lo que tienes que hacer es colocar el puntero al principio de la línea en cuestión y oprimir “MAYÚS + FLECHA ABAJO”.
En caso de que necesites seleccionar un párrafo completo del documento mediante un atajo de teclado, simplemente procede a sobreponer el cursor al principio de ese párrafo y allí, presiona las teclas “CTRL + MAYÚS + FLECHA ABAJO”.
¿Qué puedo hacer con los elementos que he seleccionado?
Ahora bien, cuando decides seleccionar todos las palabras y elementos presentes en un documento de Word, por supuesto es para realizar alguna acción con ese escrito. Pero, seguramente te preguntarás que tantas cosas puedes hacer con dichos elementos seleccionados y, a continuación, te citamos esa información de gran interés.
Así, primero que todo, resaltamos que puedes eliminarlos con tan solo hacer uso del teclado. Pues, una vez hayas seleccionado el texto, será posible presionar la tecla de Borrar o Supr y, de inmediato, se anularán. Sumado a ello, si haces clic derecho sobre el escrito escogido dentro de Microsoft Word, tienes más opciones disponibles para gestionar el mismo.
A continuación, nombramos cuáles son:
- Cortar el texto. Esta acción también la puedes hacer con el atajo de teclado: “CTRL + X”.
- Copiar el texto. Dicha acción también se puede efectuar presionando “CTRL + C”.
- Pegar texto, con tres opciones extras: Mantener el formato de origen, combinar formato y mantener solo el texto. Además, esta acción se puede realizar con las teclas “CTRL + V”.
- Ajustar sangrías de lista.
- Lista independiente.
- Unirse a la lista anterior.
- Escoger fuente.
- Párrafo: Ajustar sangría, espacio, líneas y saltos de página.
- Realizar búsqueda inteligente de texto.
- Descubrir sinónimos para una palabra.
- Traducir palabras.
- Añadir hipervínculo.
- Incluir un nuevo comentario en el texto seleccionado.