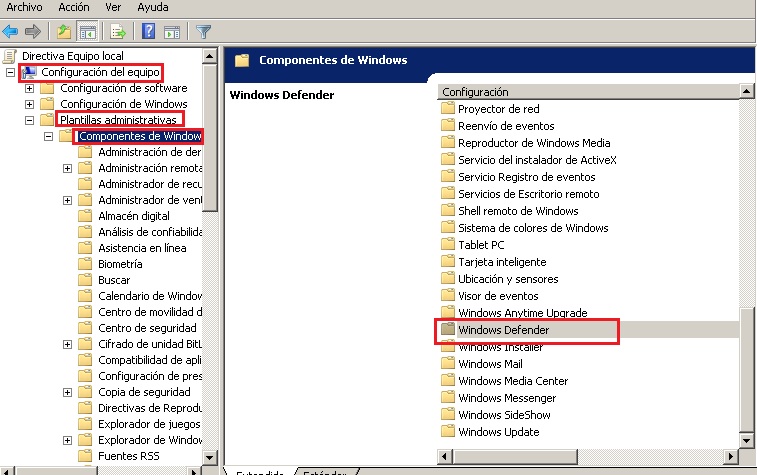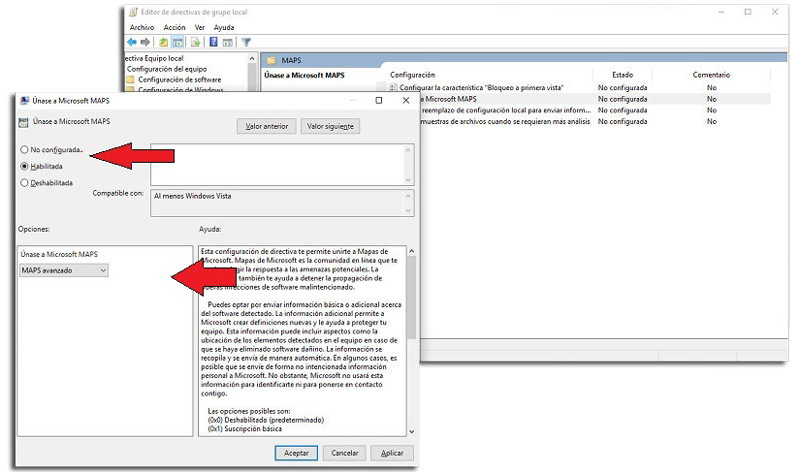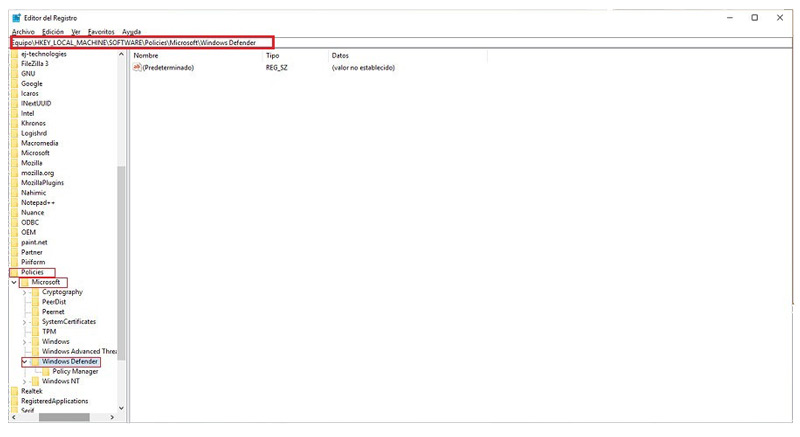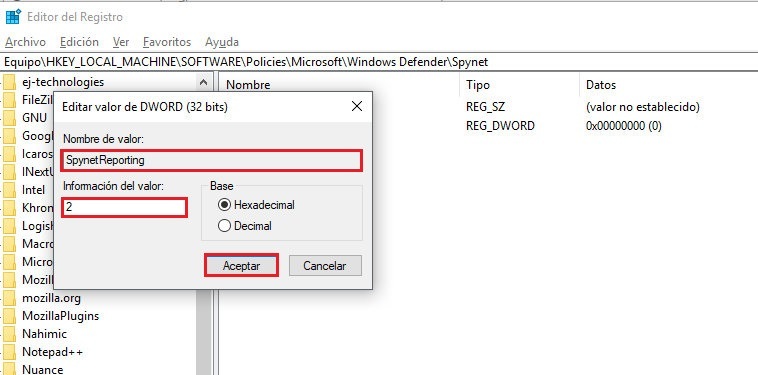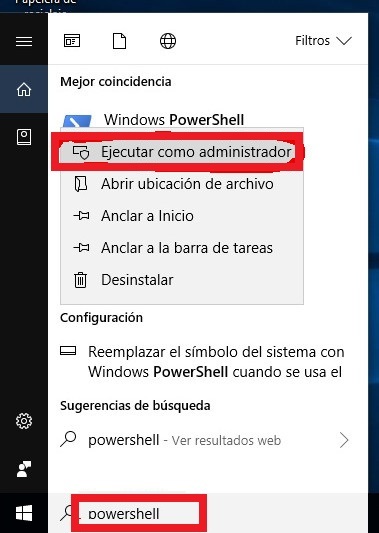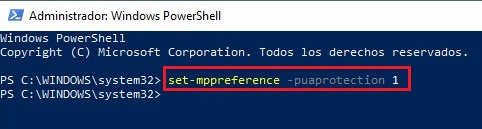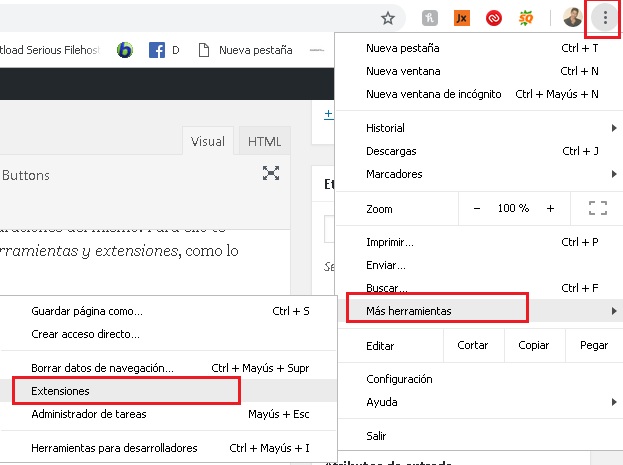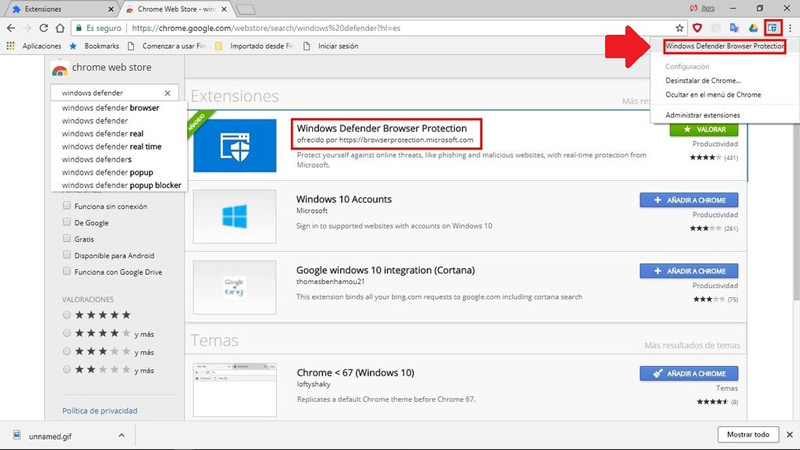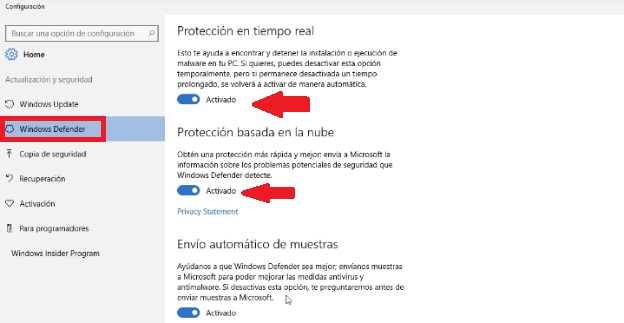Lo Último en IP@P
- Así funciona la ruleta online en vivo: tecnología, experiencia y seguridad para el jugador digital
- Stellar Data Recovery revoluciona la recuperación de archivos perdidos en discos duros externos
- Goblin Mine: La Estrategia Económica Detrás del Juego de Minería que está Fascinando a Todos
- Estos son los nuevos Cargadores UGREEN: potencia y portabilidad en dos versiones que no te puedes perder
- UGREEN Nexode Pro: El Cargador Ultradelgado que revoluciona la carga de dispositivos móviles
Uno de los detalles con los que Windows ha tenido que lidiar mucho es el mecanismo o las formas de evitar el paso de malware a los ordenadores. En internet se puede encontrar muchos virus que pueden no solo descontrolar tu ordenador (dañar funciones, eliminar información o archivos), sino también robar información personal (cuentas bancarias, dirección de domicilio o credenciales para entrar a tus redes sociales).
Esta no es una batalla nueva. Desde que el internet llegó a nuestra vida, siempre hemos estado expuestos a este tipo de ataques. Actualmente los sistemas operativos de Microsoft son mucho más eficientes para evitar contagios por estas amenazas. Sin embargo, siempre se pueden mejorar estas defensas para estar completamente protegidos en todo sentido y tener una mejor experiencia como usuario al frente del ordenador.
Permitir que un archivo malicioso entre a nuestro ordenador es algo que nunca vamos a desear, por esto hoy te vamos a enseñar a mejorar la seguridad de tu PC con Windows 10. Bien tienes que saber que este tiene en su sistema un antivirus llamado Windows Defender que puede ser configurado para mantener tu computadora en un estado de alerta contra estos virus, pero esta no es la única manera que tienes para estar protegido y te enseñaremos todas ellas a continuación.
¿Qué es un Malware y que es lo que hace?
Un Malware es la abreviatura de Malicious Software, término que engloba a todo tipo de programa o código informático malicioso cuya función es dañar un sistema o causar un mal funcionamiento.
Existen un grupo de software maliciosos que pueden encontrar con términos diferentes, aunque también se pueden dividir por grado de amenaza ejemplo, el troyano es uno de los más peligrosos.
- Troyanos (Trojans)
- Gusanos (Worm)
- Keyloggers
- Botnets
- Ransomwares
- Spyware
- Adware
- Hijackers
- FakeAVs
- Rootkits
- Rogues y más
Pasos y métodos para mejorar la seguridad de nuestro pc con Windows 10
Windows Defender normalmente está en alerta para prevenir cualquier tipo de irregularidad dentro del sistema. Pero esto no quiere decir que no se pueda mejorar este servicio. Existen varias maneras de configurarlo y a continuación te mostraremos 6 métodos, desde los más comunes y sencillos, hasta el método más avanzado, para así asegurar una seguridad completa a tu ordenador.
Editor de Directivas
Si posees Windows 10 Pro, este método es precisamente para ti, y de por si es el más práctico y con mayor eficacia. Gracias a esto podrás mejorar considerablemente las defensas de tu equipo.
- Primero tendrás que pulsar sobre el menú de inicio y escribir en el buscador (icono de una lupa) "gpedit.msc" como lo puedes ver en la imagen, para así poder encontrar el documento de la consola común de Microsoft y se abrirá el editor de directivas.
- Abrirá un ventana donde ubicaras en la parte lateral "Configuración de equipos", luego buscaras en la lista que abrió plantilla administrativas, seguidamente Componentes de Windows > Antivirus de Windows Defender > MAPS.
- Ubicaras donde dice "Únase a Microsoft MAPS" y da doble clic, luego pulsa en "Habilitada". En la parte inferior elegirás "MAPS básico" o "MAPS avanzado".
- Una vez activo, activas otras dos de funcionalidades en la misma carpeta. Configurar la característica "Bloqueo a primera vista", permitirá al sistema analizar posible malware en tiempo real.
Editor de Registro
De no poseer la versión 10 Pro, se puede usar el registro. Sigue los pasos que aquí dejamos para poder hacerlo.
- Primero abre el menú de inicio y escribe en el buscador regedit.
- Navegaras por la siguiente ruta: HKEY_LOCAL_MACHINE > SOFTWARE > POLICES > MICROSOFT > WINDOWS DEFENDER.
- Seguidamente darás clic derecho en Windows defender, y escoges "Nuevo" y luego "Clave". Le escribirás como nombre "Spynet" (anteriormente MAPS se conocía como Spynet).
- Das clic derecho en la entrada de "Spynet" que anteriormente haz creado, y eliges Valor de "DWORD (32 bits)" y le pones de nombre SpynetReporting.
- Doble clic en SpynetReporting y en el espacio ubicado debajo de información de valor, colocas el número 2.
- Vuelves a crear otra clave en WindowsDefender, Le das el nombre MpEngine. Dentro crearas un valor de DWORD (32 bits), llamado MpCloudBlockLevel y le das como valor el número 2. Ahora para que estos cambios sean aplicados debes reiniciar el ordenador.
Actualizar Windows Defender
Actualizar tu WindowsDefender le permite a tu antivirus que esté informado ante cualquier amenaza existen (todas incluyendo las amenazas nuevas) de forma que no pueda pasar ninguna desapercibida y pueda ocasionarte un colapso a tu sistema. Debes saber que actualizar un antivirus mejora la capacidad de contrarrestar los virus desde los más viejos hasta los más actuales.
- Primero dirígete a esta URL: https://www.microsoft.com/en-us/wdsi/definitions
- En la parte inferior de la página ubicarás y seleccionarás: "WindowsDefender Antivirus for Windows 10 and Windows 8".
- Eliges que sistema posees, si la versión de 64 bits o de 32 bits.
- Ejecuta el .exe que acabas de descargar e instala la actualización.
- Y reinicia tu PC.
PowerShell
Antes de comenzar, debes actualizar a la última versión disponible tu Windows 10 de la siguiente manera:
- Primero deberás ingresar a la página de Microsoft para poder descargarlo desde aquí.
- Das clic en ejecutar el archivo descargado para comenzar con la actualización del Windows.
Más en Sistemas operativos
- Comandos para el acceso remoto en Linux ¿Qué son, cómo sacarles el máximo provecho y cuáles son los mejores?
- ¿Cómo activar Hyper-V para utilizar máquinas virtuales en Windows 7? Guía paso a paso
- ¿Cómo activar la herramienta Airplay de Apple fácil y rápido? Guía paso a paso
- ¿Cómo quitar la contraseña de Windows 8 si la olvidé o para mejorar la seguridad de mi Sistema Operativo? Guía paso a paso
- ¿Cómo mejorar y optimizar la velocidad en MacOS para que sea más rápido? Guía paso a paso
SÍGUENOS EN 👉 YOUTUBE TV
Una vez actualizado el sistema operativo se procede a la configuración para mejorar la seguridad del mismo.
- En el buscador del sistema busca Powershell.
- Al obtener los resultados haz clic derecho y luego clic en "Ejecutar como administrador".
- Una vez hecho esto se abrirá una ventana azul de PowerShell, en el cual deberemos escribir la siguiente orden y pulsar la tecla de retorno: Set-MpPreference –PUAprotection 1. (escribir exactamente al texto mostrado respetar espaciados, y los no espaciados). Reiniciar el sistema para disfrutar de un sistema más seguro.
Windows Defender en Chrome
Se puede aumentar la seguridad de tu sistema operativo añadiendo una extensión a tu navegador Google Chrome, a continuación te lo explicaremos paso a paso:
- Primero debes abrir tu navegador Google Chrome y acceder a las configuraciones del mismo. Para ello te ubicaras en la zona superior derecha de la pantalla y entraras en "Más herramientas" y luego en "Extensiones", como lo muestra la imagen.
- Para acceder directamente a la extensión y descargarla deberás dar clic al siguiente enlace de arriba.
- Dar clic en instalar, luego de la espera por la instalación mostrara la opción de agregar extensión, haciendo esto podrás añadir la extensión de "WindowsDefender" a Google Chrome.
- Reinicias el navegador y veras por defecto la extensión añadida.
Es importante saber que esta extensión impedirá el acceso a algunas páginas que representen riesgos para tu ordenador, sin embargo este te garantizara una protección completa de lo que ves, y de la información que puedas dejar en cada página web. Además que ofrece un aviso bastante llamativo que advertirá la amenaza que pueda presentar cada lugar de internet donde puedas acceder o la amenaza que pueda dar el descargar algún archivo.
Sin embargo de estar completamente convencido puedes dar clic en "More information" y luego en "Disregard and continue" ya así accederás a la página web en concreto. Si por el contrario no deseas asumir ningún tipo de riesgos, basta con solo pulsar en la opción que dice "Black to safety" para volver a una página segura.
Activa la protección a tiempo real
Proteger tu PC a tiempo real te brinda muchos beneficios, entre ellos puedes encontrar que te mantiene informado de lo más mínimos detalles que puedan poner en riesgo la información contenida en tu ordenador, mostrándote inmediatamente un estado de alerta para que puedas impedir que entre un malware.
Te mostraremos a continuación unos pocos pasos para poder activar la protección y garantizando una protección de mucha calidad:
- Primero es necesitaras abrir el menú de Windows y ubicar la opción donde dice "Configuración".
- Luego de abrir la configuración de Windows tendrás que ubicarte y seleccionar la opción que dice "WindowsDefender".
- Al pulsar sobre él podrás ver una lista de dos opciones que deberás activar lo más antes posible; "Protección en tiempo real" y "Protección basada en la nube".
- Al hacer esto se te permitirá escanear cada nuevo programa que instalas, cada archivo y descargar que hagas. De esta forma se mantendrás tu ordenador muy activo ante cualquier amenaza que se pueda producir. Luego de esto tendrás que reiniciar tu equipo.