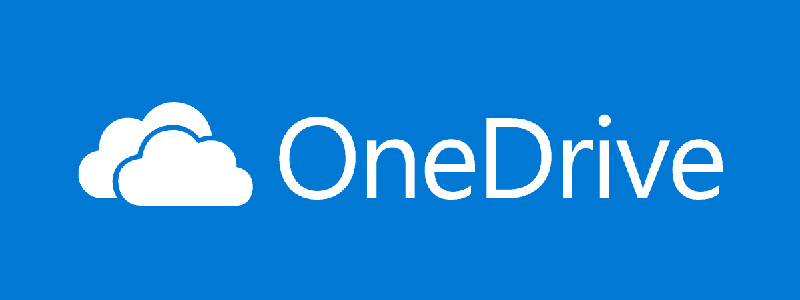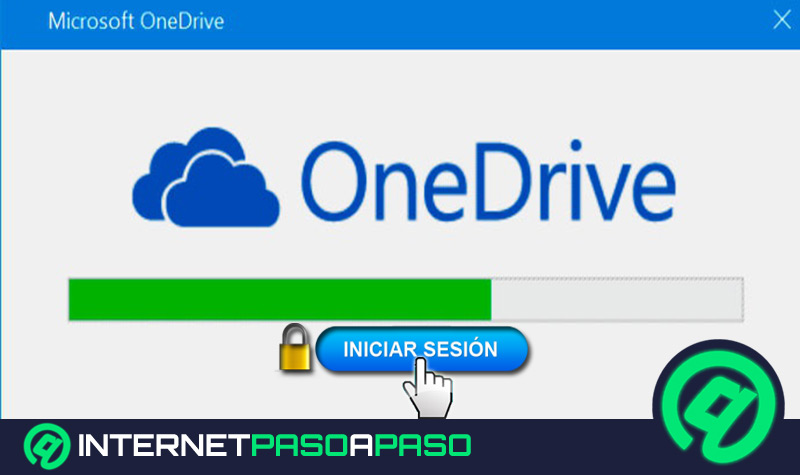Lo Último en IP@P
- Así funciona la ruleta online en vivo: tecnología, experiencia y seguridad para el jugador digital
- Stellar Data Recovery revoluciona la recuperación de archivos perdidos en discos duros externos
- Goblin Mine: La Estrategia Económica Detrás del Juego de Minería que está Fascinando a Todos
- Estos son los nuevos Cargadores UGREEN: potencia y portabilidad en dos versiones que no te puedes perder
- UGREEN Nexode Pro: El Cargador Ultradelgado que revoluciona la carga de dispositivos móviles
Desde el año 2014 Microsoft nos ofrece de manera gratuita alojar en la nube diferentes clases de archivos personales, este almacenamiento tiene un límite de 5 GB para cualquier clase de documentos y de 15 GB para álbumes de imágenes y vídeos.
Esta tecnología nos permite subir hasta 5 archivos a la vez, dependiendo de la conexión a Internet y del tamaño del documento, en un tiempo relativamente corto. Si instalamos alguna herramienta ActiveX obtendremos como beneficio poder subir un número ilimitado de archivos directamente desde nuestro explorador de archivos de Windows.
En este post te mostraremos cuáles son los archivos que podemos eliminar de la nube, como así también hablaremos de los diferentes consejos que tenemos que tener en cuenta para aumentar nuestro almacenamiento.
¿Qué archivos podemos eliminar de Onedrive para liberar almacenamiento en la nube?
La ventaja que tiene utilizar OneDrive es que podemos acceder a nuestros documentos desde cualquier dispositivo. Al tener una capacidad limitada de almacenamiento en la nube, tenemos que elegir qué archivos necesitamos subir y cuáles tendremos que eliminar para poder obtener un mayor espacio.
Nos ocuparemos de la segunda opción, para ello, tendremos que elegir aquellos archivos multimedia que no lo utilicemos o que no tengan importancia para nosotros en la actualidad.
Además, tenemos que ver cuáles son los documentos ya no utilizamos por diferentes razones. Ante la duda recomendamos guardar los mismos en alguna memoria externa, como por ejemplo tarjeta SD.
Y cualquier otra información que consideremos innecesaria tener en nuestra nube, cómo puede ser aquellos archivos de programas que ya no utilicemos.
Otro punto a tener en cuenta es que cuando trabajamos con Windows 10, está predeterminado de fábrica que todos los archivos que tengamos guardados en el “Escritorio” de nuestro ordenador, en la carpeta “Documentos”, como así también en “Imágenes”, se sincronicen para que se puedan guardar directamente en la nube.
Cuando necesitemos cambiar esta configuración predeterminada tendremos que realizar estos pasos:
- En la barra de tareas elegimos el icono “OneDrive”
- Hacemos click derecho en el mismo seleccionamos la opción “Más”
- Elegimos la opción “Cambiar”
- Apretamos “Aceptar”
De esta manera también podemos eliminar los archivos que no son necesarios ya que lo tenemos en nuestro ordenador de manera local.
Consejos para liberar espacio en la nube de Microsoft Onedrive fácil y rápido
Seguidamente te mostraremos así los consejos que son necesarios para que podamos liberar espacio en la nube.
Ellos son:
Eliminar imágenes y vídeos sin importancia
Una de las situaciones más comunes por las cuales llenamos nuestra capacidad de almacenamiento en la nube es tener imágenes o archivos multimedia que no lo necesitamos por ser irrelevantes. Esto sucede muy a menudo cuándo utilizamos las redes sociales y descargamos esta clase de documentos.
Para poder eliminar una imagen o vídeo sin importancia tenemos que iniciar sesión en el icono de OneDrive y seguir los siguientes pasos:
- Escribimos nuestra dirección de email y la contraseña
- Hacemos click en “Iniciar sesión”
- Elegimos “Siguiente”
- En este momento tenemos configurado nuestro OneDrive con cada uno de los componentes que podemos encontrar en el explorador de archivos.
- Para eliminar los seleccionamos el archivo haciendo click derecho en el mismo
- A continuación, elegimos “Eliminar”
Borrar documentos obsoletos
Más en Aplicaciones
- ¿Cómo personalizar y configurar tu perfil de Slack para darle un aspecto más profesional? Guía paso a paso
- ¿Cómo autodestruir tu cuenta de Telegram si no inicias sesión en cierto tiempo? Guía paso a paso
- ¿Cuáles son los beneficios de usar Slack en tu empresa o equipo y cómo esta app puede mejorar tus comunicaciones? Guía paso a paso
- Trucos de Google Calendar: Conviértete en un experto con estos tips y consejos secretos – Lista 2025
- ¿Cuáles son los mejores programas y servicios de almacenamiento de la nube para respaldar información? Lista 2025
SÍGUENOS EN 👉 YOUTUBE TV
Cuando estamos en la universidad o realizando diferentes trabajos muchas veces necesitamos información para poder cumplir con determinados proyectos. Una vez que hemos finalizado estas tareas nos olvidamos de borrar aquellos archivos que fueron de soporte o ya no tienen relevancia.
Una de las maneras más rápidas y sencillas de liberar espacio en OneDrive es identificar esta clase de archivos y eliminarlos seguidamente.
Archivos de programas que no utilicemos
Hay algo muy práctico cuando necesitamos instalar un software es llevar nuestro archivo de instalación en la nube para poder acceder a la misma en cualquier momento y desde cualquier lugar, teniendo la ventaja de que no nos olvidamos de portar una memoria externa con dicho archivo con nosotros.
El problema surge cuando ya no necesitamos de estas aplicaciones por lo tanto es necesario borrarlas para poder obtener mayor espacio de almacenamiento en OneDrive.
Activar archivos a petición
Como mencionábamos anteriormente, está predeterminado de fábrica cuando usamos Windows 10, que los archivos que se encuentran en el Escritorio, Documentos e Imágenes se sincronizan automáticamente con OneDrive.
De esta manera llegamos rápidamente a nuestra capacidad de almacenamiento con archivos que no nos sirven tener en los diferentes dispositivos. Para poder tener un control de cuáles son esos archivos existe la opción de activar Archivos a petición.
Para esto seguiremos la siguiente guía:
- Hacemos click derecho en el icono “OneDrive”
- Elegimos la opción “Configuración”
- Nos dirigimos a la pestaña de “Configuración”
- Activamos la opción “Ahorre espacio y descargue los archivos cuando los use”
- Hacemos click en “Aceptar”
De esta manera, cuando estemos en el explorador de archivos, veremos en la columna de Estado el icono de OneDrive y lo podremos utilizar incluso sin conexión a Internet.
Archivos y carpetas de forma local
Esta es una opción importante para no llenar rápidamente el límite que tenemos de almacenamiento gratis en la nube. Es decir, gracias a esta herramienta podemos optar por subir únicamente aquellos archivos importantes, el resto sólo lo podremos ver en el dispositivo, que puede ser nuestro ordenador.
Documentos dentro de carpetas
Esta es una manera muy práctica de tener organizado nuestro explorador de archivos, ya que si tenemos información suelta por todos lados no sabremos realmente cuáles son importantes y cuáles no.
Para esto, recomendamos generar una carpeta matriz que nos ayude a identificar cada uno de esos documentos a los cuales tenemos que ingresarlo por un nombre que los represente.