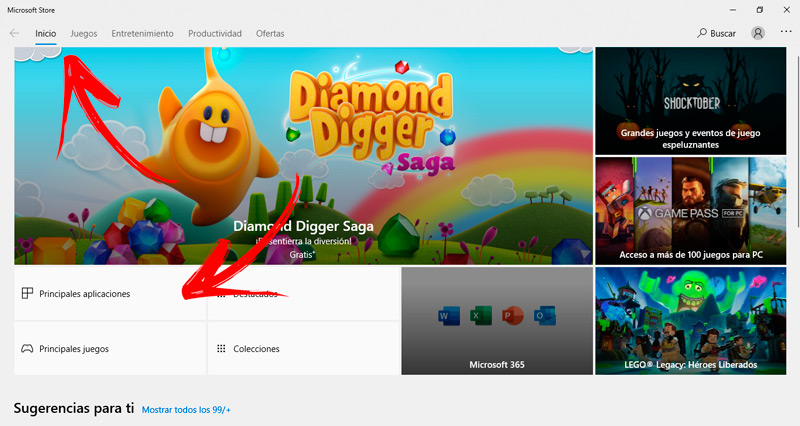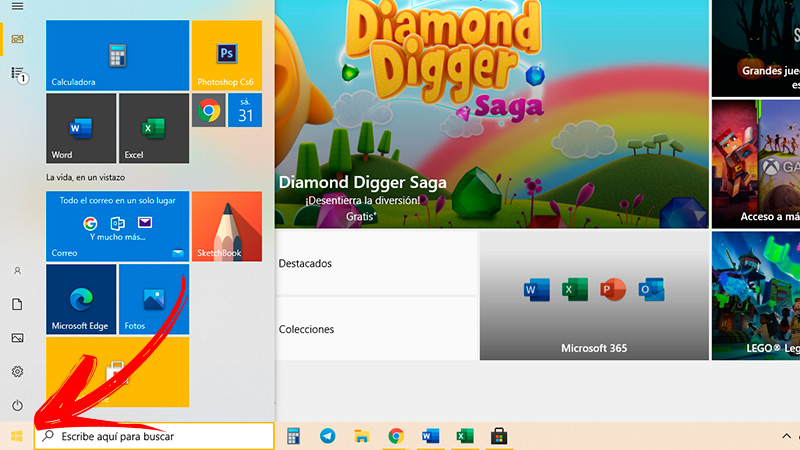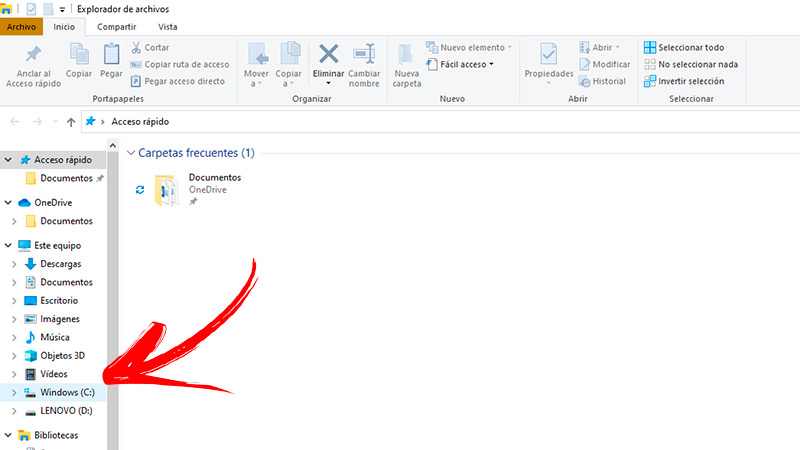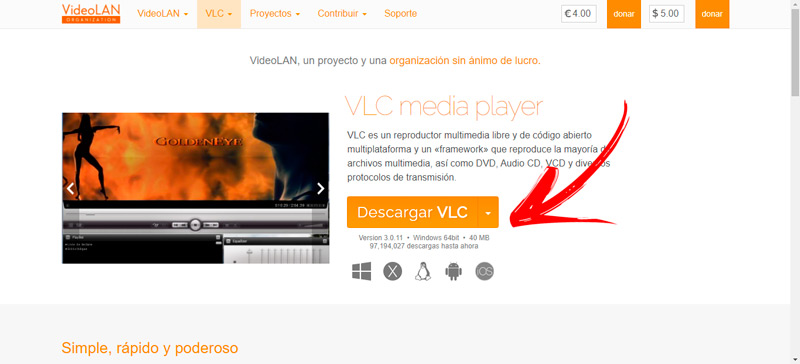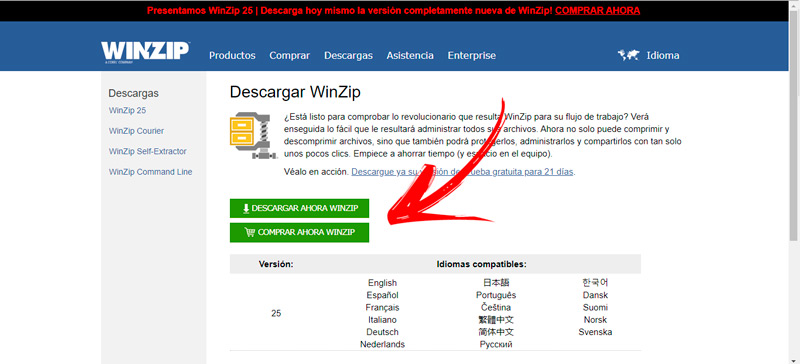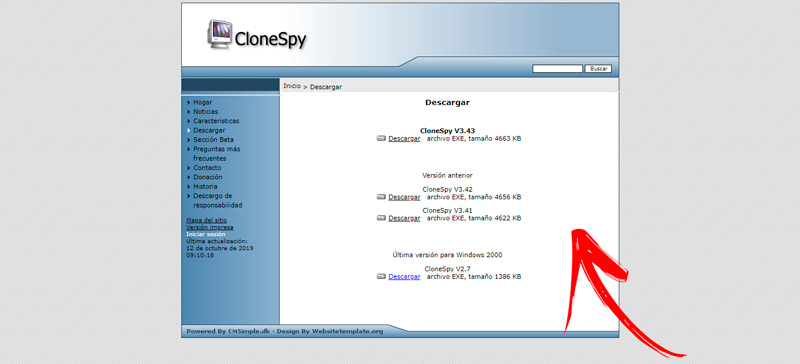Lo Último en IP@P
- Así funciona la ruleta online en vivo: tecnología, experiencia y seguridad para el jugador digital
- Stellar Data Recovery revoluciona la recuperación de archivos perdidos en discos duros externos
- Goblin Mine: La Estrategia Económica Detrás del Juego de Minería que está Fascinando a Todos
- Estos son los nuevos Cargadores UGREEN: potencia y portabilidad en dos versiones que no te puedes perder
- UGREEN Nexode Pro: El Cargador Ultradelgado que revoluciona la carga de dispositivos móviles
Si quieres conocer cómo tienes que instalar un programa en Windows 10 para utilizarlo en el SO desde cero, te invitamos a que leas este artículo hasta el final.
Te mostraremos una guía completa que debes realizar para instalar un software en W10, ya sea desde la tienda de Microsoft, desde una plataforma en Internet o a través de una memoria USB.
Pero esto no es todo lo que encontrarás. También podrás leer una lista completa con los mejores programas para instalar en Windows 10 y aprovechar al máximo tu PC. No te pierdas de nada y conviértete en un verdadero experto.
Aprende paso a paso cómo instalar cualquier programa en Windows 10 desde cero
Si deseas instalar un programa en tu ordenador Windows 10 lo primero que deberás reconocer es de qué lugar quieres bajar el software. Esto te ayudará a determinar qué pasos vas a tener que realizar en cada situación.
El lugar o método que puedes elegir para descargar un programa es variado. Puede ser la tienda oficial de Windows, una memoria USB, un disco CD o DVD, desde una plataforma de Internet o bien desde una red a la cual tu ordenador se conecta. Te mostraremos a continuación el paso a paso que debes hacer para instalar cualquier programa desde cero en Windows 10 teniendo en cuenta el método que elegiste para encontrar el software.
Comencemos:
Tienda de Microsoft
Cuando quieras descansar un programa e instalarlo de este esta plataforma tendrás que pulsar en el botón de Inicio, ubicado en la parte inferior izquierda de la pantalla (y representado con el logo de Windows) y luego elegir el icono Microsoft Store. A continuación, verás una ventana amarilla con el logo de Microsoft Store y luego de unos segundos se cargará la aplicación. Encontrarás una ventana con 5 pestañas, llamadas Inicio, Juego, Entretenimiento, Productividad y, la última, Ofertas.
Al lado de todas estas vas a ver una lupa que representa la función Buscar la cual te ayudará a localizar, cuando conoces su nombre, un programa determinado. Luego encontrarás botones que te dirigirán a las principales aplicaciones, a los programas más destacados, a los juegos más buscados y a una galería de colecciones. Vas a poder elegir tanto en las pestañas como en los botones que te mencionamos cualquier tipo de programa, relacionados con cada uno de los nombres y categorías en donde se encuentran.
Una vez que hayas elegido el software que necesitas tendrás que seleccionarlo haciendo clic en el mismo. Luego se abrirá una pantalla en la cual deberás pulsar en el botón Obtener o Comprar (en caso que sea una aplicación de pago). Después de apretar en el botón Obtener o de realizar el pago, en caso de corresponder, vas a tener que elegir el lugar donde quieres bajar el nuevo programa. A continuación, tendrás que hacer clic en Instalar ahora.
Desde una memoria USB, CD o DVD
En caso que necesites instalar un programa desde una memoria externa tendrás que conectar el dispositivo en el ordenador. Luego de unos segundos el software comenzará a instalarse de manera automática. Si por algún motivo lo anterior no sucede, debido a la configuración del programa que quieres descargar, tendrás que dirigirte al Explorador de archivos de Windows. Esto lo podrás llevar a cabo haciendo clic en el buscador que tienes en la barra de tareas, luego deberás escribir explorador de archivos y seleccionar la aplicación.
Cuando hayas abierto el explorador vas a tener que elegir la memoria externa, dentro de la carpeta En este equipo. Cuando encuentres el nombre del USB, DVD o CD tendrás que abrirlo y seleccionar un fichero o archivo que tenga una extensión .exe. Esto hará que empiece a ejecutarse el instalador del programa. A continuación, tendrás que seguir los pasos de instalación otorgándoles los permisos de administrador (pulsando en Sí, cuando te aparezca una ventana de advertencia) y luego elegir el lugar en donde deseas alojar el programa.
Descargar desde Internet
Como te dijimos, también puedes instalar programas bajándolos de manera directa desde la web. Para llevar adelante esta tarea, tendrás que abrir el navegador que utilices de confianza (Chrome, Firefox, Opera o Edge, entre otros) y escribir en la barra de direcciones la plataforma desde la cual deseas bajar el archivo. Puedes elegir un portal de descargas, siempre que sea seguro y confiable, o bien dirigirte a la página oficial del programa y descargarlo de forma rápida.
Para la primera situación tendrás que buscar en la barra de búsqueda el nombre del software y elegir el botón Descargar. En la segunda opción que te ofrecemos, deberás encontrar la versión actualizada del programa (si es que tiene varias) hacer clic en el botón Descargar en Windows. Los pasos anteriores harán que se abra el explorador de archivos para que puedas elegir el lugar donde quieres guardar el nuevo programa y luego ejecutar los pasos pulsando en el archivo .exe (en caso que no se active el modo automático).
Instalar desde una red
Los ordenadores pueden pertenecer a una red, inalámbrica o por cable, que permiten conectarse con otros dispositivos, siendo estos los que poseen el programa que quieres instalar en tu equipo con Windows 10. Para que puedas realizar con éxito esta tarea tendrás que abrir el Explorador de archivos.
Esto lo podrás hacer escribiendo en la barra de búsqueda ubicada en la parte inferior de la pantalla el nombre de la aplicación. Una vez que te aparezca la opción tendrás que hacer clic en la misma. A continuación, seleccionarás el nombre del equipo que posee el programa. Ingresa con los permisos necesarios y luego elige el software que quieres instalar en tu PC y sigue los mismos pasos que para una memoria USB.
Lista de los mejores programas para instalar en Windows 10 y aprovechar al máximo tu PC
Una vez que ya conoces los pasos para instalar cualquier programa en Windows 10, te recomendaremos una lista con los mejores software que debes tener en tu ordenador para aprovechar al máximo el rendimiento de tu PC.
Echa un vistazo:
Avira
Lo primero que debes hacer es proteger tu equipo. Por lo tanto, no puede faltarte tu ordenador Windows 10 un buen antivirus que te proteja contra todo tipo de malware cuando estés navegando o quieras descargar un programa. Este antivirus cuenta con una protección que se ejecuta en segundo plano y te ayudará a eliminar amenazas de una manera muy simple. Además, cuenta con las tecnologías más avanzadas para reparar archivos que estén infectados y para bloquear sitios que puedan ocasionar problemas en tu ordenador.
Descargar Avira Windows
VLC Media Player
Más en Sistemas operativos
- ¿Cómo ver la información del sistema operativo Windows 8 de tu ordenador? Guía paso a paso
- ¿Cómo instalar y usar Microsoft Office para MacOS en cualquier versión disponible fácil y rápido? Guía paso a paso
- ¿Cómo utilizar el comando CHKDSK para analizar un disco duro en Windows 8? Guía paso a paso
- ¿Qué hacer cuando tu ordenador con Windows 10 no arranca? Guía paso a paso
- Windows Update se queda buscando actualizaciones ¿Cómo solucionarlo?
SÍGUENOS EN 👉 YOUTUBE TV
Este reproductor multimedia, desarrollado con código abierto, lo podrás descargar de manera gratuita en tu ordenador. Esto te permitirá disfrutar de todos los contenidos audiovisuales con la mejor calidad de imagen y de sonido. Tendrás herramientas que te permitirán crear bibliotecas y abrir archivos de una manera muy rápida. Podrás utilizar una gran variedad de protocolos de transmisión y elegir un ecualizador para adaptar cualquier tipo de condición a tus gustos.
Descargar VLC Media Player Windows
LibreOffice
Si no quieres comprar la licencia de Microsoft Office podrás utilizar este grupo de programas ofimáticos que cuenta con grandes similitudes al editor de textos de Word, a las hojas de cálculos de Excel y a las diapositivas de PowerPoint, entre otras. Es un software de código abierto, muy fácil de usar en cualquier tipo de herramientas y que además recibe actualizaciones de manera constante. Una de las características más importantes que ofrece, es la de contar con una función de cifrado de los archivos por medio del protocolo GPG.
Descargar LibreOffice Windows
Photoshop
El editor de imágenes de pago es una herramienta muy útil que debes tener en tu ordenador Windows 10. Vas a poder crear una gran cantidad de imágenes nuevas cuando agregues, en pocos pasos, diferentes filtros y texturas. Además, podrás retocar y mezclar retratos convirtiéndolos en una verdadera obra de arte. Si quieres probar todas las herramientas vas a poder elegir en la página web oficial la opción Versión de prueba gratuita.
Descargar Photoshop Windows
PhotoScape
Este es otro editor de imágenes que puedes descargar en Windows 10, si es que no quieres pagar una licencia en Photoshop. También tendrás diferentes herramientas que te permitirán corregir y mejorar imágenes de una manera sencilla. Lo mejor que tiene este programa es que, además de ser gratuito, es recomendado por una gran cantidad de usuarios.
Descargar PhotoScape Windows
WinZip
Cuando te envíen archivos de gran tamaño o tú necesites mandar esos tipos de documentos vas a precisar una herramienta que comprima y descomprima los archivos. Esto te permitirá ahorrar espacio, mandarlo más rápido y al mismo tiempo proteger la información. Para esta tarea vas a necesitar un programa que comprima cualquier tipo de archivo. Por lo que WinZip se convierte en un aliado importante en tu ordenador.
Descargar WinZip Windows
ShareX
Este programa te servirá para realizar capturas de pantalla en tu ordenador Windows 10. Además, vas a poder hacer recortes y enviarlos por correo electrónico o mensajería instantánea de una manera rápida y sencilla. Su descarga es gratuita y no contiene publicidad, por lo que podrás utilizar este software sin ningún inconveniente.
Descargar ShareX Windows
Speccy
Con este programa podrás conocer de forma simple todo lo que ocurre dentro de tu ordenador Windows 10. Esto es posible gracias al resumen que verás en pantalla de cada componente que integra tu PC, por lo que podrás analizar las estadísticas del rendimiento de la memoria RAM, placa madre y tarjetas gráficas. De esta manera vas a cuidar tu ordenador y tomar buenas decisiones para corregir los problemas que afectan a tu equipo.
Descargar Speccy Windows
EaseUS Data Recovery
Si bien Windows 10 dispone de una herramienta para particionar los discos y hacer copias de seguridad, siempre es importante tener un programa externo que te ayude con estas tareas. EaseUS, por lo tanto, se convierte en un software ideal para realizar backup, transferir a otros ordenadores y gestionar todo tipo de archivos.
Descargar EaseUS Data Recovery Windows
CloneSpy
Si necesitas hacer espacio en el disco duro y de tu PC será necesario que elimines las fotos duplicadas que tengas en el ordenador. Lo podrás hacer de manera manual, pero tardarías mucho tiempo y morirías en el intento, siendo lo mejor para este caso es instalar CloneSpy.
Este programa es un poderoso limpiador de archivos duplicados se puede bajar de manera gratuita para Windows 10. Solo necesitarás instalarlo, conceder los permisos necesarios y hacer clic en Empezar análisis, luego de unos minutos te mostrará fotos iguales y similares, las cuales las podrás borrar seleccionando uno por uno o eligiendo el total de ellas.
Descargar CloneSpy Windows
Google Chrome
El navegador de Google es uno de los más usados en todo el mundo. Esto se debe no sólo a que puedes descargarlo de manera gratuita, sino también a todas las funciones que ofrece.
Entre las herramientas más importantes que puedes usar se destacan las extensiones. Estos son pequeños programas que agregas al navegar y que trabajan cuando estás en Internet para realizar de manera inmediata determinadas acciones. Además, contarás con un alto nivel de privacidad, ya que tendrás la opción de navegar en secreto y eliminar el historial de una manera sencilla.