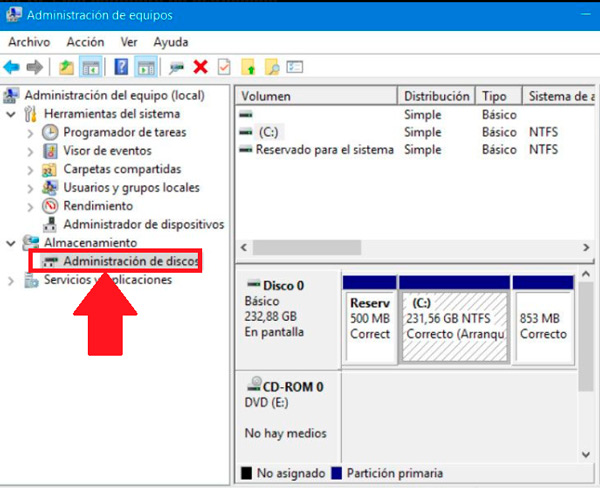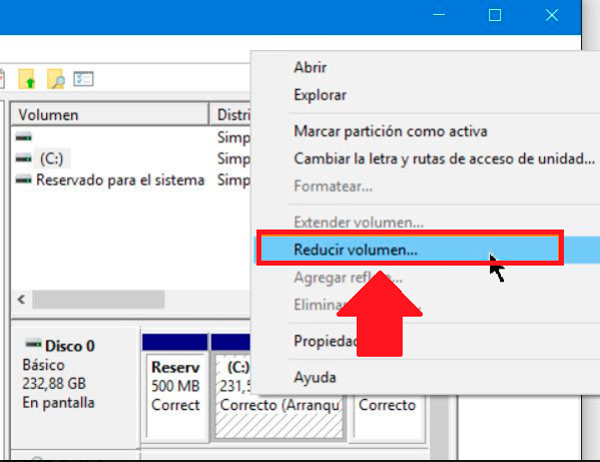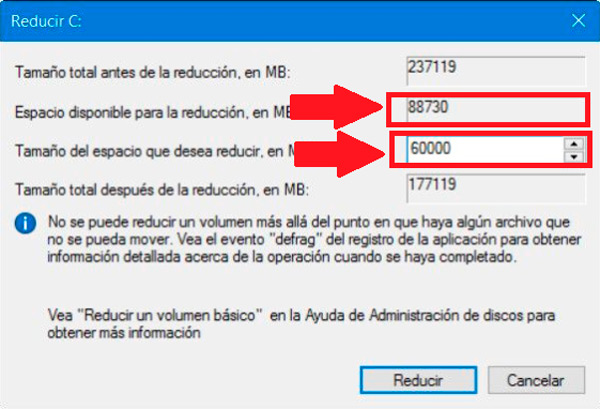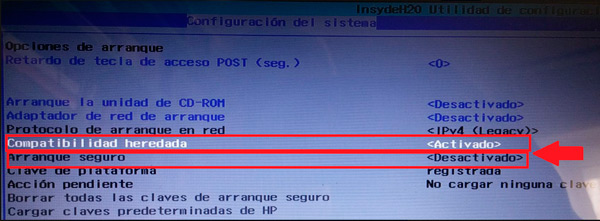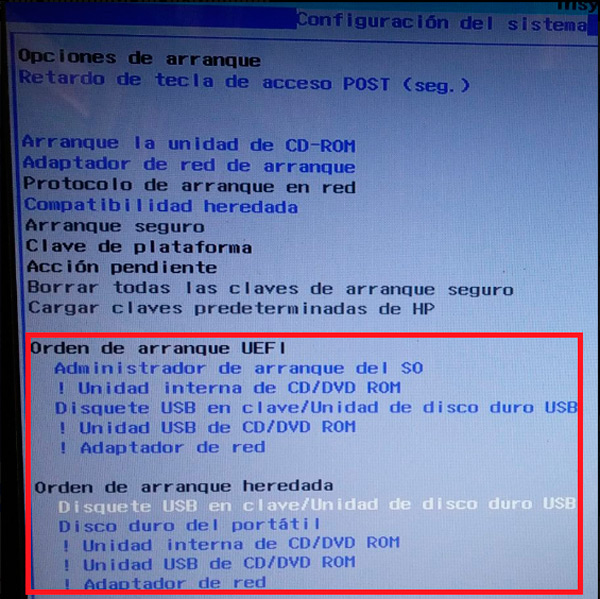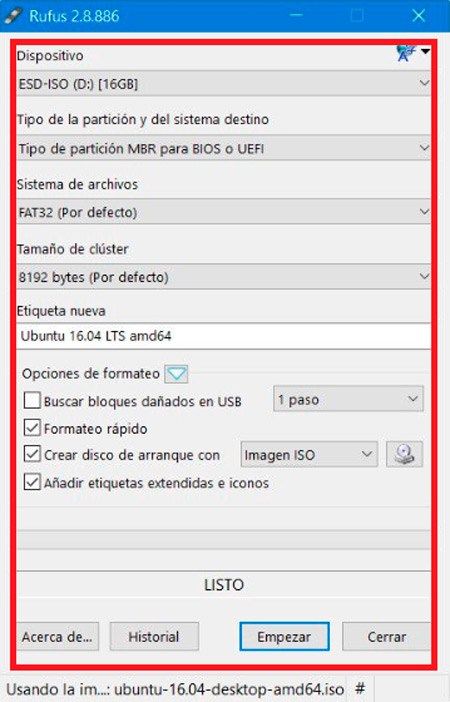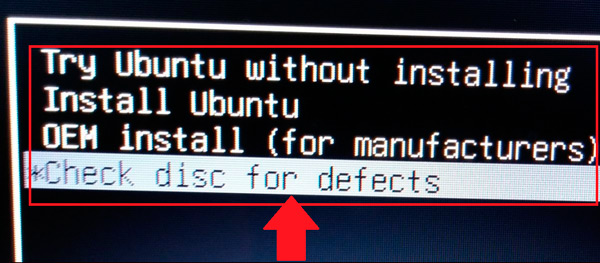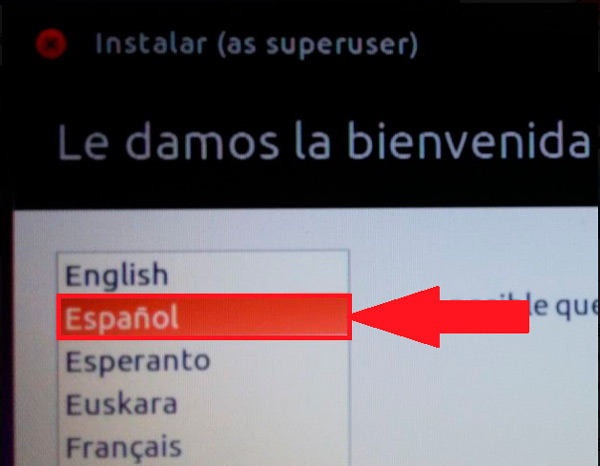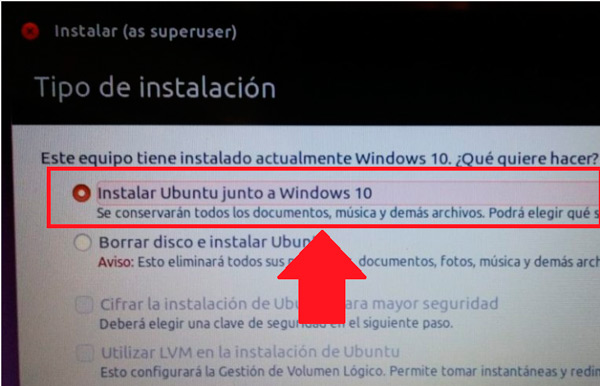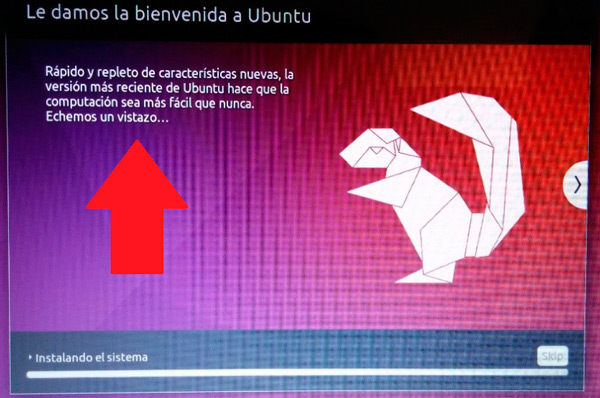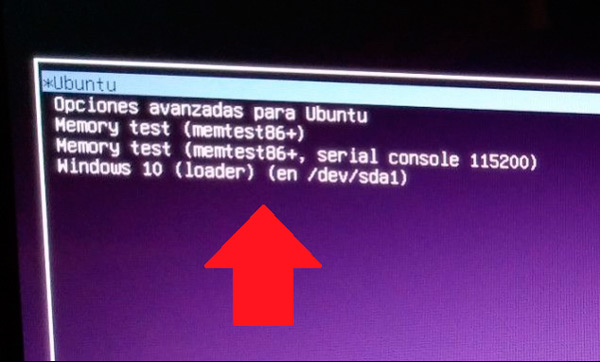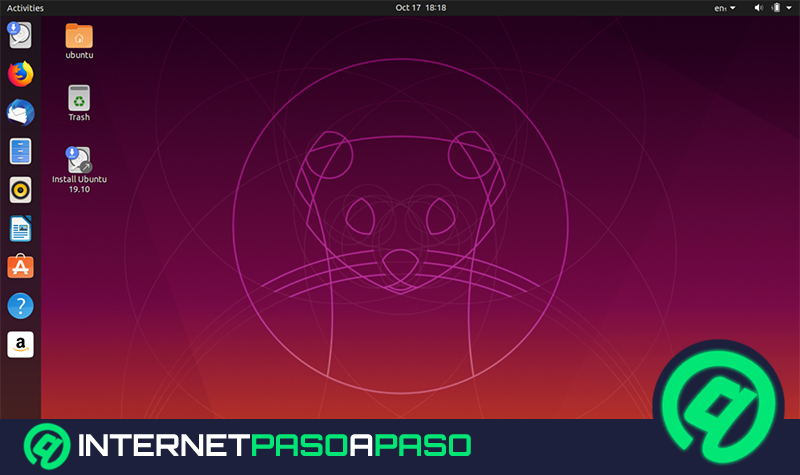Lo Último en IP@P
- Así funciona la ruleta online en vivo: tecnología, experiencia y seguridad para el jugador digital
- Stellar Data Recovery revoluciona la recuperación de archivos perdidos en discos duros externos
- Goblin Mine: La Estrategia Económica Detrás del Juego de Minería que está Fascinando a Todos
- Estos son los nuevos Cargadores UGREEN: potencia y portabilidad en dos versiones que no te puedes perder
- UGREEN Nexode Pro: El Cargador Ultradelgado que revoluciona la carga de dispositivos móviles
Tanto Windows como Linux son dos de los sistemas operativos más importantes y usados de la actualidad. Por lo tanto, es muy posible que te encuentres interesado en probar o comenzar a utilizar el sistema del pingüino. Para ventaja de todos, este sistema operativo se puede instalar junto a Windows sin ningún problema.
En este caso se trata de instalar ambos SO en particiones diferentes del ordenador, siendo mayor la partición de Windows. En el caso de los datos se pueden colocar en otra partición para que estos puedan ser utilizados en ambos sistemas. Esto será fundamental para un usuario que apenas esté comenzando con Linux.
Tener ambos SO en un solo ordenador es muy importante, especialmente si tenemos en cuenta la complejidad de uso que requiere Linux. Teniendo todo esto presente, aquí te vamos a explicar como puedes empezar a instalarlos juntos y usarlos en un mismo ordenador.
¿Por qué instalar dos sistemas operativos en un mismo ordenador? Beneficios
Hoy en día son muchos los usuarios que implementan en sus ordenadores esta modalidad de dos SO. Por lo general, cuando esto se implementa se trata de una distribución entre lo que es Linux y Windows. Ya que instalar dos sistemas de Windows en una PC o instalar algunos de estos dos sistemas en una MAC puede llegar a causar algunos inconvenientes serios.
Poder tener un dual-boot puede resultar de muchas ventajas en algunos momentos, ya que esto sería como tener una alternativa de salida siempre, aunque también es importante mencionar que esto puede llegar a convertirse en algo complicado o innecesario en algunas ocasiones. Pero si nos fijamos en las cosas buenas, vale la pena. Por lo tanto, aquí te presentamos los principales beneficios de tener dual-boot.
Un sistema extra en caso de problemas
Como ya sabemos, ninguno de estos sistemas es totalmente confiables, ya que en cualquier momento podrían presentar algunos problemas y dañarse, impidiendo que podamos seguir haciendo uso de la máquina.
Por lo tanto, si contamos con esta modalidad se puede ahorrar mucho tiempo buscando una solución, ya que simplemente tendríamos que pasarnos al otro SO mientras se busca una solución al daño causado en el otro. Pero esto no impedirá el uso del PC.
Accede a tu información si Windows se daña
A muchas personas les ha pasado que tienen una gran cantidad de información y archivos en su ordenador y Windows llega a fallar y todo desaparece o es imposible acceder a ellos, lo que se convierte en un gran problema ya que lo más recomendable sería formatear el equipo. Esto se puede traducir en una pérdida de información importante y valiosa.
Pero en el caso de tener un dual-boot, vas a contar con dos particiones, las cuales comparten toda la información, es decir, que si algunos de ellos fallas fácilmente puedes extraer todos los archivos y datos y de esa forma evitar pérdidas importantes. Además, que se convierte en una solución segura y fácil de lograr.
Puedes probar un nuevo SO
Una de las razones de esta asociación se debe a que los usuarios deciden comenzar a probar lo que es el sistema del pingüino, ya que el mismo resulta un poco complejo de utilizar. Por lo tanto, usarlo con la ayuda de Windows te puede facilitar esta tarea, ya que cualquier inconveniente o problema que tengas puedes pasarte a otro y continuar con tu actividad completamente normal.
Utilizar diferentes programas
Hoy en día existen muchos programas que son únicamente compatibles con un solo SO, entonces al contar con dos tienes la oportunidad de poder adquirir un mayor número de softwares en tu PC. Además, puedes utilizar uno de ellos para solo usar programas importantes para el área laboral, mientras que el otro para instalar juegos o aplicaciones de entretenimiento.
¿Qué necesito para instalar Linux y Windows en un mismo ordenador?
Si queremos instalar Linux en un ordenador con Windows, tendremos que tener en cuenta algunos detalles para la instalación. Lo primero de ello es descarga Ubuntu desde su página oficial, aquí eliges la versión que quieres bajar a tu ordenador.
También es importante que se realice una partición del disco para su instalación, una ventaja que existe hoy en día es que la mayoría de los discos son grandes y tienen como mínimo 500GB, esto te permite que puedas dejar 100 GB para Windows y 100 para Linux o un poco más para Windows y el resto del disco para los datos, en este caso serían 300GB.
Ten en cuenta que Linux se puede instalar fácilmente con una partición hasta de 20 GB y todo el resto dividirlo para Windows y los datos. También es importante que antes de iniciar el proceso se realice una copia de seguridad de toda la información almacenada en el equipo.
Descargar Ubuntu desde página oficial
Pasos para instalar Linux y Windows 10 en un mismo ordenador fácil y rápido
Linux es un sistema operativo muy fácil de configurar, además puede instalarse en cualquier equipo compatible, ya que no afecta en ningún momento al otro SO que este instalado en el PC. El mismo se ejecuta como un Live CD, es decir que no afecta en nada el funcionamiento o rendimiento del equipo.
Teniendo esto en cuenta, y los beneficios que tiene tener un dual-boot, aquí te vamos a explicar todo el proceso para instalar Linux y Windows 10 en un mismo ordenador. Para ello sigue cada uno de los pasos que te enseñaremos a continuación:
Preparamos las particiones
Lo primero será preparar las particiones, en este caso el equipo de W10 que usamos para él ejemplo tiene ocupado gran parte de la capacidad de la SSD de 256 Gbytes con una sola partición. Sin embargo, presenta un espacio libre que permitirá llevar a cabo la instalación de Ubuntu 16.
Por lo tanto, si el ordenador cuenta con una partición adicional que puede estar sin usarse o se tiene una segunda SSD o disco duro, se podrá utilizar para esta instalación. Pero, en este caso no es así, esto obliga a que se tenga que liberar un poco de espacio para poder tener la partición de Ubuntu con el espacio suficiente.
Para ello vamos a realizar los siguientes pasos:
- Ingresamos al administrador de discos de W10 y seleccionamos el apartado de “Panel de control”.
- Allí seleccionamos la opción de “Herramientas administrativas” o se emplea el comando “compmgmt.msc”, en el caso de utilizar el comando será necesario abrir la ventana de “Ejecutar”.
- Aquí se muestra una partición reservada para el sistema principal, y el resto de la partición “C” ocupada con W10, es en esta partición donde tenemos que abrir espacio para instalar Ubuntu.
- Para ello es necesario hacer click con el botón derecho y seleccionamos “Reducir volumen”.
- Esta herramienta tiene como función comprobar que espacio libre queda disponible en la partición “C”, allí se mostrará que tanto se puede reducir esta partición para abrir espacio. En este caso, en el ordenador que se ha usado como ejemplo vemos que se puede reducir 88730 MB, esto lo fijamos en 60000 MB el espacio que se puede reducir, este a su vez será el tamaño de la partición para Ubuntu.
- Aquí podemos ver cómo se crea un espacio adicional en el disco, este será la nueva partición. Aquí no hagas más nada ni creas más particiones, ya que el instalador de Ubuntu se encargará de crear las particiones que sean necesarias en el espacio libre del disco.
Preparamos BIOS / UEFI
Lo siguiente será llevar a cabo el reemplazo de la BIOS, necesario al momento de llevar a cabo la instalación de otro SO diferente al de W10. Para esto, los desarrolladores han creado un firmware llamado UEFI, y el cual es una extensión del proyecto EFI de Intel, también utilizados en los sistemas operativos de MAC.
Ten en cuenta que los reemplazos de las BIOS antiguos ofrecen un mejor rendimiento en las máquinas, ya que brinda una mayor flexibilidad, facilidad de uso y potencia, pero esto puede llegar a complicar la instalación de otros SO. Pero Microsoft quiso aprovechar las facilidades de UEFI y activo a partir de la versión de W8 un sistema conocido como “Arranque seguro” lo que obliga que el software y firmware protejan por completo el proceso del arranque.
Debido a todo esto, Linux también añadió un soporte para que se pudiera instalar. El cual se les agregó a todas las ultimas versiones, lo que hace que Ubuntu pueda soportar UEFI de algunas versiones oficiales de Microsoft para Linux. Esto evita que existan problemas en instalarse. Por lo tanto, la opción más recomendada es colocar el ordenador en modo BIOS.
En el caso que tengas una placa UEFI y tengas problemas para su instalación, realiza los siguientes pasos:
- Lo primero será acceder a UEFI de una forma muy parecida a cuando accedemos con Para ello pulsamos en el botón de arranque del equipo, allí seleccionamos el apartado de “Secure Boot”.
- Este proceso suele ser muy sencillo, donde solo hay que deshabilitar el “Arranque seguro” y habilitar la “Compatibilidad heredada”, pero esto dependerá principalmente del equipo, la versión de UEFI y la placa. Sin embargo, todas las formas de realizar esto son muy similares.
Haz la orden de arranque
Cuando ya estemos en la BIOS/UEFI, debemos aprovechar que la unidad donde vamos a instalar Windows 10 esté por delante del arranque del disco duro o SSD. En este caso, será necesario utilizar un pendrive USB, esta es la razón por la que aparece primero en “Orden de arranque heredada”. En el caso de no tener un pendrive, se puede hacer uso de un DVD, pero en este caso se coloca delante del “Orden de arranque”.
Más en Sistemas operativos
- ¿Cómo activar el asistente de voz de Microsoft Cortana en Windows 8? Guía paso a paso
- ¿Cuáles y cuántas versiones de Windows Server de Microsoft hay hasta la fecha? Lista 2025
- TrackPad para MacOS ¿Qué es, para qué sirve y cómo configurarlo?
- ¿Cuáles son los mejores entornos de escritorio de Linux que deberías conocer e implementar? Lista 2025
- ¿Cómo grabar una llamada telefónica sin usar aplicaciones desde Android e iOS? Guía paso a paso
SÍGUENOS EN 👉 YOUTUBE TV
Finalmente guardamos la configuración de UEFI, y volvemos a iniciar el ordenador para preparar lo que será a instalación.
Realizamos la descarga de Ubuntu
En este caso tenemos que ingresar a la página oficial de Ubuntu y realizar la descarga de la versión que queremos instalar. Aquí hemos decidido descargar Ubuntu para escritorio y de 64 bits, esta plataforma te da la posibilidad de descarga vía torrentes o de forma directa.
También se encuentra disponible la versión de 32 bits en el caso que tu equipo no soporte la de 64 bits. Ten en cuenta que la descarga de Ubuntu no suele demorar demasiado o si has seleccionado Kubuntu, Lubuntu o cualquier otra, el proceso será igual de rápido.
Se prepara el medio de instalación
Una vez instalado Ubuntu, lo siguiente será usar un medio como un DVD o una unidad USB como un disco externo o pendrive. Por lo general, trabajar con una unidad externa es mucho más fácil y rápido. En este caso se debe utilizar una herramienta conocida como RUFUS.
Por lo tanto, se realiza la descarga y ejecución de RUFUS con el pendrive que se ha insertado en el equipo para la grabación. Seguidamente es necesario seleccionar el tipo de partición ya sea para BIOS o UEFI y se fija la imagen ISO que se descargó en Ubuntu anteriormente.
Instalación de Ubuntu
Cuando se desea instalar la última versión de Linux como lo es Ubuntu, es un proceso completamente automatizado y muy rápido de hacer. Por lo general, en este equipo modelo con SSD y desde una unidad externa como un pendrive, la instalación de Ubuntu 16.04 LTS puede llegar a durar alrededor de 4 minutos.
Para ello, vamos a iniciar este proceso:
- Lo primero será insertar el pendrive donde se ha guardado la información y reiniciamos el ordenador. En el menú de arranque de Ubuntu podemos probar el sistema en modo “Live CD” o simplemente instalarlo en el disco. En este caso como queremos instalarlo, escogemos la segunda opción y continuamos con el proceso.
- Ahora debes escoger el idioma para el proceso, en este caso seleccionamos “español”.
- Seguidamente no debes activar la descarga de actualizaciones ni de la instalación de software de terceros. Esto se realizará después desde el mismo sistema de una forma más sencilla.
- La nueva ventana que te aparece es muy importante, esto se trata del “Tipo de instalación”. Por lo tanto, si controlas las particiones en Linux puedes empezar a crearlas a tu conveniencia a través de la pestaña “Más opciones”. Aquí puedes establecer el tamaño, la instalación del cargador de arranque o el punto de montaje.
- Como puedes ver, el instalador reconoce automáticamente una instalación de Windows 10 y te ofrece instalar Ubuntu simultáneamente. Esta opción es la que tienes que seleccionar sin modificar absolutamente nada de las particiones.
- Ahora en dicha configuración, Ubuntu comienza a crear sus propias particiones en el espacio de la SSD que se encuentra libre. Además, realizará la instalación del cargador de arranque, en este caso es un Grub 2. Ten en cuenta que W10 hay que instalarlo en modo BIOS y Ubuntu de igual forma, ya que si esto se hace de otra manera no podrás arrancar el sistema operativo de Microsoft.
- Aquí no hay más nada que hacer, simplemente indicar el nombre de usuario y clave de acceso de administrador que se utilizara. Esta instalación suele hacerse de forma muy rápida en una SSD.
Windows 10 junto a Ubuntu
Cuando la instalación haya sido completada correctamente, el equipo se reiniciará en el “Cargador de arranque Grub 2”. Ten en cuenta que en el proceso de instalación no se detectara el sistema operativo de Windows 10, pero esto se soluciona con un comando en la terminal de Ubuntu. Aquí se debe retirar el pendrive de instalación e iniciamos el sistema de Ubuntu.
Como ya mencionamos, el sistema de W10 no se cargará automáticamente. Por lo tanto, lo siguiente será resolver este inconveniente.
Para ello hacemos lo siguiente:
- Ingresamos a la terminal y ejecutamos el comando “Sudo update-grub2”.
- Como puedes ver en la imagen, se crea un archivo de configuración de grub el cual se encargará de encontrar los otros SO instalados, en este caso W10.
- Ahora cerramos la terminal y se reinicia el equipo para así comprobar que el arranque esté funcionando correctamente. Aquí se debe arrancar tanto W10 como Ubuntu 16.
Una vez se ha creado el archivo de configuración por Grub, ya debe estar activado el acceso a los SO instalados. Desde aquí se podrá acceder a cualquier de ellos. La configuración de Grub 2 es muy sencilla de realizar, ya sea para fijar por defecto el sistema de inicio o el tiempo de retardo del menú de arranque.
Por lo tanto, de esta manera, puedes empezar a utilizar estos dos SO desde un solo ordenador, una forma de combinar ambos SO para obtener un excelente rendimiento y disfrutar de la última versión de GNU/Linux. Ideal para ir aprendiendo su manejo de una forma muy sencilla, junto al sistema más avanzado y popular actualmente.