Lo Último en IP@P
- Así funciona la ruleta online en vivo: tecnología, experiencia y seguridad para el jugador digital
- Stellar Data Recovery revoluciona la recuperación de archivos perdidos en discos duros externos
- Goblin Mine: La Estrategia Económica Detrás del Juego de Minería que está Fascinando a Todos
- Estos son los nuevos Cargadores UGREEN: potencia y portabilidad en dos versiones que no te puedes perder
- UGREEN Nexode Pro: El Cargador Ultradelgado que revoluciona la carga de dispositivos móviles
Cuando se crea un documento de texto en muchas ocasiones resulta necesario agregarle otros tipos de elementos, como lo pueden ser gráficas, tablas, enlaces, imágenes, entre otros, todo esto con la finalidad de añadir información relevante o hacerlo un poco más atractivo y fácil de comprender.
Es así como Microsoft Word permite que los usuarios puedan agregar imágenes a él, para ello ofrece diferentes maneras de hacerlo. Este procedimiento es muy sencillo de realizar, lo que no es tan sencillo es hacer que la imagen quede correctamente insertada en el texto.
Por lo tanto, si estás diseñando tu informe de grado o cualquier otro documento de importancia y necesitas agregar varias imágenes a lo largo del mismo, entonces aquí te vamos a enseñar paso a paso cómo puedes empezar a insertar estos elementos en tu hoja de trabajo, para ello sigue detalladamente todo lo que te explicaremos en el post.
¿Qué debemos tener en cuenta al insertar una imagen en un documento de Microsoft Word?
Cuando se trabaja con imágenes dentro de un documento de Word en muchos casos esto se vuelve algo muy tedioso y complicado, y no es precisamente por el procedimiento para insertarlas sino que las mismas en muchas ocasiones no se terminan cuadrando con el texto correctamente, ya sea porque la imagen es muy grande, muy pequeña, ha quedado muy a la izquierda o derecha de la hoja, entre muchas otras razones.
Es por ello que al momento de insertar estas imágenes en un documento es necesario tener en cuenta diferentes aspectos los cuales te los mencionamos a continuación:
La ubicación de la imagen
Uno de los factores más importante al momento de insertar cualquier tipo de elemento es la ubicación del mismo. Esto en muchas ocasiones no es tan fácil de realizar ya que dependerá principalmente del ajuste del texto que está a su alrededor. Por lo tanto, es fundamental tener en cuenta tanto la imagen como el texto.
En estos caso lo más recomendable es ubicar las imágenes con la línea del texto, ya sea alineándose hacia el lado derecho o izquierdo, más cerca o alejado del texto. También es posible arrastrarla con el curso y llevarla justo al lugar donde se quiere colocar.
El tamaño de las imágenes
Es importante tener en cuenta el tamaño de la imagen que se quiere agregar, ya que si esta resulta muy grande te va a traer complicaciones en el documento, ya que te puede desordenar el texto que está alrededor de ella. En el caso que insertes este elemento y sea muy grande le puedes ajustar el tamaño seleccionando los puntos en sus extremos.
Esto te permitirá ir cambiando las dimensiones de la foto hasta que la puedas llevar al tamaño que quieres. En el caso que se disminuya el tamaño, la calidad y nitidez de la misma no se verá tan afectada, pero todo lo contrario sucede en caso que quieras llevarla a un mayor tamaño, ya que posiblemente la calidad y nitidez de la misma no será igual.
Rotación de la imagen
Las versiones más modernas de Microsoft Word cuentan con herramientas que permiten la edición de la imagen, como lo es la rotación de ella o el recorte. En el caso de la rotación te permitirá girar la imagen a tu conveniencia, permitiendo así que la puedas adaptar al texto sin tantas complicaciones. Para ello puedes utilizar la flecha de 180 grados que aparece en uno de los lados de la fotografía.
El tipo de imagen
Otro factor a tener en cuenta es el tipo de imagen que quieres agregar al documento, ya sea si se trata de una imagen prediseñada de Word, si la tienes en tu biblioteca o si se trata de una captura de pantalla. Por lo tanto, según sea el tipo de foto que vas a agregar debes seleccionar la opción correspondiente ya que esto te facilitará dicha acción.
Pasos para insertar una imagen y configurarla al máximo en Microsoft Word
Como ya se mencionó anteriormente, existen diferentes maneras de poder insertar una imagen en Microsoft Word, esto te permitirá añadir información extra a tus documentos de texto, especialmente si estás elaborando una tesis o cualquier otro informe importante que requiera de la presencia de fotografías.
Teniendo esto en cuenta, a continuación, te enseñamos los principales métodos de agregar estos elementos a tu hoja de trabajo:
Insertar desde un archivo
El primer método para añadir una imagen es haciéndolo desde tus archivos almacenados en el equipo, en este caso se puede tratar de una imagen que has guardado en el ordenador o la haz descargado desde la web.
Por lo tanto, para realizar este método sigue cada uno de los pasos que te indicaremos a continuación:
- Una vez te encuentres en la hoja de trabajo de Word, lo siguiente será irte a la cinta de opciones y seleccionar la pestaña de “Insertar”.
- Ahora en el apartado de “Ilustraciones” debes seleccionar el icono de “Imágenes”.
- Allí se te abrirá el “Explorador de Windows”, en este punto debes dirigirte a la carpeta donde tienes guardada la imagen que quieres añadir al texto.
- Una vez seleccionado debes hacer click en “Insertar” para que se agregue a tu hoja de trabajo.
- Inmediatamente podrás ver como la imagen ha aparecido en tu hoja de trabajo. De esta forma puedes comenzar a agregar todas aquellas fotografías que quieras a cada uno de tus documentos en Word.
Insertar desde un enlace
Más en Software
- Opciones de impresión en PowerPoint ¿Qué son, para qué sirven y cómo configurarlas de forma correcta?
- ¿Cuáles son los atajos del teclado para Microsoft Excel más usados? Lista completa 2025
- ¿Cómo hacer un crucigrama en Microsoft Word de forma rápida y fácil? Guía paso a paso
- ¿Cómo hacer una hoja de control de gastos e ingresos en Microsoft Excel? Guía paso a paso
- ¿Cómo cambiar el idioma en Microsoft Word y todo Microsoft Office? Guía paso a paso
SÍGUENOS EN 👉 YOUTUBE TV
En el caso que quieras ingresar una imagen desde un enlace a tu documento Word lo podrás hacer de una forma muy sencilla. El procedimiento es similar a cuando se agrega un hipervínculo en el texto, solamente que ahora agregamos la fotografía que se tenga almacenada en el ordenador.
Agregar imágenes desde un enlace en muchas ocasiones se convierte en una manera más sencilla de agregar fotografías a este tipo de documento, ya que los lectores simplemente deben acceder al enlace para ver dicha fotografía. Esto evitará que tengas inconvenientes al momento de cuadrar la fotografía con el texto.
Por lo tanto, para realizar este procedimiento debes seguir estos pasos:
- Una vez te encuentres en la hoja de trabajo de Word, debes irte a la cinta de opciones y allí seleccionar la pestaña de “Insertar”.
- Ahora debes dirigirte el apartado de “Vínculos” y allí seleccionamos el icono de “Hipervínculo”.
- Aquí se te abrirá el explorador de Windows donde simplemente debes dirigirte a la carpeta donde tengas almacenada la imagen que quieres agregar al texto.
- Cuando la hayas encontrado y seleccionado, lo siguiente será hacer click en “Aceptar” para que se agregue al texto.
- Una vez hecho esto, la imagen aparecerá en el texto automáticamente en forma de enlace. De esta manera puedes agregar fotos a tus documentos desde un enlace.
Ubicación de la imagen
Cuando se inserta una imagen en Word esta no siempre suele aparecer en el lugar más indicado, en muchas veces se quiere a un lado de la hoja, en el centro, más arriba o abajo, esto cuidando que nunca interfiera o desordene la posición del texto. Por lo tanto, la ubicación de la imagen es un factor muy importante tal cual como se mencionó anteriormente.
Para poder definir la ubicación de la fotografía que has insertado debes realizar los siguientes pasos:
- Una vez tengas la fotografía insertada en tu hoja de trabajo, lo primero que debes hacer es seleccionarla.
- Cuando la seleccionas te podrás dar cuenta que en el cursor te aparecerá cuatros flechas cada una con una dirección distinta con la que podrás mover la imagen, ya sea hacia alguno de los lados o hacia arriba o abajo. Esto te permitirá arrastrar la imagen con la ayuda del mouse y así darle la ubicación que tú quieres.
Ajustar imagen
Si lo que quieres es ajustar la fotografía que has agregado al documento, entonces el proceso será muy sencillo, para ello debes realizar los siguientes pasos:
- Lo primero será seleccionar la imagen que se encuentra en la hoja de trabajo.
- Una vez seleccionada debes dirigirte a la pestaña de “Inicio” y allí en el apartado de “Párrafo”.
- Aquí encontrarás varios elementos disponibles que te ayudarán a ajustar la imagen, ya sea si la quieres alinear hacia la derecha, hacia la izquierda, si quieres centrar la foto o simplemente justificar. Esto te permitirá darle una posición exacta a la fotografía que has agregado con respecto al texto.
Modificar tamaño de imagen
Finalmente, te explicamos cómo puedes aumentar o reducir el tamaño de la imagen, tal cual como lo explicamos anteriormente en el post, cuando se aumenta el tamaño de la imagen en muchas ocasiones o casi siempre se pierde la nitidez de la misma, esto quiere decir que no es muy recomendado aumentar el tamaño de la imagen.
Para estos casos se recomienda buscar una fotografía de gran tamaño y a la cual se le reducirá su tamaño hasta conseguir el adecuado para el texto. Ya que al momento de disminuir el tamaño tanto la calidad como la nitidez de la misma se mantiene en gran medida.
De acuerdo con esto, aquí te enseñamos los pasos para modificar el tamaño de la foto que has insertado en la hoja de trabajo:
- Cuando tengas la fotografía en la hoja de texto, lo primero será seleccionarla haciendo click sobre ella.
- Seguidamente vas a darte cuenta que en todas las esquinas y en el centro de los costados te aparece un cuadro o circulo. Aquí puedes seleccionar cualquiera de las cuatro esquinas y reducir el tamaño de la foto hasta llevarla a la medida que quieres. En este caso puedes reducir o aumentar su tamaño según tus necesidades.
- De esta manera puedes empezar a darle el tamaño deseado a cada una de las fotografías que subas a tus documentos en Word.

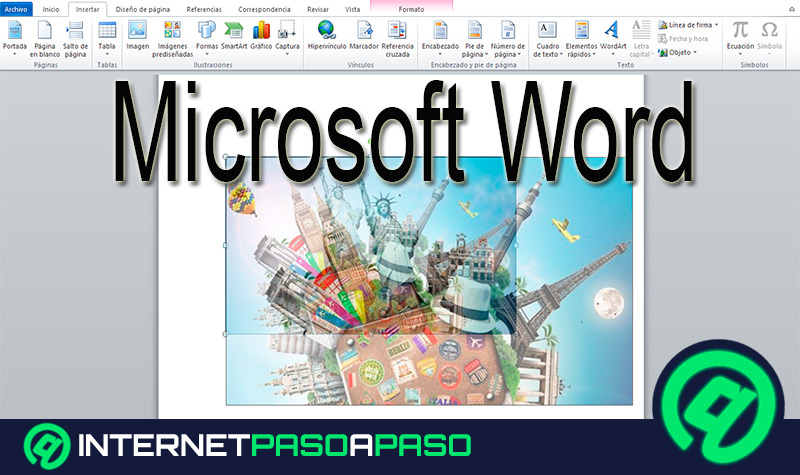
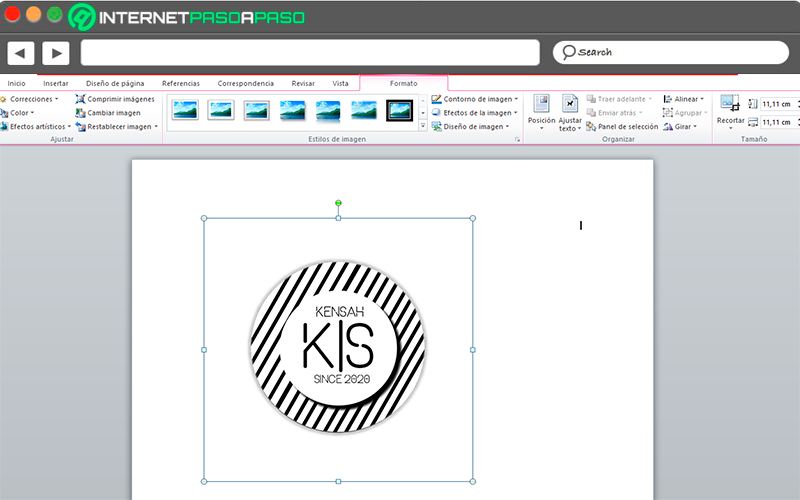
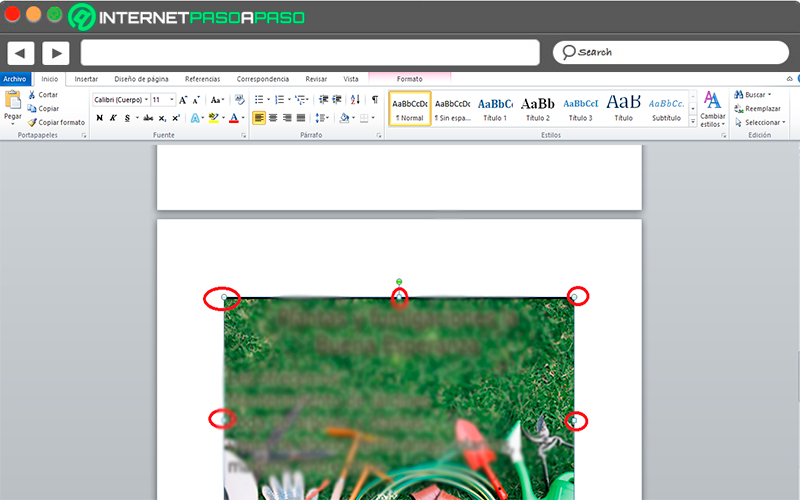
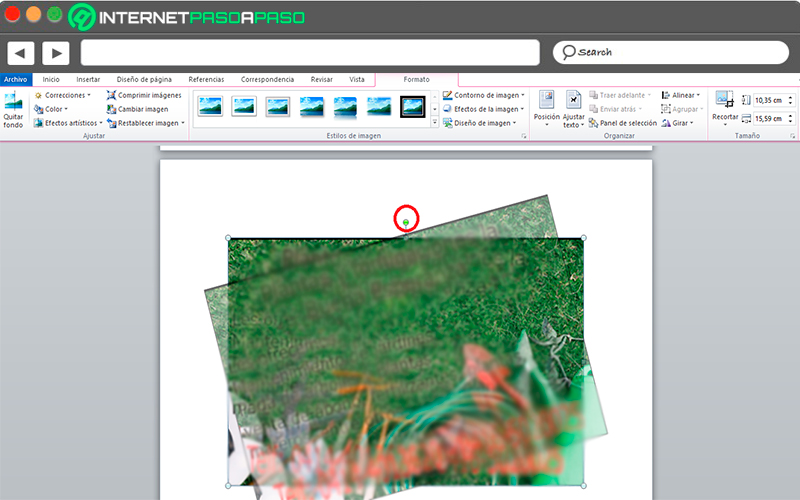
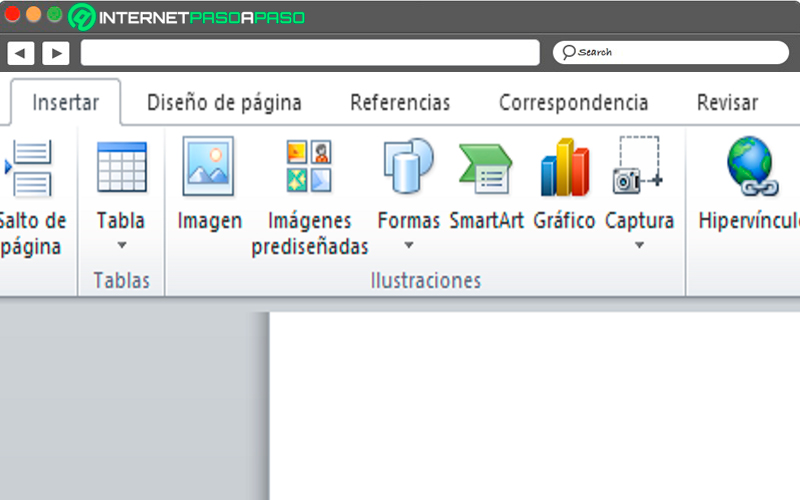
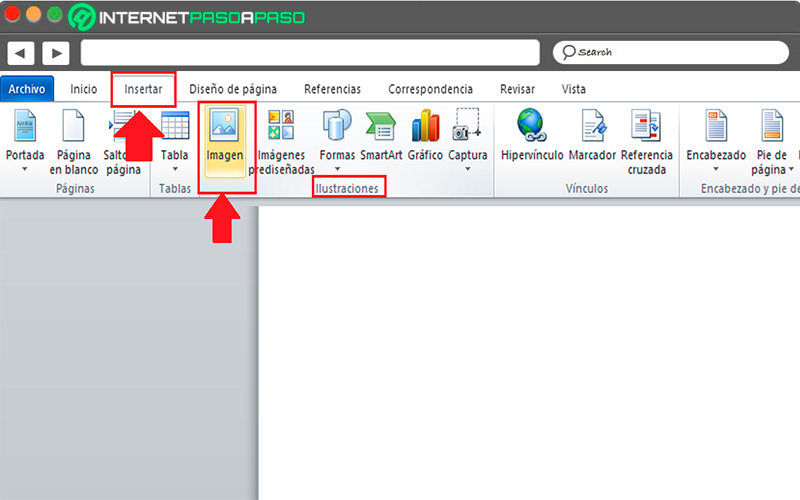
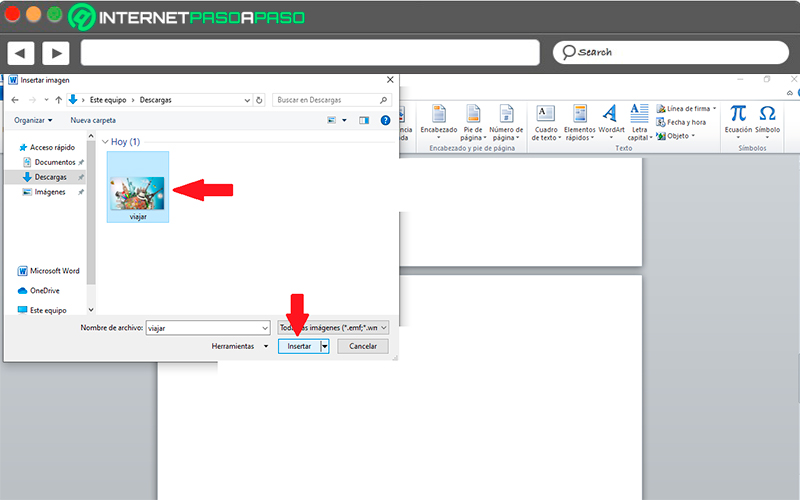
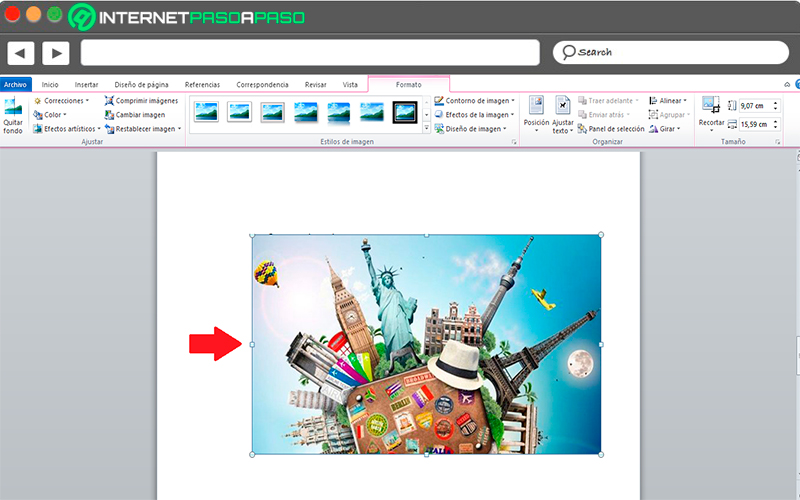
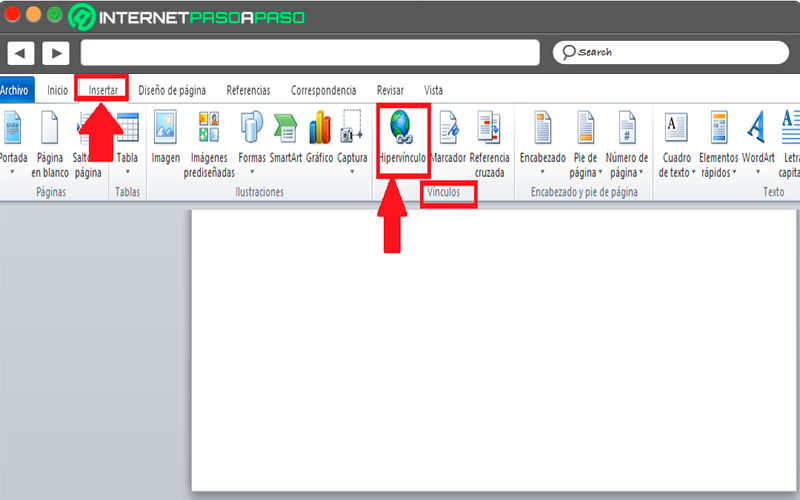
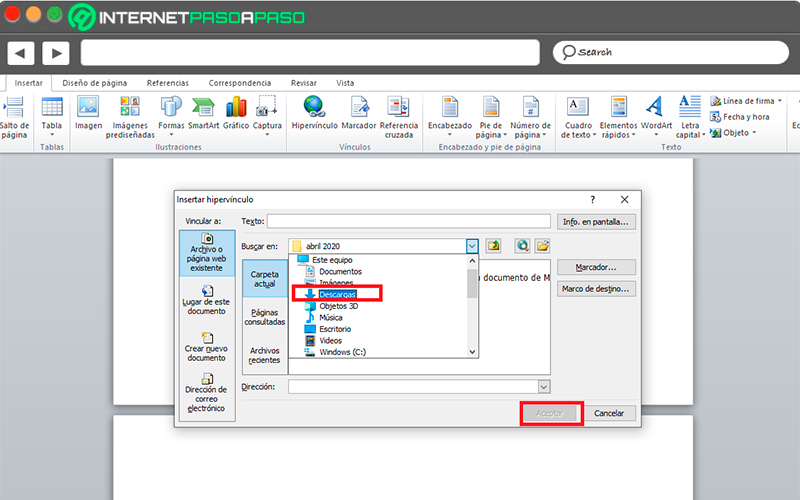
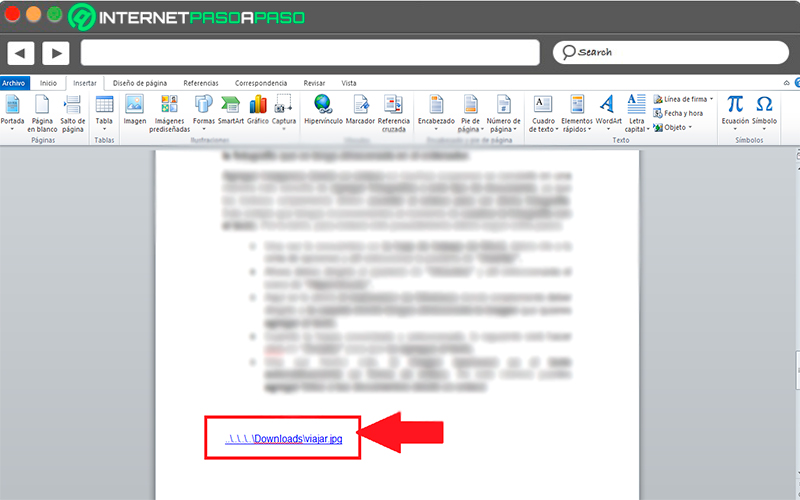
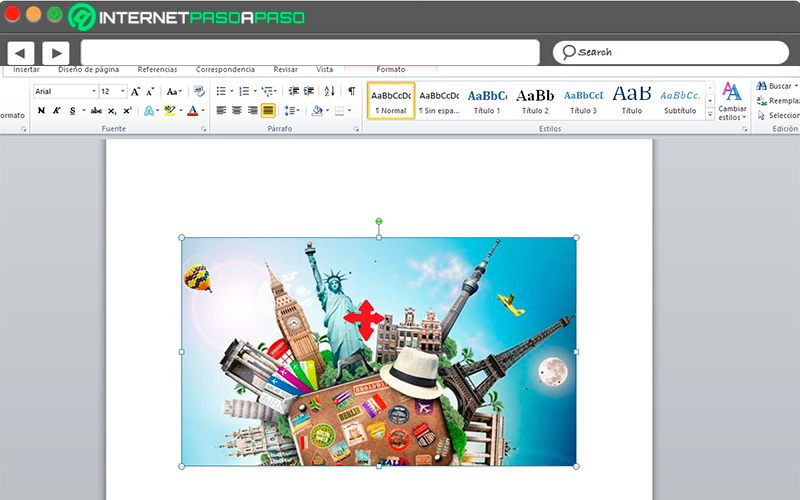
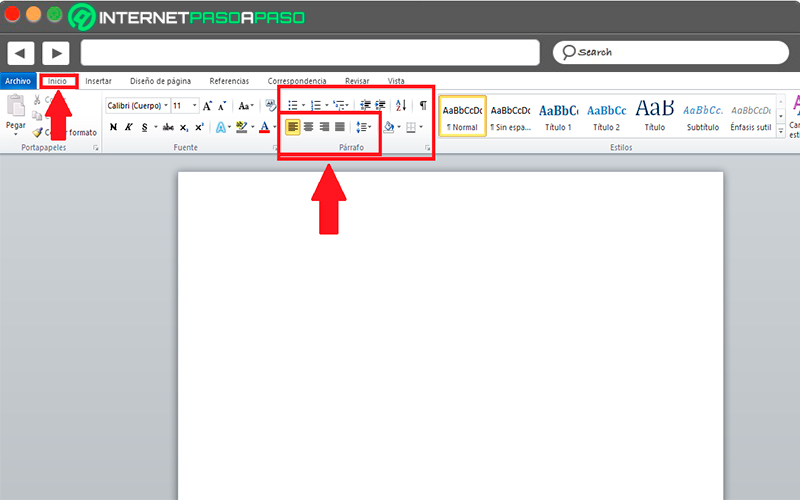
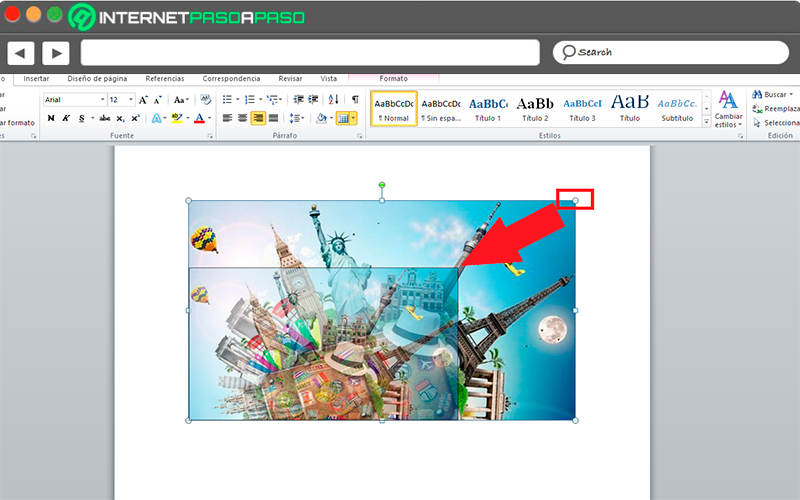








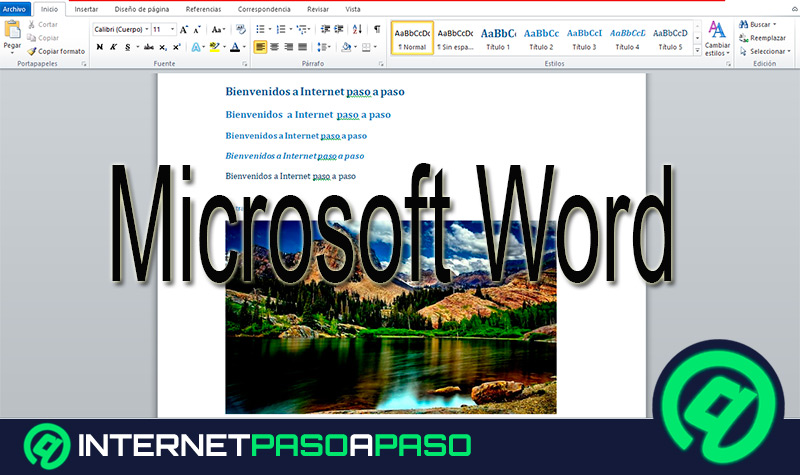
![Cuáles y cuántas versiones de Microsoft Word hay hasta la fecha Lista [year]](https://internetpasoapaso.com/wp-content/uploads/Cuáles-y-cuántas-versiones-de-Microsoft-Word-hay-hasta-la-fecha-Lista-year.jpg)









