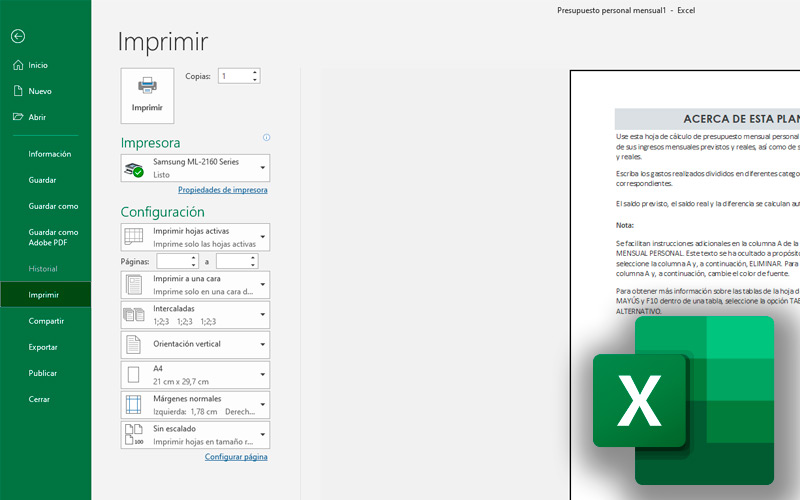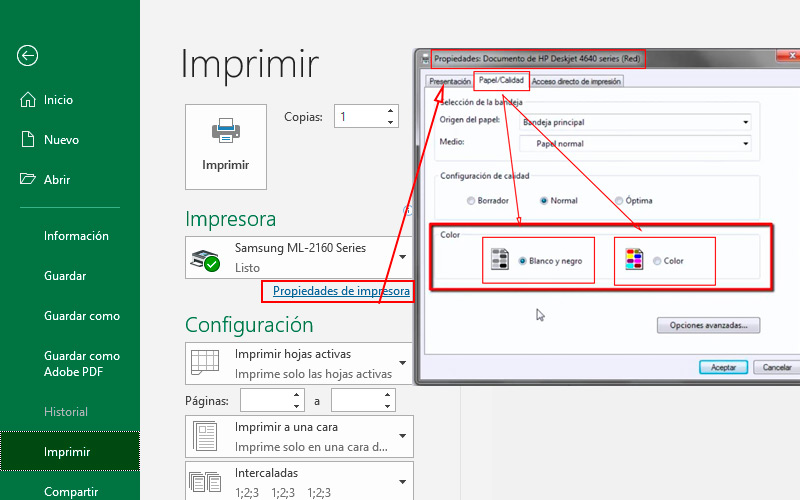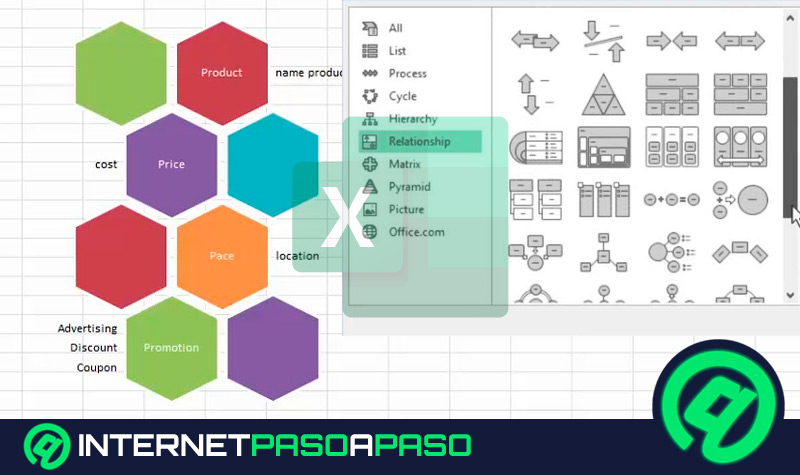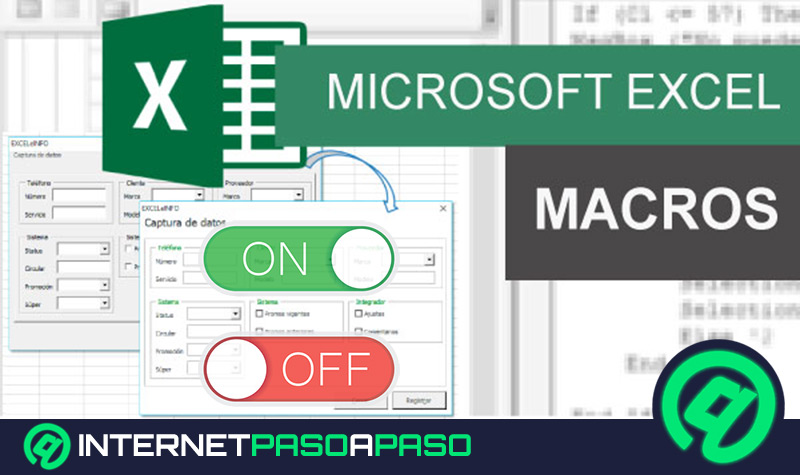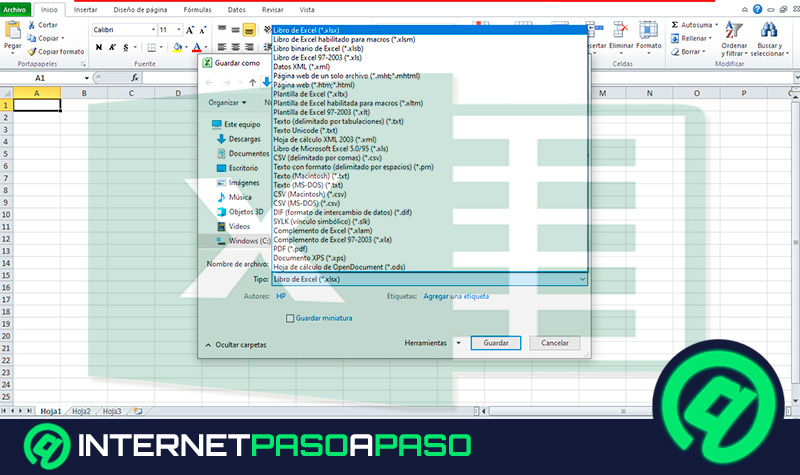Lo Último en IP@P
- Así funciona la ruleta online en vivo: tecnología, experiencia y seguridad para el jugador digital
- Stellar Data Recovery revoluciona la recuperación de archivos perdidos en discos duros externos
- Goblin Mine: La Estrategia Económica Detrás del Juego de Minería que está Fascinando a Todos
- Estos son los nuevos Cargadores UGREEN: potencia y portabilidad en dos versiones que no te puedes perder
- UGREEN Nexode Pro: El Cargador Ultradelgado que revoluciona la carga de dispositivos móviles
Sin duda vivimos en una era digital, en la cual la tecnología abarca cada vez más espacio en nuestra vida. Tal es así que muchas actividades que antes se realizaban a mano hoy se pueden hacer desde la comodidad de un ordenador.
Este es el caso de las plantillas, hojas contables y otros papeles administrativos. Para elaborarlos se completaban a mano o con máquinas de escribir y se almacenaban en muebles y carpetas de cartón. Hoy todo esto ha cambiado… o casi todo.
Aunque en menor medida, el papel todavía es un requisito en muchos aspectos. Contratos legales, formularios firmados o presentaciones formales. Todas ellas necesitan un respaldo físico. Es por ello que Excel ofrece la herramienta imprimir. Conoce más a continuación.
¿Cuáles son todas las opciones de impresión de hojas de cálculo en Excel?
Al igual que otros programas de Office, Excel ofrece algunas opciones que son posibles de modificar a la hora de llevar un documento de la pantalla al papel. Modificando las mismas podrás lograr que las impresiones salgan tal cual planeaste y no te lleves una sorpresa cuando ya es demasiado tarde.
Veamos algunas características:
- Copias. Se trata del primer valor configurable dentro del menú de impresión. Por defecto se encuentra siempre en 1. Al incrementarlo se aumenta la cantidad de copias que van a imprimirse. Debes tener en cuenta que, si tu documento posee 2 hojas, y decides imprimir 3 copias, el resultado final serán 6 impresiones.
- Impresora. Este desplegable muestra los dispositivos instalados que pueden imprimir el documento, ya sea conectado a nuestro ordenador o en la misma red. Si tienes instalado un programa para edición o lectura de PDF puede que también se muestre aquí como alternativa.
- Dentro de la sección “Configuración” hallaremos en primer lugar el área del documento que podemos imprimir. Entre las posibilidades figuran “Hojas activas” que enviará a la impresora sólo las hojas del documento que estemos utilizando. “Todo el libro” que imprimirá todas las hojas creadas sin importar su contenido. Y “Selección” que lo hará solo con las celdas seleccionadas.
- El siguiente menú es “Páginas” en donde deberás indicar cuáles son las que necesitas imprimir.
- Páginas por hoja. Aquí tendrás que elegir (si tu impresora lo permite) si la hoja que vas a utilizar usará una o dos caras de la misma. Teniendo además en la última opción la posibilidad de girar en borde corto o largo.
- Orden. Si tu documento cuenta con varias hojas e imprimirás más de una copia, en esta sección deberás indicar el orden de impresión. Intercaladas dividirá por serie y sin intercalar por página.
- Orientación. Dependiendo de la forma del espacio (ancho y largo) ocupado, opta por la más conveniente.
- Tamaño de hoja. Es importante que el documento coincida con el tamaño de la hoja que vas a usar. Ya que, de lo contrario, podrías obtener un resultado indeseado. Para no confundirte el programa muestra el tamaño en cm de cada formato.
- Márgenes. Al igual que las dos anteriores opciones, puede modificarse dentro la interfaz de trabajo. Esta última determina el espacio en blanco entre el borde de la página y el contenido en sí.
- Escalado. Esta opción sirve para ajustar el contenido del documento a la hoja seleccionada. Lo que hace es modificar el tamaño de las celdas hasta que quepan en la hoja.
Pasos para imprimir una hoja de cálculo de Excel para tenerla en físico
Más en Software
- Cuadros Combinados y Cuadros de Lista en Access ¿Qué son, para qué sirven y cómo crearlos en una base de datos de Microsoft Access?
- ¿Cómo insertar texto sobre en Microsoft Word fácil y rápido? Guía paso a paso
- ¿Cómo utilizar las funciones de rehacer y deshacer en Microsoft Word? Guía paso a paso
- Color y borde de página Microsoft Word ¿Qué es, para qué sirve y cómo configurarla?
- ¿Cómo configurar uTorrent para que descargue más rápido de forma correcta? Guía paso a paso
SÍGUENOS EN 👉 YOUTUBE TV
Ahora que conoces las opciones disponibles para realizar una impresión adecuada, es momento de aprender cómo ejecutar los pasos necesarios para obtener una impresión perfecta.
Veamos los pasos a seguir:
- Lo primero que debes hacer es dirigirte a la pestaña “Archivo” y luego a la sección “Imprimir” o presionar “Ctrl + P” (esto último puede variar según el idioma).
- Una vez allí, verás una vista previa del documento que vas a imprimir, ten en cuenta que puedes modificar los parámetros con la información que te brindamos antes.
- A continuación, presiona “Propiedades de impresora” para elegir el modo de color.
En Blanco y Negro
Dependiendo de la impresora, la interfaz de la siguiente ventana puede variar. Sin embargo, la mayoría cuenta con una pestaña “Color”. Dirígete allí y selecciona “Escala de grises”. Para confirmar presiona “Aceptar”.
A full color
Es importante que sepas que no todas las máquinas del mercado pueden realizar impresiones a color. De esta forma, es posible que no encuentres la pestaña o sección “color” dentro de la interfaz del controlador. Pero si cuentas con una que sí lo hace, elige la opción “Color”. Ya que es inusual que tu documento cuente con fotografías de alta definición o imágenes detalladas, te recomendamos que uses el modo “económico”. De esta forma ahorrarás tinta que de otro modo sería innecesaria.