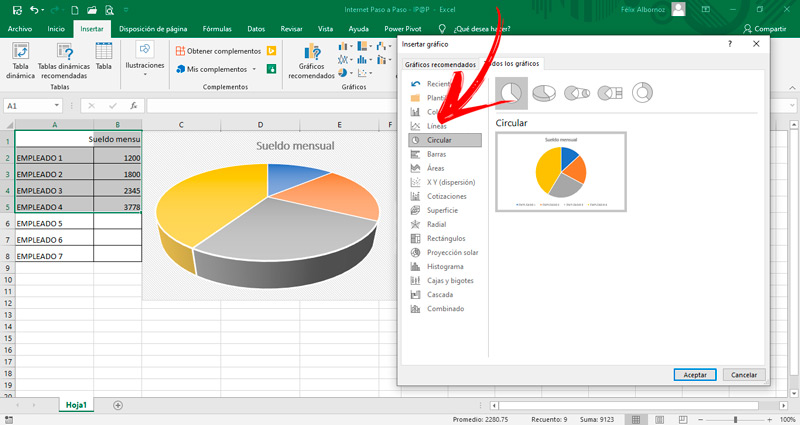Lo Último en IP@P
- Así funciona la ruleta online en vivo: tecnología, experiencia y seguridad para el jugador digital
- Stellar Data Recovery revoluciona la recuperación de archivos perdidos en discos duros externos
- Goblin Mine: La Estrategia Económica Detrás del Juego de Minería que está Fascinando a Todos
- Estos son los nuevos Cargadores UGREEN: potencia y portabilidad en dos versiones que no te puedes perder
- UGREEN Nexode Pro: El Cargador Ultradelgado que revoluciona la carga de dispositivos móviles
En caso que necesites estudiar funciones, o bien tengas que analizar datos de dispersión, como es la participación en el mercado de tu empresa, podrás usar la herramienta gráfico circular.
Con esta función, podrás exponer de forma clara un gráfico con 2 variables que se encuentran relacionadas entre sí. Para ello, tendrás que seguir una guía que te mostraremos en este post.
Pero esto no será lo único a lo que puedas acceder en este artículo, también te mostraremos todas las herramientas que puedes usar para hacer un gráfico circular sin que cometas errores y de una manera sencilla y rápida.
¿Para qué sirven los gráficos circulares y en qué tipo de documentos es bueno usarlos?
Los gráficos circulares son herramientas gráficas que se usan para exponer información relacionada con la participación que tienen diferentes elementos en una distribución de frecuencia, la cual es igual a 1 (o al 100 %).
Es decir, en estos tipos de ilustraciones se pueden demostrar cómo participan cada concepto en el total de la población o de la muestra. O sea, cuál es el porcentaje que aportan al conjunto total.
¿Qué herramientas tenemos en Excel para crear gráficos circulares?
Para crear gráficos circulares se necesita la herramienta “Gráficos recomendados”, la cual la podrás encontrar en el menú “Insertar”, dentro del grupo “Gráficos”. También podrás usar la función “Insertar gráfico circular o de anillos”, que pertenece al mismo grupo.
Estas ilustraciones las podrás hacer basadas en una tabla en la que podrás ir modificando los datos para que se cambian las áreas del gráfico circular.
Más en Software
- ¿Cuales son los mejores programas para grabar la pantalla de tu ordenador? Lista 2025
- ¿Cómo utilizar la corrección automática del documento en Microsoft Word? Guía paso a paso
- ¿Cómo vincular datos de una hoja de cálculo a otra en Microsoft Excel? Guía paso a paso
- ¿Cómo ordenar y filtrar los datos en una base de datos de Microsoft Access? Guía paso a paso
- ¿Cómo hacer un calendario personalizado en Microsoft Excel? Guía paso a paso
SÍGUENOS EN 👉 YOUTUBE TV
También podrás usar “SmartArt” para incorporar un gráfico circular, pero no tendrá la dinámica de cambios como con las otras herramientas. Lo mismo ocurre si usas “Insertar imágenes” desde el ordenador o Internet.
Pasos para hacer gráficos de torta para reflejar estadísticas de forma gráfica en Excel
En caso que necesites exponer información estadística basado en un gráfico de torta o circular, será necesario que conozcas los pasos que te mostraremos a continuación para que puedas presentar una ilustración con estilo profesional.
La guía que deberás hacer es:
- Una vez que tengas la tabla de distribución con los datos, tendrás que seleccionar las dos columnas de dispersión para obtener el gráfico.
- A continuación, haz click en la pestaña “Insertar” y busca el grupo de herramientas “Gráficos”. Selecciona la función “Gráficos recomendados”.
- Dirígete a la pestaña “Todos los gráficos”.
- Haz click en “Circular”.
- Elige el que más te convenga.
Lo que podrás hacer ahora es modificar el título del gráfico. Para ella haz click derecho en esa zona para seleccionarlo, luego pulsa en “Editar texto” y escribe lo que necesites. También podrás cambiar de ubicación el título moviéndolo con el ratón.
Si prefieres, puedes modificar el área del gráfico, seleccionando la torta y luego arrastrándolo hacia adentro o hacia afuera.
Otra configuración que es podrás quitar el contorno del área de gráfico de la leyenda o del título. Para ello, tendrás que hacer click derecho fuera del gráfico y seleccionar “Contorno”. También podrás evitar el relleno dejándolo transparente o cambiándole el color. Para esto último, tendrás que pulsar en la opción “Relleno”.