Lo Último en IP@P
- Así funciona la ruleta online en vivo: tecnología, experiencia y seguridad para el jugador digital
- Stellar Data Recovery revoluciona la recuperación de archivos perdidos en discos duros externos
- Goblin Mine: La Estrategia Económica Detrás del Juego de Minería que está Fascinando a Todos
- Estos son los nuevos Cargadores UGREEN: potencia y portabilidad en dos versiones que no te puedes perder
- UGREEN Nexode Pro: El Cargador Ultradelgado que revoluciona la carga de dispositivos móviles
Sin duda los errores más molestos para cualquier usuario de Windows son aquellos que interfieren con la conexión a internet ya que un ordenador sin acceso a la WWW es simplemente una máquina de escribir y poco más. Esto puede sonar exagerado, pero hasta los programas más básicos requieren de conexión red para ser explotados al máximo, por lo que no poder conectarse es un verdadero problema.
Entre los errores más desternillantes está el de DHCP para las conexiones Ethernet o WiFi. Este generalmente ocurre cuando el protocolo de configuración del host dinámico no se encuentra activado. Este es una función que permite que se reduzca la complejidad del administrador de configuraciones IP y otros aspectos de la conexión red, permitiendo así que el ordenador pueda conectarse sin problemas a internet.
En esta guía te enseñaremos paso a paso como activar el DHCP para evitarte este molesto problema relacionado con tu configuración web, de modo que puedas conectarte con total libertad a internet desde cualquier red WiFi o Ethernet. Del mismo modo, conocerás las principales ventajas y desventajas de realizar esta activación, para que consideres personalmente si realmente vale la pena hacerlo.
¿Qué es el DHCP y por qué es necesario habilitarlo?
El DHCP no es más que un protocolo de tipo servidor/cliente que permite asignar de manera automática una dirección IP y configurar otros aspectos de la conexión para que esta pueda comunicarse con otras IP’s. Funciona con una lista de direcciones IP dinámicas que va otorgando a medida que estas quedan libres luego de que son utilizadas por otro cliente, llevando un registro continuo de quién las usó y a quién se las asignó posteriormente.
A inicios de los 90, internet aún era un territorio poco conocido. Para ese entonces la manera en la que se completaba la información de cada cliente era mediante el llamado Protocolo de Arranque (BOOTP) el cual necesitaba ser configurado manualmente. Además, este no tenía soporte para recuperar las direcciones IP de cada uno, lo que hacía que ocurrieran constantes fallos en las conexiones de la época.
Debido a esto, se decide crear una extensión del BOOTP, que sería la primera del DHCP, que mejoraba y automatizaba considerablemente la configuración de cada cliente, generando así un internet mucho más estable.
El papel que este juega en una red Ethernet o WiFi es fundamental ya que actualmente, estas son utilizadas por múltiples dispositivos a la vez, a los cuales es necesario asignar diferentes direcciones IP para que se pueda mantener una conexión estable en toda la red. Por ello, cuando se utiliza este tipo de redes, lo mejor es tener activado el DHCP.
Pasos para activar o desactivar DHCP para Ethernet o WiFi y solucionar el error
Activar o desactivar DHCP para Ethernet o WiFi es bastante fácil, simplemente debes seguir los pasos que te explicaremos a continuación según la versión de Windows que dispongas.
En Windows 10
En Windows 10 no te tomará más de unos minutos llegar hasta el punto en el cual podrás activar y desactivar el protocolo DHCP. Para ello debes hacer lo siguiente:
- Entra al Centro de redes y recursos compartidos al cual puedes acceder mediante el panel de control o haciendo clic sobre el símbolo de tu conexión a internet en la barra de tareas del sistema operativo.
- Una vez ahí, ingresa en la sección “Cambiar configuración del adaptador”. Esto abrirá una ventana donde podrás ver todas las conexiones. Elige a la que estas conectado actualmente, sea Ethernet o WiFi.
Más en Redes
- Ethernet ¿Qué es, para qué sirve y cómo funciona esta conexión a Internet por cable?
- ¿Cómo conectar dos routers por Wi-Fi, PLC o por cable a una misma línea de red? Guía paso a paso
- WiFi en el avión ¿Cómo disponer de conexión a Internet mientras vuelas?
- ¿Cómo funciona el Bluetooth y cuáles son sus principales componentes?
- ¿Cuáles son los mejores amplificadores de señal o cobertura para teléfonos móviles? Lista 2025
SÍGUENOS EN 👉 YOUTUBE TV
- Se abrirá una pequeña ventana con los detalles sobre la conexión que seleccionaste. En este punto debes hacer clic en “Propiedades” para lo cual necesitas permisos de administrador, así que asegúrate de ingresar con el usuario principal.
- Veras una serie propiedades de la red seleccionada. Debes ubicar la opción “Protocolo de internet versión 4” y hacer clic en las propiedades de este.
- Se abrirá otra ventana donde verás las opciones “Obtener dirección IP automáticamente” y “Obtener Dirección del servidor DNS automáticamente” que deben estar marcadas para que se pueda activar el protocolo DHCP.
- En caso de que desees desactivar el DHCP, lo que debes hacer es seleccionar las opciones “Usar esta dirección IP” y “Usar esta dirección DNS”, con las cuales deberás asignar las direcciones respectivas manualmente consultando el administrador de red para saber cuáles son las indicadas.
En Windows 7
Los pasos a seguir en Windows 7 son exactamente los mismos que en Windows 10. Simplemente debes ingresar al Centro de redes y recursos compartidos y realizar las acciones que te enseñamos en el paso anterior. Esto se debe a que el funcionamiento de ambos sistemas operativos es muy similar. De hecho, la versión 10 está inspirada en la versión 7, con cambios notables en algunos aspectos de su interfaz pero básicamente son casi el mismo software.
Ventajas y desventajas de activar el DHCP en un router
A pesar de lo revolucionaria que es este protocolo, no es perfecto y como todo en la vida tiene sus ventajas y desventajas que te expondremos a continuación.
Ventajas
La principal ventaja es el ahorro de tiempo que representa, especialmente en redes WiFi en las cuales se conectan varios dispositivos a la vez. Cuando esto ocurre, es el router el que se encarga de asignar las direcciones IP a cada cliente conectado, por lo que no tendrás que preocuparte de hacerlo manualmente. De este modo se facilita mucho el proceso de instalación y asignación de IP’s en redes con múltiples usuarios. Además, esto hace que la convivencia de todos los equipos sea mejor y se mantenga una conexión más estable.
Desventajas
La principal desventaja tiene que ver con la seguridad de la red WiFi. Si por algún motivo un intruso ingresa a tu conexión son autorización, el router le asignará automáticamente una IP para que pueda conectarse a internet sin ningún problema. Cosa que no ocurre cuando el DHCP está inactivo ya que esto requerirá que cada usuario deba obtener una dirección manualmente desde el administrador de red al cual sólo tiene acceso el administrador.
Por otro lado, si algún día necesitas la dirección IPv4 de tu equipo será un problema, ya que el DHCP las cambia constantemente, haciendo que cada vez que enciendas el dispositivo y este se conecte al WiFi, la IPv4 cambie.


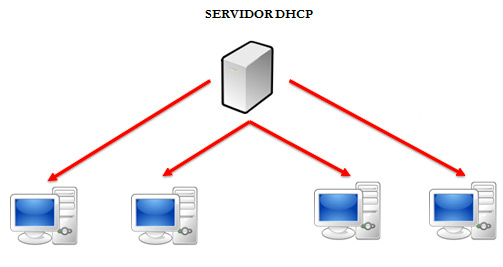

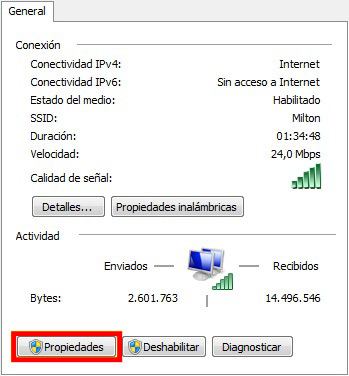
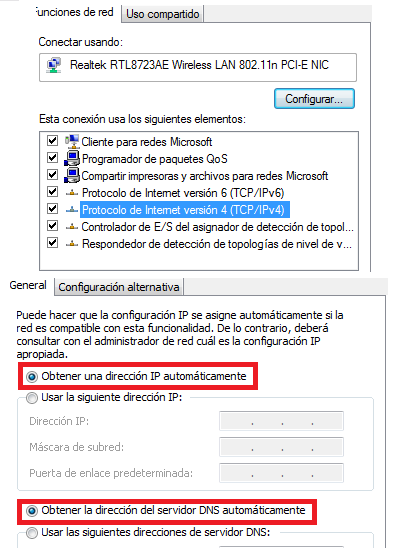




















Buenas, una consulta:
no puedo acceder a un sitio porque creo que han bloqueado mi IP. Al parecer mi IP es estática porque siempre es la misma.
Se puede cambiar la IP?
Muy bien
Despues de terminar todos los pasos, hay que reiniciar el equipo?
Super fácil el paso a paso
Arreglé el error al instante