Lo Último en IP@P
- Así funciona la ruleta online en vivo: tecnología, experiencia y seguridad para el jugador digital
- Stellar Data Recovery revoluciona la recuperación de archivos perdidos en discos duros externos
- Goblin Mine: La Estrategia Económica Detrás del Juego de Minería que está Fascinando a Todos
- Estos son los nuevos Cargadores UGREEN: potencia y portabilidad en dos versiones que no te puedes perder
- UGREEN Nexode Pro: El Cargador Ultradelgado que revoluciona la carga de dispositivos móviles
Word es un procesador de textos diseñado por Microsoft. Con el pasar de los años se ha vuelto una de las herramientas más utilizadas por todas aquellas personas que trabajen, estudien o realicen diferentes actividades con un ordenador.
Mediante él, se pueden elaborar todo tipo de documentos y personalizar las fuentes que se utilicen, así como añadirles gráficos, tablas y mucho más. En esta oportunidad, te explicaremos cuáles son los efectos avanzados de fuente en Word.
Con la ayuda de ellos, podrás darle un toque creativo y diferente a tus textos. Si lo que deseas es captar la atención del lector o incluso hacer arte con las fuentes, los efectos avanzados de Word serán tu más grande aliado. ¡Toma nota!
Efectos avanzados de fuente ¿Qué son y para qué sirven?
Estos no son más que efectos que se le pueden aplicar a los textos de Word para que tengan un estilo, forma y otra serie de características diferentes. Lo común es ver una letra estándar con bordes negros y sin relleno. Sin embargo, es posible añadirle creatividad visual a tus escritos con la ayuda de los efectos avanzados de fuente.
Sirven para diferentes propósitos, dentro de los que resaltan:
- Resaltar letras o secciones de un texto.
- Hacer arte con las fuentes.
- Aportar creatividad a un documento.
Cabe destacar que dentro de Word existen dos formas de aplicar creatividad a tus textos. La primera es la forma tradicional, es decir, cambiándoles elementos como el relleno, contorno, color de la fuente, etc. Por otro lado está el WordArt, otra forma mucho más creativa para resaltar las fuentes.
La función principal del WordArt es permitirle al usuario crear textos estilizados con una gran variedad de efectos especiales como:
- Textura
- Contorno
- Cambiar de color
- 3D
Además, también es posible colocarle sombras a las letras, modificar su tamaño, rotarlas, doblarlas, cambiarles el ancho e incluso estirar la forma del texto. En la actualidad, WordArt tiene diferentes estilos que puedes personalizar según tus gustos.
OpenType ¿Qué es y para qué sirven esta herramienta?
OpenType es un formato de tipos de letra para ordenadores creada por Microsoft en colaboración con Adobe Systems. Su diseño y arquitectura está basada en su antecesor, el formato TrueType. Esta herramienta contiene un amplio catálogo de glifos especiales como ligaduras, versalitas, conjunto estilísticos y mucho más.
Una tipografía como esta, puede contener más de 65.000 caracteres. Sin duda esto supone un gran avance para aquellos que trabajen con diseño y deban manipular constantemente el diseño de las fuentes, debido a que les ahorra mucho tiempo.
En consecuencia, con OpenType se pueden ajustar los proyectos a un estándar de mayor profesionalidad y calidad. Sólo basta con hacer clic derecho con el ícono de OpenType y desplegar para poder visualizar las diferentes características de una fuente y aplicarlas en caso de lo desees.
De forma resumida, algunas características OpenType de una fuente son:
- Ligaduras: dos o más glifos que se unen en uno solo, con el propósito de crear un texto más legible o atractivo. Existen cuatro tipos de ligaduras en las fuentes OpenType: estándar, contextuales, discrecionales e históricas.
- Conjuntos estilísticos: dentro de los conjuntos estilísticos se pueden encontrar los caracteres floreados, que son glifos decorativos que utilizan diferentes adornos elaborados que se suelen relacionar con la caligrafía.
- Alternativas: son entendidos como glifos que tienen la capacidad de sustituirse por un glifo estándar. De esta manera se puede realizar una especie de combinación entre glifos estándar y alternativos para dar diferentes apariencias al texto.
Pasos para aprender a dominar los efectos avanzados de fuente de Microsoft Word
Existen diferentes opciones para aplicar efectos avanzados a tus fuentes en Word, pero todo depende de lo que necesites. Puedes aplicarles efectos de contorno, relleno o otros detalles al texto. Además, también podrás utilizar la herramienta de WordArt para darle un aspecto mucho más creativo.
Más en Software
- Referencias cruzadas en Microsoft Word ¿Qué son, para qué sirven y en qué se diferencian de las normales?
- Métodos abreviados del teclado en Microsoft Access ¿Qué son, para qué sirve y cuáles son todos los que existen?
- ¿Cómo iniciar la presentación de diapositivas en Microsoft PowerPoint fácil y rápido? Guía paso a paso
- ¿Cómo crear un campo de lista de búsqueda en una base de datos de Microsoft Access? Guía paso a paso
- ¿Cómo quitar comentarios en documentos de Microsoft Word? Guía paso a paso
SÍGUENOS EN 👉 YOUTUBE TV
Ten en consideración que a cualquiera de estos efectos les puedes modificar detalles como la transparencia, el tamaño, el desenfoque y mucho más. Si quieres aprender a utilizarlos como todo un experto, sigue leyendo.
Efectos de Contorno y Relleno
Los efectos de contorno y relleno en Word son unos de los más utilizados y sencillos de implementar. Basta con seguir unos cuantos pasos y podrás modificar el color de los contornos y relleno de tus textos, grosor y mucho más. Para hacerlo debes:
- Seleccionar el texto al que quieras aplicarle el efecto.
- Ir a la sección de “Inicio” en Word.
- En el apartado correspondiente a Fuente, haz clic en un icono que tiene una letra A con bordes azules.
- Una vez que se abra la ventana, selecciona sobre “Contorno”.
- Escoge las opciones que desees y listo.
Para cambiar el relleno de tu texto tienes que:
- Ir a la ventana de Inicio, en la sección de Fuente y pulsar sobre Color de la fuente que se representa con una letra A y debajo una línea con color rojo.
- Allí se abrirá una ventana donde podrás escoger el color que desees para tu fuente.
- Si quieres personalizar mucho más la fuente, puedes aplicarles degradados en la opción “Degradado” ubicado allí mismo.
En caso de que quieras quitarle el efecto a un texto, sólo debes ir al grupo Fuente de la ficha de Inicio y hacer clic en el ícono de “Borrar formato” que se representa con unas letras y un borrador.
Efectos de Texto
Aparte de los efectos comunes de contorno y relleno, puedes ponerte mucho más creativo sacando partido de otras opciones como sombras, reflejo, y mucho más. Para aplicarlos a tu texto, primero tienes que seleccionarlo y buscar la opción que necesites en Inicio/ Fuente y pulsar en el icono de “Efectos de texto” que se representa con una "A" con borde azul.
Sigue las instrucciones:
- Sombra: hay muchos tipos de sombras para escoger, como lo son la sombra exterior, interior o perspectiva.
- Reflejo: en la ventana de reflejo se muestran diferentes variaciones que puedes utilizar.
- Iluminación: puedes seleccionar el tipo de iluminación que quieras o modificar el color de la misma.
Efectos de WordArt
Finalmente, para añadir un toque artístico a una fuente se puede aprovechar la herramienta de WordArt. Se consigue de dos maneras:
- En la sección de Inicio de Word, en el apartado de Fuente. Allí, ubica el icono de una A con borde azul llamada “Efectos de texto”. Podrás observar 15 tipos diferentes de la A con distintos efectos.
- En la sección de Insertar de Word, en un icono con una A que dice “WordArt”.
Para aplicar este efecto a un texto específico, sólo debes seleccionarlo y escoger el tipo de WordArt que prefieras. Inmediatamente podrás observar cómo se transforma. Si quieres cambiarle los colores, bordes u otros detalles, vuelve a ir hacia la opción de “Efectos de texto” y selecciona el que se ajuste a tus necesidades.



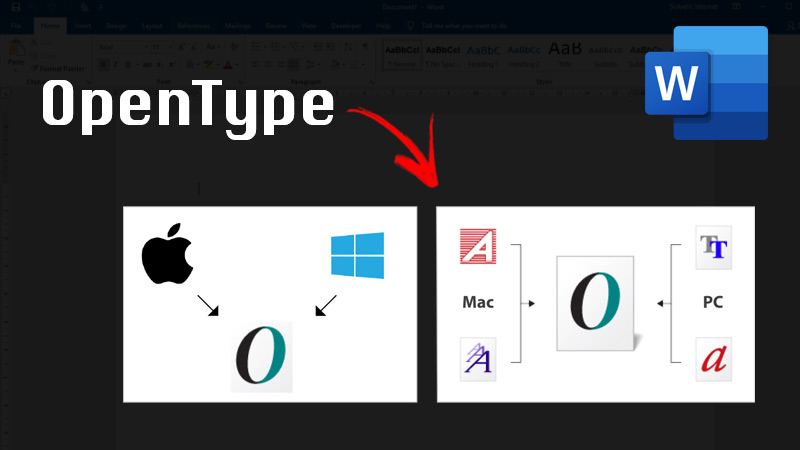
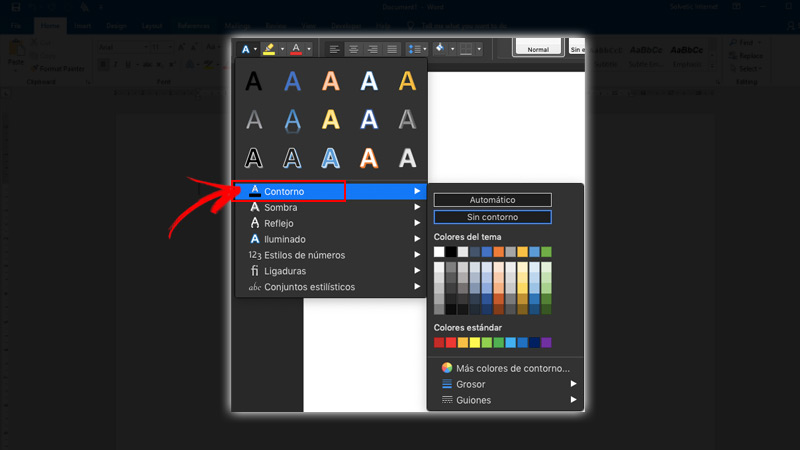
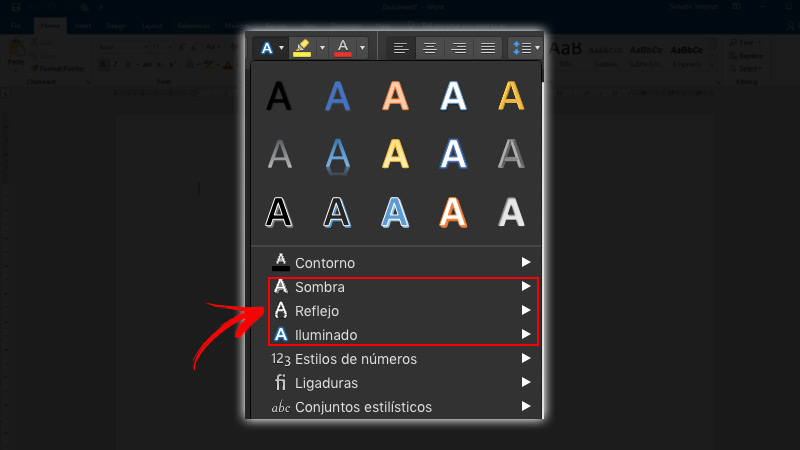
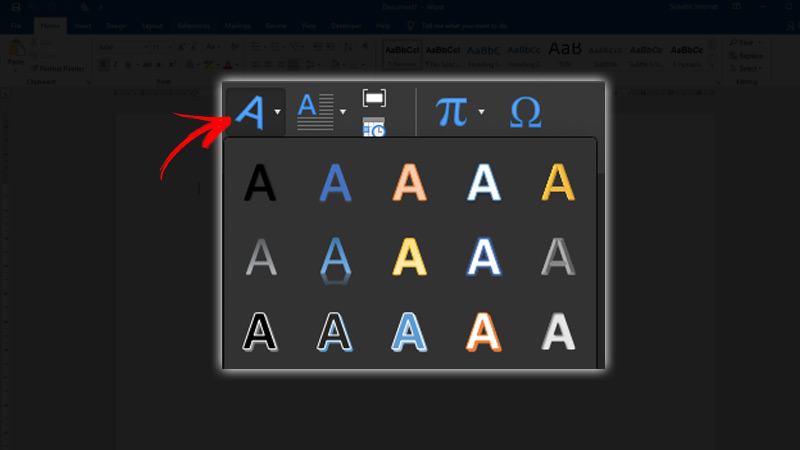



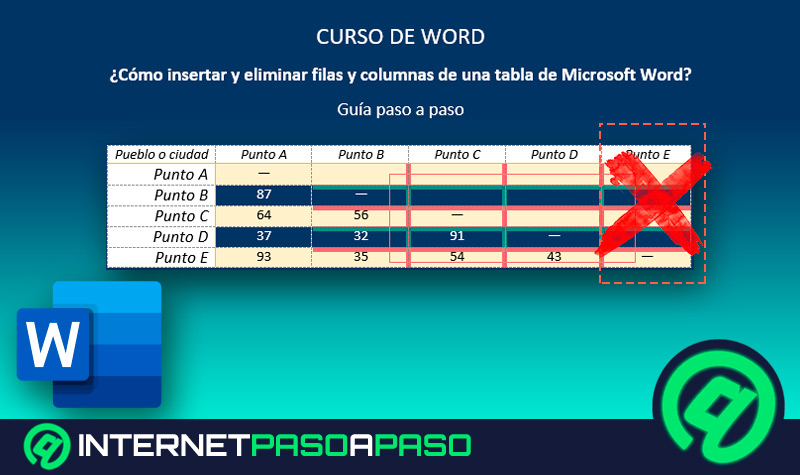



![¿Cuáles son los atajos del teclado para Microsoft Word más usados? Lista completa [year]](https://internetpasoapaso.com/wp-content/uploads/Mejores-atajos-del-teclado-para-Microsoft-Word-más-usados-para-Windows-y-Mac-Lista-completa.jpg)











