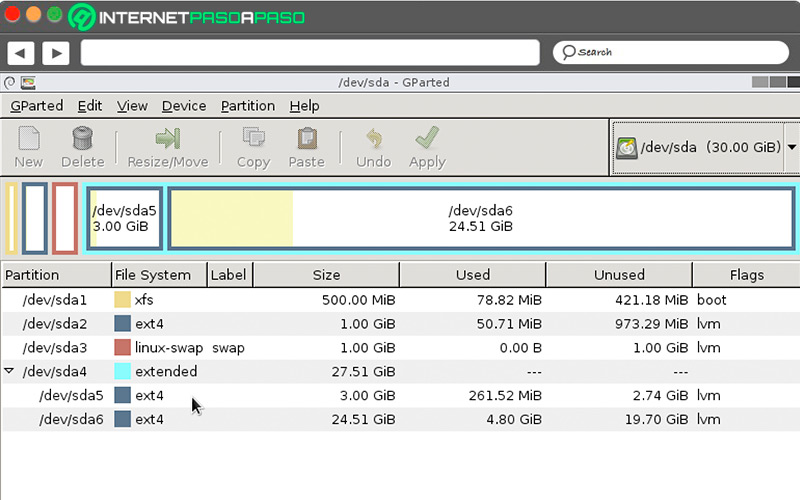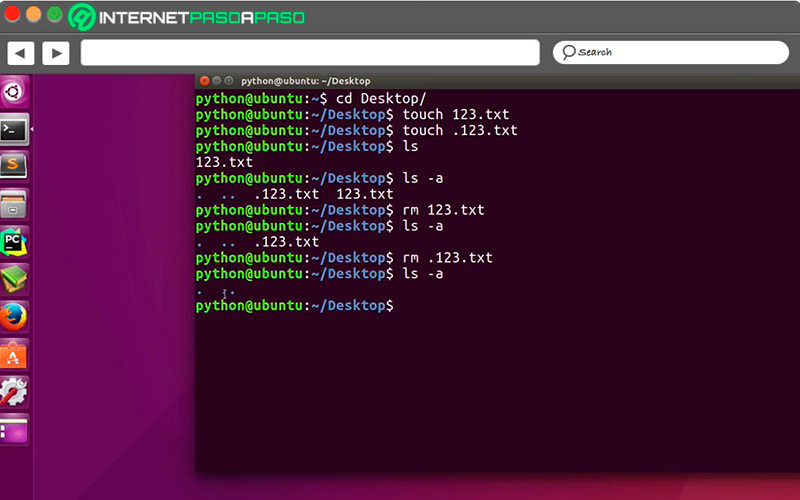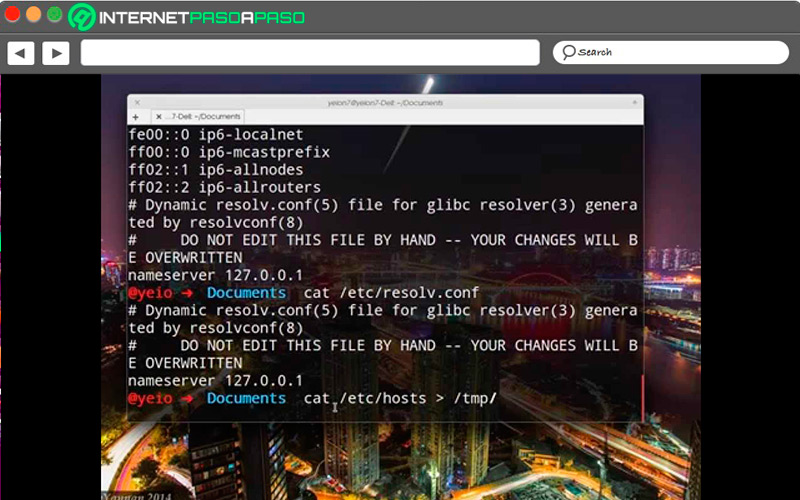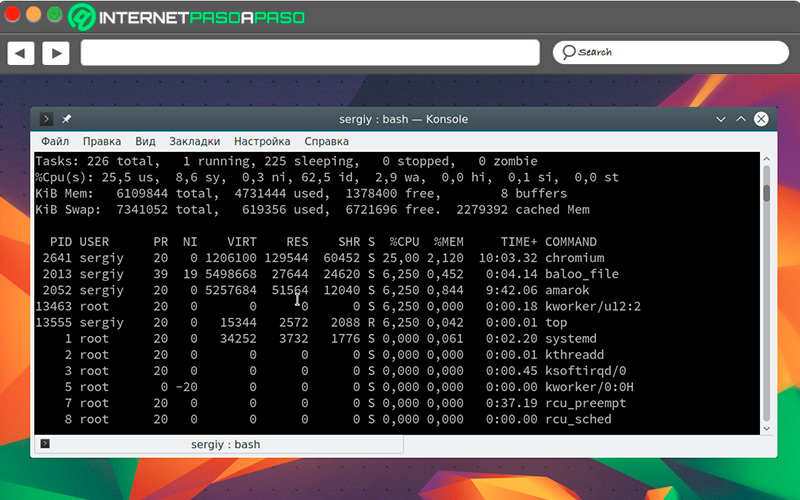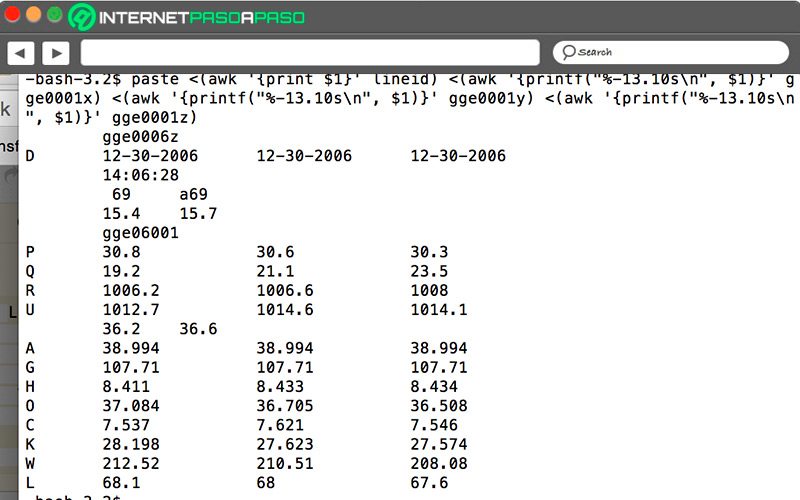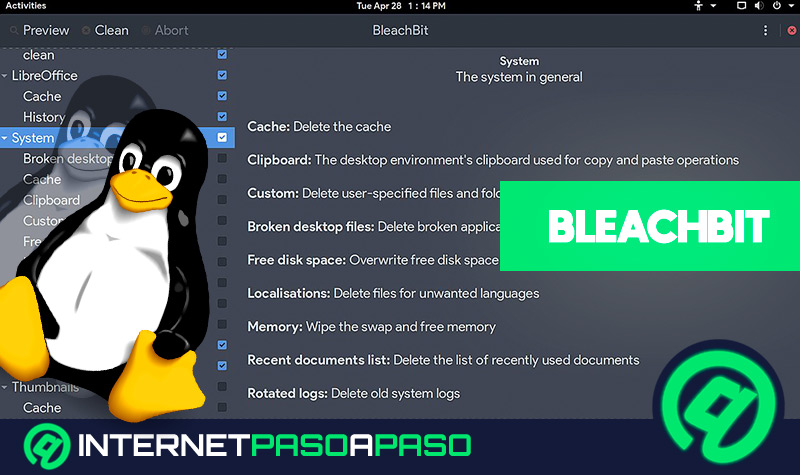Lo Último en IP@P
- Así funciona la ruleta online en vivo: tecnología, experiencia y seguridad para el jugador digital
- Stellar Data Recovery revoluciona la recuperación de archivos perdidos en discos duros externos
- Goblin Mine: La Estrategia Económica Detrás del Juego de Minería que está Fascinando a Todos
- Estos son los nuevos Cargadores UGREEN: potencia y portabilidad en dos versiones que no te puedes perder
- UGREEN Nexode Pro: El Cargador Ultradelgado que revoluciona la carga de dispositivos móviles
Es un hecho que Linux es preferido por muchos usuarios debido a su capacidad de controlar prácticamente todo su sistema mediante líneas de comando, hasta el punto de que los usuarios experimentados prefieren esta opción a un entorno de escritorio regular.
Una de las principales funciones de esta interfaz de terminal es facilitar la gestión de ficheros, archivos y directorios que tengas en tu ordenador: crearlos, eliminarlos y moverte entre ellos.
En los próximos párrafos te explicaremos las mejores maneras de gestionar tus ficheros, crear archivos nuevos y sabrás también cuales son los mejores comandos para la gestión de directorios y ficheros.
¿Qué son los ficheros de Linux y cuáles son todos los tipos que existen?
Linux es compatible con una amplia variedad de formatos de ficheros, tanto los basados en discos, como .ext2, .ext3, .JFS y .UFS, así como los utilizados para comunicación con otros sistemas en la red, tal como es el caso de NFS.
Los sistemas de ficheros más populares y utilizados son:
- Ext2: es la versión mejorada del sistema ext. Es compatible con sistemas de ficheros grandes, pudiendo manejar archivos de hasta 2Gb con muy poca fragmentación,
- Ext3: considerado el sistema estándar en la comunidad GNU/Linux, recibe constante mantenimiento por lo que es de alta fiabilidad y es compatible con ext2.
- Ext4: Es la última versión de la familia ext. Es mucho más eficiente que sus predecesores y su límite de tamaño se amplió hasta los 16Tb, y puede manejar sistemas de ficheros de 1024 PB.
- ReiserFS: representa la última generación en sistema de ficheros para Linux, puesto que optimiza las operaciones con estos, organizando el material de un modo más eficiente.
- Swap: este es el sistema de ficheros definido para la partición de intercambio de Linux, que es necesaria para no saturar la memoria RAM de tu ordenador cuando llega a su límite.
¿Cuáles son los principales comandos para crear ficheros y archivos en un ordenador con Linux?
La creación de ficheros en Linux es predominantemente realizada mediante la terminal de comandos y, para esta tarea contamos con una variedad de comandos de diferente complejidad que te permitirán crear los archivos ".txt" en Linux.
Veamos:
- Cat: es un comando muy popular en la comunidad Linux gracias a su utilidad. Te permite crear, combinar e imprimir archivos, entre muchas otras funciones.
- Touch: su uso principal es la creación de archivos vacíos y la modificación de la información de marcos de tiempo de ficheros o directorios.
- Echo: este comando cuenta con varios propósitos. Es útil para la escritura de texto con formato en la terminal de Linux, además de crear archivos de texto y de registro.
- Printf: está especializado para la impresión de datos formateados. El comando "printf" nos da herramientas para tomar datos introducidos en el fichero y darles formato.
- Heredoc: no se trata de un comando en sí, sino más bien de una redirección que permite ingresar varias líneas de entrada, funcionando como complemento de un comando.
Aprende paso a paso cómo crear un fichero en la consola de Linux de forma correcta como todo un experto
Linux dispone de una amplia variedad de opciones para la creación y gestión de ficheros, por lo que ahora te explicaremos cómo crear uno con varios métodos disponibles, para que gestiones tus directorios como un profesional.
Vamos a ello:
Con el comando cat
El primer paso es abrir la terminal de comandos de Linux e ingresar el siguiente comando:
cat > archivo.txt
Tras pulsar "Enter", el cursor pasará a la siguiente línea para que empieces a introducir el texto que deseas. Puedes seguir agregando todo el texto necesario pulsando “Enter” al final de cada línea. Una vez todo está en orden, pulsa en conjunto las teclas “CTRL + D”. Esto cerrará el archivo y te llevará de vuelta al mensaje que creaste.
Si deseas revisar los detalles del archivo, inserta este comando:
ls -l archivo.txt
Te mostrará detalles como la fecha y hora en la que se creó el archivo, y los permisos asignados de este.
Con el comando touch
A diferencia del comando cat, touch no permite la edición de texto inmediata del archivo. En cambio, nos ofrece la ventaja de poder crear varios ficheros al mismo tiempo ingresando un solo comando.
Para comenzar a crear el fichero, abre la terminal de comandos y escribe:
touch archivo.txt
Este comando creará un archivo vacío que deberemos llenar utilizando un editor de texto como nano o vi mediante el siguiente comando:
nano archivo.txt
Una vez ejecutado, nos permitirá editar el texto del archivo.
Si deseas crear más de un archivo utilizando la misma línea de comandos, todo lo que tienes que hacer es ingresar el nombre de los demás archivos que deseas crear, separados por un espacio, de este modo:
touch Archivo.txt Archivo.txt Archivo.txt
Agrega todos los nombres que necesites para crear la cantidad de archivos que requieras.
Si quieres verificar que tu fichero se creó correctamente el comando que debes ingresar en la terminal es este:
ls -l archivo.txt
Con el símbolo de redirección en Linux
Más en Sistemas operativos
- ¿Cómo instalar cualquier programa en mi PC con Windows 8 desde cero? Guía paso a paso
- Opciones de Internet en Windows 10, 8 y 7: ¿Qué son y para qué sirven?
- ¿Cuáles y cuántas versiones de Windows 10 hay hasta la fecha? Lista 2025
- ¿Cómo forzar la actualización de Windows 10 Fall Creators Update? Guía paso a paso
- ¿Cómo grabar vídeos y hacer fotos con la pantalla de tu móvil apagada y ser un auténtico espía? Guía paso a paso
SÍGUENOS EN 👉 YOUTUBE TV
Una opción nativa de Linux para la creación de ficheros es utilizar el símbolo de redirección de Linux, aunque este es usualmente utilizado para redirigir la salida de información del comando hacia un fichero ya existente.
El comando para crear un archivo por este medio es el siguiente:
> archivo.txt
Al ingresar este comando se creará un archivo en blanco, y para comprobar que fue creado correctamente ingresa:
ls -l archivo.txt
Lo cual te mostrará las especificaciones y los datos de creación del archivo. Ya que el fichero creado está en blanco, deberás utilizar una herramienta de edición de texto para ingresar el contenido.
Para ello puedes ingresar en la terminal el comando con el nombre del editor, seguido del nombre del fichero, de este modo:
vi archivo.txt
Con Echo
El comando Echo trabaja de un modo particular, pues el texto que queremos que contenga el archivo debe ingresarse en la línea de comando, de modo que, al ejecutarlo, el texto se copiará en el fichero creado.
El comando echo para crear un fichero se conforma de este modo:
echo ‘contenido del archivo’ > nombrearchivo.txt”.
Tras lo cual, deberás verificar que el fichero esté correctamente hecho mediante el siguiente comando:
ls
Debido a que Echo no tiene un comando de revisión, recurriremos al comando cat para poder visualizar el contenido del fichero:
cat nombrearchivo.txt
Con Printf
El comando Printf funciona de modo similar al comando echo a la hora de crear ficheros, es decir, el texto del fichero se incluye en la línea de comandos antes de ser ejecutado, pero en el caso de Printf, solo se introduce la primera línea de texto.
De la siguiente manera:
printf ‘Primera línea de texto\n’ nombrearchivo.txt
La línea de comando cambia en el caso de que desees introducir las dos primeras líneas de texto.
En este caso, ambas van separadas por “\n”, y el nombre del archivo terminará en “2”:
printf ‘Primera línea de texto\n Segunda línea de texto’ nombrearchivo2.txt
Otra similitud con el comando echo, es la necesidad de recurrir a otro comando de lectura para visualizar el contenido del archivo.
Dependiendo de las líneas de texto, utilizaremos uno de los siguientes comandos para comprobar el contenido de nuestros ficheros:
cat nombrearchivo.txtcat nombrearchivo2.txt