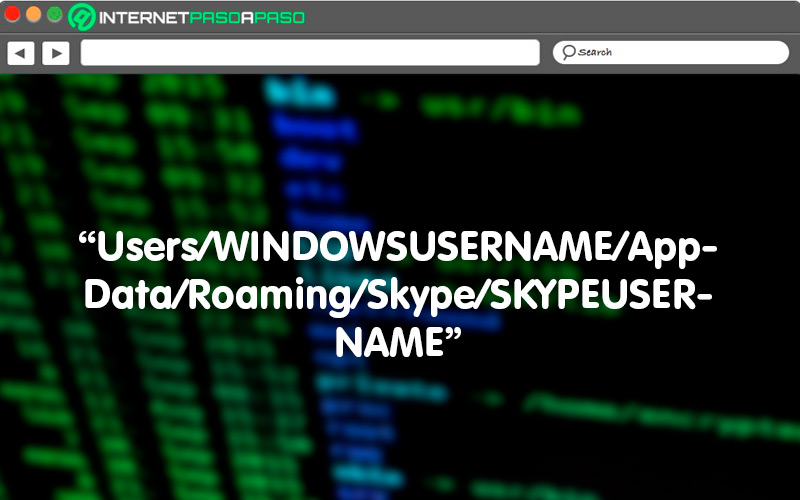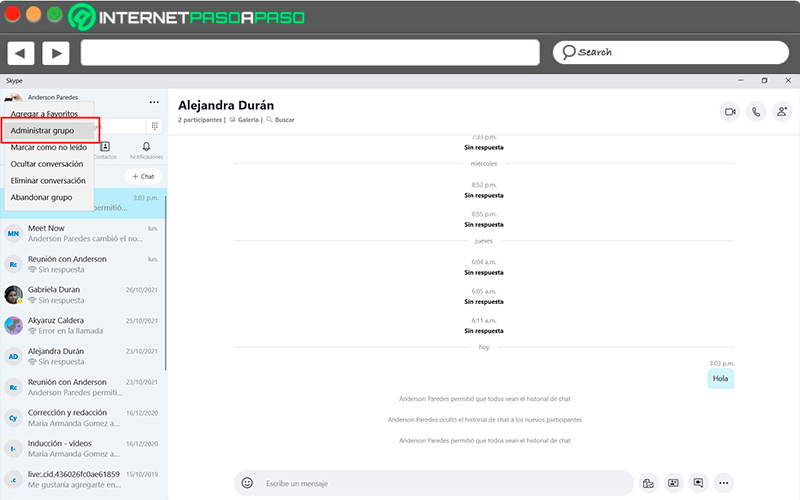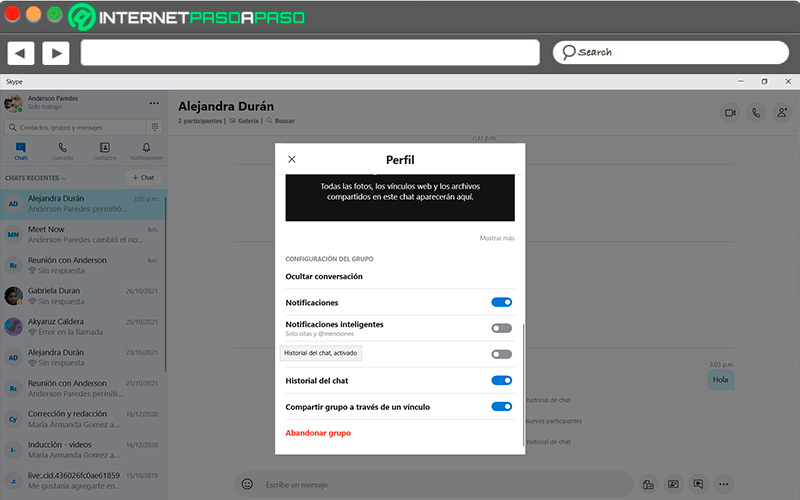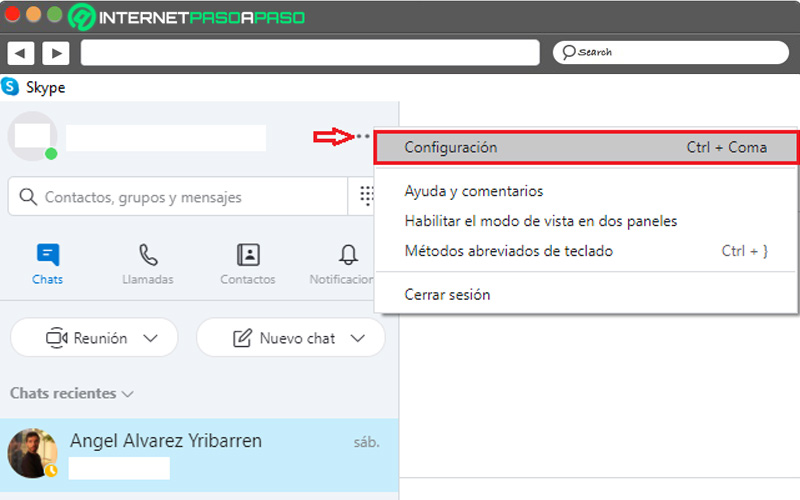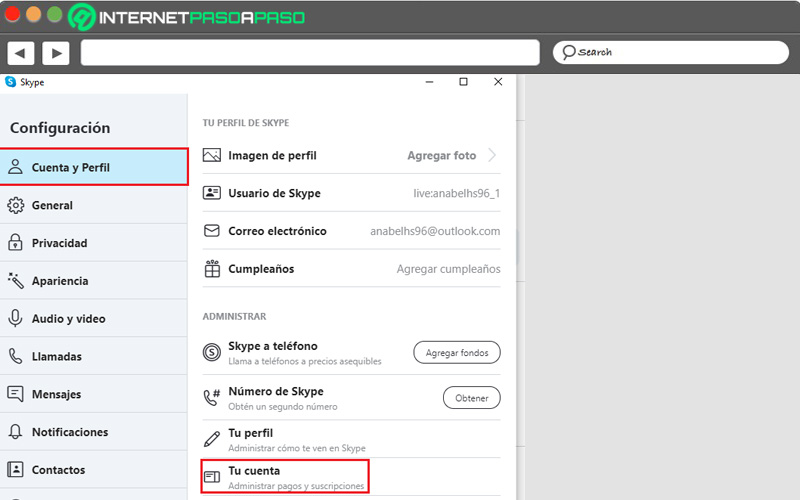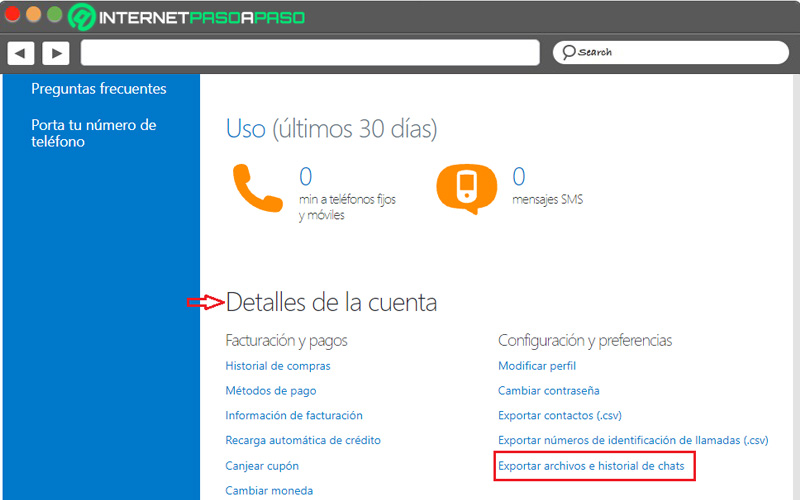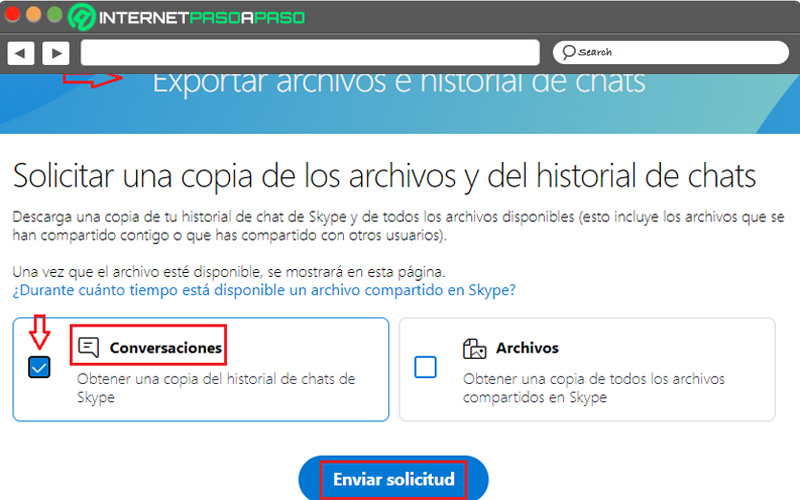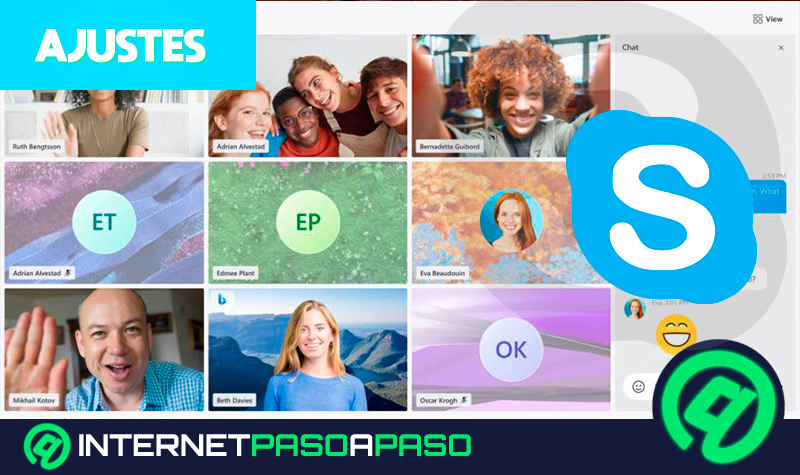Lo Último en IP@P
- Así funciona la ruleta online en vivo: tecnología, experiencia y seguridad para el jugador digital
- Stellar Data Recovery revoluciona la recuperación de archivos perdidos en discos duros externos
- Goblin Mine: La Estrategia Económica Detrás del Juego de Minería que está Fascinando a Todos
- Estos son los nuevos Cargadores UGREEN: potencia y portabilidad en dos versiones que no te puedes perder
- UGREEN Nexode Pro: El Cargador Ultradelgado que revoluciona la carga de dispositivos móviles
Skype se ha convertido en uno de los servicios de mensajería más populares en la actualidad. Millones de personas lo utilizan y es cada vez más útil para reuniones laborales, familiares o de amigos. Uno de los asuntos que más nos intriga es dónde guarda las conversaciones esta aplicación para poder revisar en un futuro. Te enseñamos cómo encontrarlas paso a paso.
Es normal que dentro del campo de las conversaciones olvidemos un punto que se trató en una charla y ubicarlo con exactitud. La aplicación de mensajería mantiene una copia que te permitirá descargar tus conversaciones, imágenes y archivos antiguos de una forma sencilla.
Para hacer uso de esta interfaz, solo necesitas un ordenador o un equipo móvil que tenga acceso a Internet, seguidamente debes descargarla e iniciar el proceso de instalación. Cabe destacar que muchos de los servicios que se ofrecen son gratuitos, como este que te permite descargar los archivos para visualizarlos en un futuro.
¿Dónde se guardan las conversaciones que tengo con mis contactos en Skype?
Esta plataforma nos permite descargar diferentes archivos, como ficheros de Office, Bloc de notas, vídeos, imágenes y audio. Los mismos se guardan en una carpeta definida en tu móvil u ordenador. Son almacenados en el disco duro en forma de tablas de texto con los datos de cada usuario para identificarlos. Todas las llamadas, mensajes instantáneos, transferencia de archivos y todo lo que se comparta entre usuarios está cifrado, más no la base de datos local de la plataforma.
En el sistema Windows, por defecto, se guardan en una carpeta llamada (AppData) de tu equipo personal, la ruta sería (Users/WINDOWSUSERNAME/AppData/Roaming/Skype/SKYPEUSERNAME). Claro está que "WINDOWSUSERNAME" y "SKYPEUSERNAME" deben ser sustituidos por la información que te corresponde. Estas conversaciones se encontrarán en un archivo main.db así que debes descargar un app externa que permita su visualización.
Aprende paso a paso cómo descargar y guardar las conversaciones de tu cuenta de Skype para revisarlas en el futuro
Después de cierto tiempo, Skype deja de mostrar automáticamente los mensajes antiguos en la ventana de chat. No obstante, esto no significa que hayan sido eliminados permanentemente. Te decimos paso a paso cómo descargar y guardar las conversaciones de tu cuenta en este medio de comunicación para revisarlas en el futuro.
Veamos:
Pasos para guardar conversaciones
Si utilizas Microsoft Outlook, debes saber que hay una opción para guardar los mensajes instantáneos en la carpeta de "Historial de conversaciones" de este servidor.
Vamos a ello:
- Abre Skype e inicia sesión.
- Pulsa en la sección de "Administrar grupo" que se encuentra en el menú de texto, específicamente en la barra superior.
Más en Aplicaciones
- ¿Cómo y por qué guardar los mensajes más importantes de Slack para que no se borren nunca? Guía paso a paso
- ¿Cómo descargar aplicaciones para Android de pago de forma gratuita y 100% legal? Guía paso a paso
- Comparativa: Google Gmail vs Microsoft Outlook vs Yahoo Mail vs iCloud Mail ¿Cuál es mejor y porqué?
- ¿Cómo configurar Android Auto para sacarle el máximo provecho a esta app? Guía paso a paso
- ¿Cómo pagar con PayPal en Amazon? ¿Es posible? ¿Qué alternativas hay? Guía paso a paso
SÍGUENOS EN 👉 YOUTUBE TV
- Posteriormente, en el perfil del usuario encontrarás una lista de opciones, debes buscar y activar el boto de "Historial de chat".
- Presiona la "X" para guardar el proceso. Esto automáticamente hará que las conversaciones de ese chat queden habilitadas.
Pasos para descargar conversaciones
Ten en cuenta que los archivos que tus contactos o tú hayan borrado del historial de chat, ya no estarán disponibles. Ahora, los mensajes disponibles se guardaran en la nube y podrás recuperarlos en cualquier momento. Los mensajes descargados y todo lo que se quiera descargar se hará en un archivo ".tar."
Por lo que se requiere una aplicación adicional para poder visualizarlos:
- En primer lugar, debes navegar a
go.skype.com/exporte iniciar sesión en tu cuenta de Skype. - Posteriormente, haz clic en el cuadro de "Configuración" para descargar tus mensajes de chat.
- Dirígete al apartado de "Cuenta y perfil" y selecciona "Tu cuenta".
- Esto abrirá una ventana en tu navegador predeterminado. En "Detalles de la cuenta" haz clic en "Exportar archivos e historial de chats".
- Selecciona la casilla de "Conversaciones" y presiona en el botón de "Enviar la solicitud''.
- Haz la solicitud de una copia de tu historial de conversaciones de Skype.
- Espera hasta que reciba una notificación, confirmando que está listo tu archivo de descarga.
- Ahora, solo debes hacer clic en el botón "Descargar" y obtendrás el historial de chat de Skype.
Aquellos archivos grandes como videos, imágenes o archivos de audio caducan cada mes. Por consiguiente, solo estará disponible el historial de chat para descargar. Así que si necesitas guardar algo de lo mencionado es mejor que lo hagas al momento de recibirlo o en los siguientes 30 días. Como Skype arma de forma predeterminada las mismas carpetas en cada usuario, los expertos recomiendan borrar el contenido cada vez que se cierra sesión para no saturar el equipo.