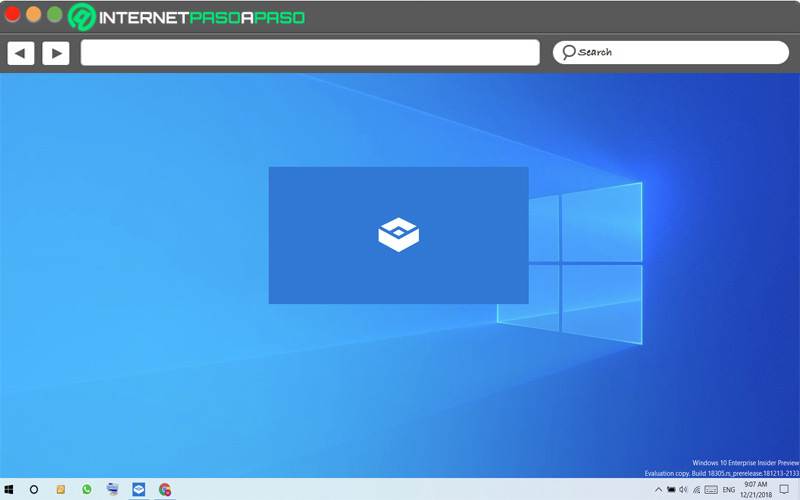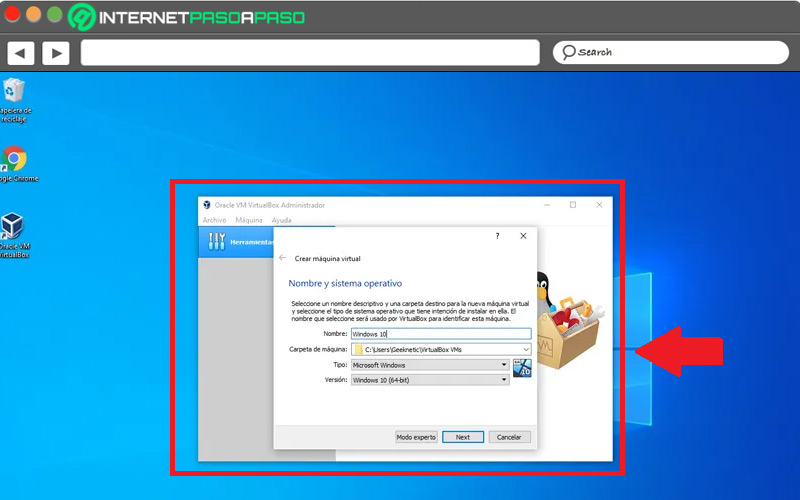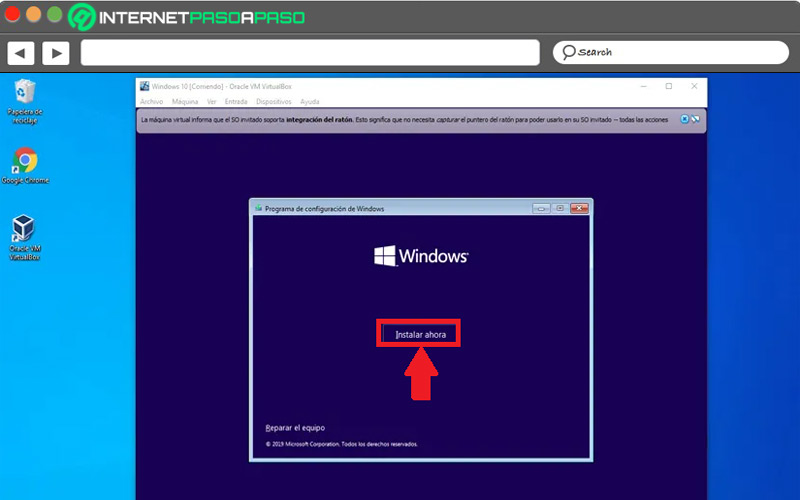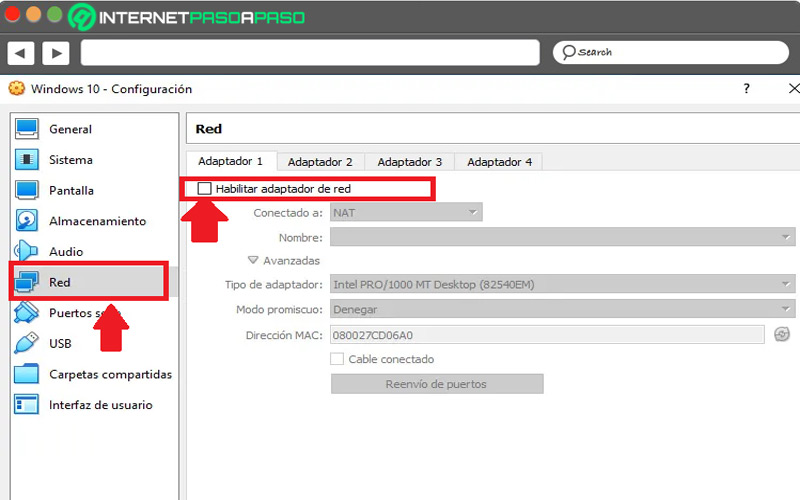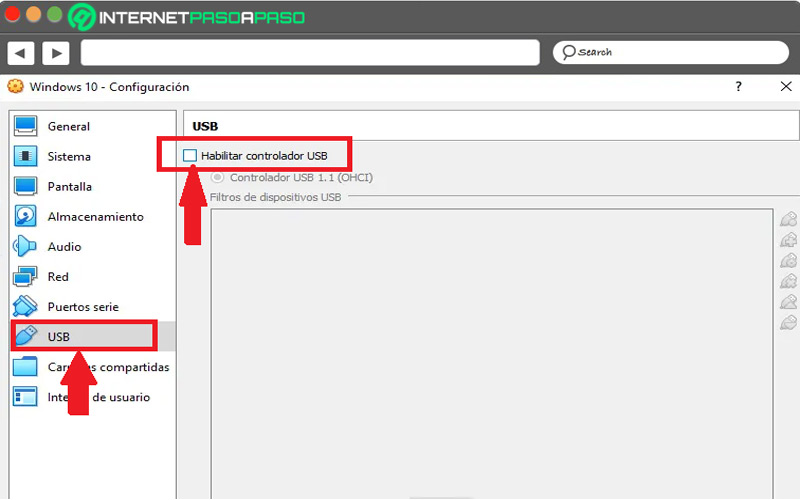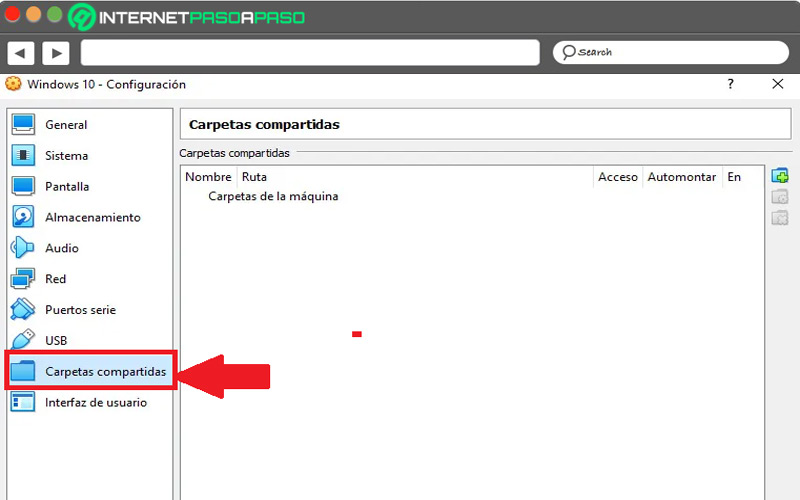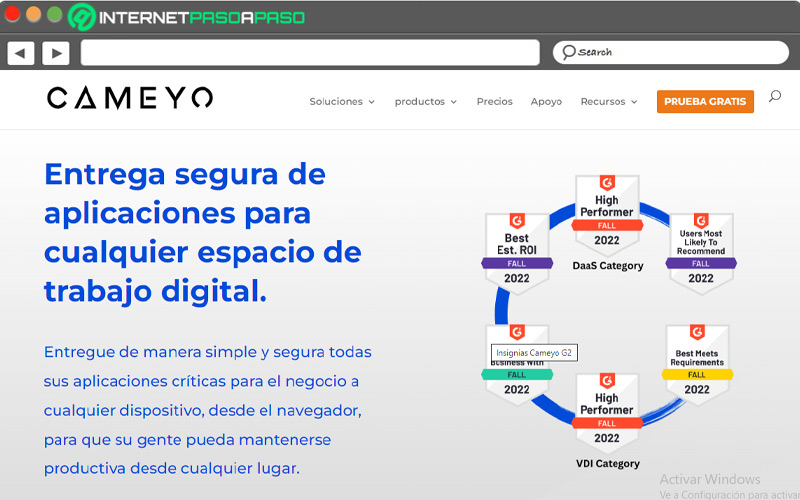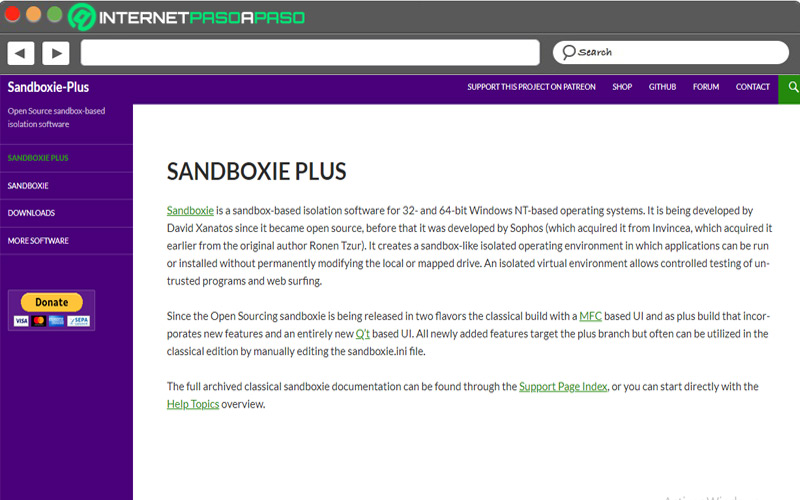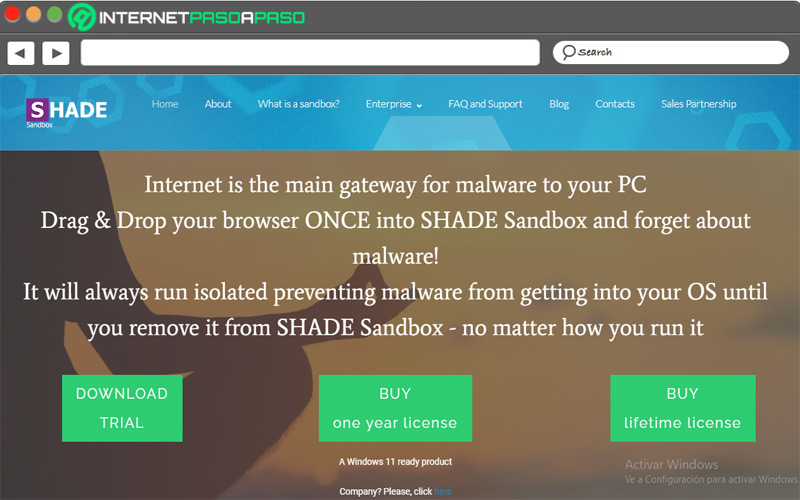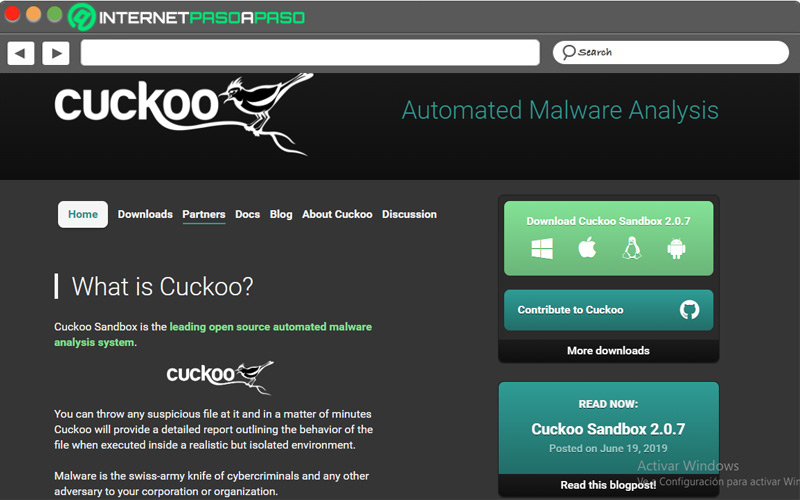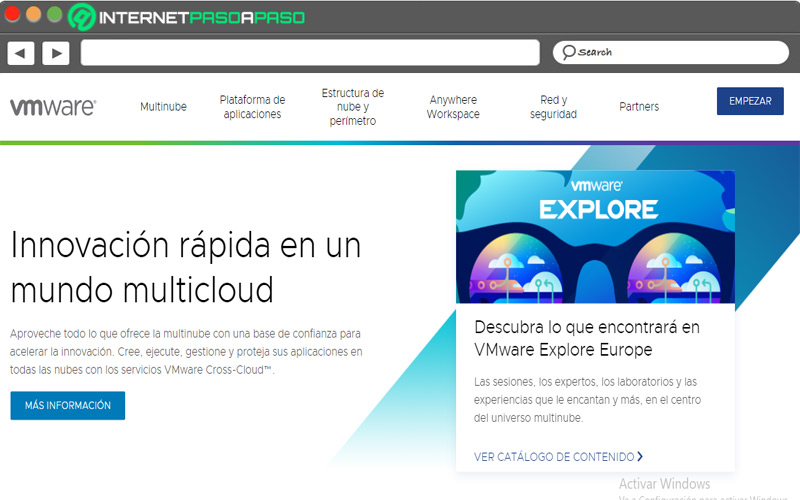Lo Último en IP@P
- Así funciona la ruleta online en vivo: tecnología, experiencia y seguridad para el jugador digital
- Stellar Data Recovery revoluciona la recuperación de archivos perdidos en discos duros externos
- Goblin Mine: La Estrategia Económica Detrás del Juego de Minería que está Fascinando a Todos
- Estos son los nuevos Cargadores UGREEN: potencia y portabilidad en dos versiones que no te puedes perder
- UGREEN Nexode Pro: El Cargador Ultradelgado que revoluciona la carga de dispositivos móviles
La actualización de Windows 10 Pro llegó en su momento con novedades muy interesantes, pero muchas de ellas siguen sin conocerse como lo es el caso del entorno virtual seguro Sandbox, el cual le permite a los usuarios probar programas en el ordenador sin correr peligro.
La misma se encuentra desactivada de forma predeterminada por lo que puede pasar desapercibida para muchos, pero la cual te permite llevar a cabo ciertas funciones de una forma muy segura.
Por lo tanto, si aún no sabes como activar y configurar el entorno virtual de Sandbox con VirtualBox aquí te vamos a explicar como hacerlo. Para ello sigue detalladamente todo lo que te enseñaremos a continuación.
¿Qué es Sandbox?
Sandbox es una función perteneciente a Windows 10 Pro o Enterprise y que no está disponible en la versión Home del sistema operativo, por lo que se necesita una más completa para ejecutarlo. El mismo se trata de un entorno virtual de escritorio que ha sido desarrollado para que los usuarios puedan ejecutar aplicaciones de forma segura en un entorno aislado sin colocar en riesgo su ordenador y toda la información contenida allí.
Si bien es cierto, esto tiene mucha similitud con las máquinas virtuales, pero en este caso el funcionamiento es más sencillo, ya que no debes instalar nada sino activar la función para ejecutarla. esto te permitirá tener un Windows 10 a prueba de todo lo que la hace ideal para aquellas actividades peligrosas que pueden dañar tu equipo.
Se trata de una herramienta ideal para aquellas personas informáticas que deben probar muchas aplicaciones desconocidas donde los riesgos de contraer un virus o malware son muchos. Todos los cambios que realices dentro de este entorno no se aplicarán al sistema operativo principal por lo que es bastante seguro de utilizar.
Asimismo, nada se quedará guardado en él, sino que todo lo que hagas se borrará automáticamente una vez cierres Sandbox. Por lo tanto, el objetivo de la herramienta es que el usuario pueda verificar que el programa que desea descargar es seguro y por ende si pueda bajarlo dentro de su SO principal sin correr riesgos.
También es ideal para probar cambios o configuraciones de la que no estas seguro. Si no te gusta no pasa nada ya que se borrará solo y si es todo lo contrario, entonces puedes instalarlo de forma tranquila. Todo esto lo ha convertido en una función muy interesante, pero que hasta ahora muchos usuarios desconocen.
Beneficios de usar el entorno seguro de Windows en VirtualBox
Usar este tipo de herramientas en un ordenador siempre proporcionará algunas ventajas, en especial aquellas que estén relacionadas con la seguridad. Por lo tanto, entre los beneficios que esto aporta es una mayor protección contra virus y malwares, ya que vas a trabajar en un entorno seguro donde nada de esto podrá afectar tu sistema operativo principal.
Mayor libertad para trabajar, al no tener ninguna preocupación o riesgo te permite explorar de forma más libre todo aquello de tu interés. Además, también te permite descubrir nuevas funciones dentro de tu sistema sin temor a que afectes la configuración principal o no te guste. También te permite descargar programas, aplicaciones o archivos de una forma muy libre y sin ningún tipo de amenaza.
En el caso que alguno tenga virus, entonces este quedará en el entorno virtual y el mismo se eliminará de forma automática una vez se cierre. Es ideal para el ámbito empresarial, ya que permite instalar y probar muchas herramientas desconocida y que en muchos casos son importantes para el desempeño laboral. Esto se debe a que Sandbox proporciona una protección muy efectiva tanto para los recursos web como el sistema operativo.
Aprende cómo activar y configurar Sandbox en una VirtualBox
Si eres usuario de W10 Pro o Enterprise, entonces debes saber que el proceso para activar y configurar Sandbox es muy sencillo, pero si por alguna razón no tienes estas versiones sino W10 Home será necesario que lo hagas por medio de una máquina virtual como lo es VirtualBox. Debes tener presente que en este caso el proceso será un poco más tedioso y largo, pero lo mejor es que no necesitas una máquina muy potente para ello, en especial si lo único que buscas es descargar y probar programas en cuanto a seguridad.
Por lo tanto, para activar y configurar Sandbox sigue cada uno de estos pasos:
Crear la máquina virtual
Lo primero que se debe hacer es seguir los mismos pasos necesarios para crear una máquina virtual para cualquier propósito. Además, también es necesario crear el disco duro virtual.
Configurar la máquina virtual
Una vez hecho lo anterior, lo siguiente es configurar el nuevo entorno virtual, es importante que la misma tenga una configuración correcta para que funcione de una manera óptima. Lo mejor en estos casos o lo más recomendable es no usar la última versión del sistema operativo de Windows. Ya que si lo único que buscas es probar programas, entonces con W7, W8 o W10 Home será más que suficiente para ello. Esto permitirá que la máquina virtual pueda tener un mejor rendimiento sobre todo si tu equipo es de bajo recursos.
Ejecutar la máquina virtual
Ahora vas a tener que ejecutar la máquina virtual e instalar el sistema operativo que deseas, ten presente que no necesariamente debe ser Windows, sino que te recomendamos usar uno que sea compatible con el programa que quieras probar dentro de Sandbox.
Configurar VirtualBox
Después de haber realizado la instalación y configuración del sistema operativo, lo siguiente será apagar la máquina virtual y hacer los cambios necesarios dentro del VirtualBox.
Si lo tuyo será probar aplicaciones, entonces debes saber que muchas de ellas pueden contener virus o malwares, esto quiere decir que se pueden propagar en tu equipo por medio de la red local, aunque no todos son capaces de esto, pero lo mejor será prevenir. Por lo tanto, se recomienda bloquear cualquier tipo de conectividad de red de la máquina virtual. Esto te permitirá aislar por completo el VirtualBox de tu sistema operativo principal por lo que estará fuera de peligro sin importar que pase en este entorno virtual.
Deshabilita el adaptador de red
Para lograr esto solo deberás dirigirte a la configuración de la máquina virtual desde el menú de VirtualBox. En la parte izquierda de tu pantalla vas a encontrar una sección de opciones en donde vas a seleccionar “Red” y desde allí vas a deshabilitar la casilla del adaptador de la red. Esto es lo mismo que desmontar la tarjeta de red de un equipo en físico, pero esto será lo único que te va a mantener seguro tu SO principal.
Deshabilitar los puertos USB
Más en Sistemas operativos
- ¿Qué es una actualización y que tipos de actualizaciones existen? Definición y ejemplos
- ¿Cuáles son los requisitos mínimos para instalar Windows 8 en cualquier ordenador? Lista 2025
- ¿Cómo dividir la pantalla en dos en Windows 7 y qué usos tiene? Guía paso a paso
- ¿Cómo borrar archivos temporales en Windows 10 para liberar espacio de almacenamiento? Guía paso a paso
- ¿Cómo cambiar la hora y la fecha de tu PC con sistema operativo Windows 8? Guía paso a paso
SÍGUENOS EN 👉 YOUTUBE TV
Ten presente que los entornos virtuales suelen ser máquinas infectadas por la cantidad de programas inseguros que se instalan en ellas. Por lo tanto, lo mejor en estos casos es bloquear los puertos USB para que estos no se vayan a infectar, para ello vas a tener que deshabilitar desde la barra de opciones seleccionado el ítem de “USB” y desde allí desmarca la casilla del controlador para desactivarlo.
Elimina las carpetas compartidas
Por último, es necesario que elimines cualquier carpeta compartida que pueda existir entre el host y la máquina virtual. De no hacer esto, entonces se podría generar un ataque desde estas carpetas y comprometer la seguridad de tu equipo que es algo que no se quiere. Después de esto ya estará todo listo para que puedas empezar a usar Sandbox en tu entorno seguro y probar todos los programas que sean necesarios para ti.
Alternativas de software dedicado para Sandbox que debes conocer
Si por alguna razón no quieres usar el entorno virtual seguro de Windows 10, entonces debes saber que existen otras alternativas disponibles en el mercado y que también te brindarán resultados muy positivos.
Las cuales te las enseñamos a continuación:
Cameyo.com
Se trata de una herramienta gratuita que permite crear programas portátiles y es ideal para probar aplicaciones sin comprometer tu ordenador. Además, se destaca por permitir crear versiones portátiles de tus softwares favoritos y llevarlas en una memoria USB. Asimismo, destaca por su fácil usabilidad por lo que solo deberás hacer clic en él para empezar a disfrutar de todas las opciones que te ofrece.
Sandboxie.com
Se puede decir que esta es la mejor alternativa que encontrarás para Windows Sandbox. Es así, cómo te permitirá crear un control granular para algunas aplicaciones en específico. Esto te permitirá trabajar en un entorno seguro y sin comprometer tu SO real. Además, te permite crear distintas Sandbox para analizar todo el contenido deseado, así como programas sospechosos antes de instalarlo. Gracias a esto puedes proteger por completo toda tu información de un daño irreparable.
ShadeSandbox.com
Se ha convertido en otra de las alternativas más interesantes que te puedes encontrar en el mercado, la misma es ideal para ejecutar programas desconocidos en tu ordenador de forma segura y sin comprometer tu información privada. Todo lo los cambios que se realicen en él no se aplicaran en tu sistema operativo principal.
Asimismo, te permite crear Sandbox de todas las aplicaciones que necesites colocándolas en un espacio aislado, restringido y seguro. Una vez se cierre la herramienta podrás limpiar todo y eliminar toda la información con la que has trabajado allí.
CuckooSandbox.org
Es un software de código abierto que permite a los usuarios probar distintos programas en busca de malwares o virus que les pueden afectar el ordenador. Para ello les permite crear distintos Sandbox para tener ambientes completamente seguros dentro del PC. Además, ofrece una gran personalización y un análisis de malware, para ello se encarga de configurar todos los aspectos necesarios del sistema para que todos estos programas se ejecuten en un lugar aislado sin causar daños en el funcionamiento general del equipo.
VMware.com
Por último, encontramos este sistema de virtualización de software que te ayudará a proporcionar un entorno para simular la ejecución de varios ordenadores. Esto quiere decir que podrás crear sistemas aislados de tu sistema operativo principal para probar programas o archivos de forma segura. Es importante mencionar que el mismo requiere de algunos requisitos por lo que su funcionamiento va a variar dependiendo del ordenador. Está disponible actualmente para Windows, Linux y Mac OS.