Lo Último en IP@P
- Así funciona la ruleta online en vivo: tecnología, experiencia y seguridad para el jugador digital
- Stellar Data Recovery revoluciona la recuperación de archivos perdidos en discos duros externos
- Goblin Mine: La Estrategia Económica Detrás del Juego de Minería que está Fascinando a Todos
- Estos son los nuevos Cargadores UGREEN: potencia y portabilidad en dos versiones que no te puedes perder
- UGREEN Nexode Pro: El Cargador Ultradelgado que revoluciona la carga de dispositivos móviles
Cuán importante es la información que almacenamos en nuestro ordenador, todo un sistema operativo y una serie de programas que guarda nuestro disco duro y que por supuesto, no quisiéramos perder.
Lo cierto es que los fallos de disco duro son algo más común de lo que se piensa, así que si no queremos vernos en la necesidad de instalar todo nuevamente ante un eventual inconveniente, mejor ser precavidos. Tal vez simplemente quieres reemplazar el disco duro de tu ordenador y no quieres tener que instalarle todo desde cero, de cualquier manera la información que te brindaremos te será de mucha utilidad.
Ahora bien, tal vez no conozcas la utilidad de clonar tu viejo disco duro, por ello hemos decidido contarte las ventajas que esto supone y te mostraremos el proceso para que realices esto sin mayor inconveniente. Además de contarte sobre las aplicaciones con las cuales podrás llevarlo a cabo.
¿Qué utilidades y ventajas tiene clonar tu viejo disco duro?
Clonar tu disco duro puede suponer muchas ventajas que tal vez ignoramos. Nuestros abuelos siempre decían que un hombre precavido vale por dos y puede que lo sepamos o no, pero tener un disco duro de respaldo con toda nuestra data idéntica a como la tenemos en nuestro ordenador nos haría más sencillo todo en caso de un eventual fallo, que aunque no lo creamos suele suceder más de lo que pensamos.
Por supuesto, no es esta la única utilidad de este proceso de clonación de disco. Tal vez el motivo por el cual quieres hacerlo es porque piensas reemplazar tu viejo disco duro por uno de mayor capacidad y por supuesto que no vas a querer tener que instalar todo de nueva cuenta.
En el caso de que desees migrar de un disco duro mecánico a un SSD, también podrás utilizar el proceso de clonación para no tener que instalar todo de nuevo.
Pasos para clonar tu disco duro en Windows 10
Para realizar el proceso en Windows 10 necesitarás una aplicación llamada Partition Assistant que podrás descargarla de forma gratuita desde la web oficial. A continuación te mostramos los pasos a seguir para clonar tu disco duro en Windows 10.
Instalando Partition Assistant
Descargar Partition Assistant Home Edition
Una vez hayas realizado la descarga del instalador de Partition Assistant deberás ejecutarlo en tu ordenador. La instalación suele ser un proceso sumamente sencillo. Lo primero será elegir el idioma que en nuestro caso sería español.
Luego, a medida que vayas avanzando seleccionarás "Siguiente" hasta completar el proceso. Una vez hayamos instalado el programa procederemos a abrirlo. La interfaz es bastante sencilla y no nos será complicado utilizarlo. Lo que veremos en inicio serán las diferentes particiones.
Por lo general nuestro Windows 10 estará en la unidad "C:" y el nuevo disco que utilizaremos como destino tiende a variar de acuerdo al caso. En la parte lateral izquierda encontraremos las distintas opciones que podremos ejecutar con este software.
Inicio del proceso de clonación
Para iniciar el proceso seleccionaremos la opción "Copia de disco", esto nos presentará un par de opciones para que decidamos entre clonar únicamente el espacio utilizado o clonar el disco duro tal cual como se encuentra, incluyendo los sectores que se encuentran vacíos. La opción más recomendable para agilizar el proceso es la primera, luego haremos clic en "Siguiente".
Selección de disco a copiar y destino
Ahora seleccionaremos el disco duro que deseamos clonar que debería ser por defecto la unidad "C:", de todas formas para asegurarte puedes revisar la capacidad de almacenamiento y compararla con la del disco que deseamos copiar. Ello lo verás entrando en "Equipo" en el menú de inicio de Windows.
Después seleccionaremos el disco de destino, que será al cual migraremos toda la información de nuestro viejo disco y haremos clic en "Siguiente".
Selección de modificaciones al nuevo disco
Tras realizar el paso anterior aparecerá una pantalla en la que deberemos seleccionar una opción de acuerdo a nuestras necesidades sobre las modificaciones a hacer en el disco duro de destino. Elegiremos la que sea más adecuada en nuestro caso y haremos clic en "Siguiente".
Una vez hecho esto nos aparecerá en la siguiente ventana una advertencia diciendo que el disco duro puede no arrancar correctamente, pero sin preocuparnos haremos clic en "Siguiente", una vez más. Tras esto regresaremos a la interfaz inicial y allí nos ubicaremos arriba y a la izquierda en la opción "Aplicar", seleccionándola para iniciar el proceso.
El software nos advertirá que debemos reiniciar el equipo para completar el proceso y seleccionaremos "Proceder".
Una vez completado el proceso nuestro ordenador se reiniciará de forma automática. Listo, una vez se encienda el equipo tendremos toda la información en nuestro nuevo disco duro.
¿Cómo clonar tu disco duro HDD a un SSD?
A medida que sucede el tiempo los avances tecnológicos se van desplazando unos a otros y no hay excepción en el caso de los discos de almacenamiento. El Hard Drive Disk (HDD) se ha visto desplazado recientemente por los novedosos Solid State Drive (SSD), al punto de que las ventas del primero han caído de forma notable.
Seguramente quieres adaptarte a las nuevas tecnologías y deshacerte de tu viejo disco mecánico migrando a un SSD, pero con ello no quieres perder todo lo que ya tienes sino que te gustaría aplicar este proceso de clonación para evitar tener que instalar el sistema operativo y demás nuevamente.
Más en Sistemas operativos
- ¿Cómo configurar un Grupo en el Hogar en tu ordenador con Windows 7? Guía paso a paso
- System info commands de Linux ¿Qué son, para qué sirve y cuáles son los más importantes?
- ¿Cómo quitar la contraseña de Windows 10 si la olvidé o para mejorar la seguridad de mi Sistema Operativo? Guía paso a paso
- ¿Cómo mejorar la accesibilidad para personas invidentes con teléfonos Android? Guía paso a paso
- ¿Cómo construir tu propio Hackintosh fácil y rápido? Guía paso a paso
SÍGUENOS EN 👉 YOUTUBE TV
Pues si cuentas con la herramienta Partition Assistant podrás clonar tu viejo HDD en un SSD sin ningún problema, lo que supone una mejora significativa en la velocidad de nuestro ordenador, además de otras ventajas que el SSD tiene sobre el viejo disco mecánico.
Antes de iniciar el proceso lo más recomendable sería hacer una copia de seguridad de nuestro disco duro actual, para que en caso de algún inconveniente podamos restaurarlo. También debemos asegurarnos de que el SSD que fungirá como destino tenga al menos la misma capacidad que nuestro viejo disco duro.
Lo cierto es que el proceso de clonación de un disco HDD en uno SSD puede ser exactamente igual que el descrito anteriormente si utilizas Partition Assistant. Basta con seleccionar los discos de origen y destino, elegir el tipo de modificaciones que deseamos hacer, finalizar, aplicar y dejar que el equipo se reinicie de manera automática. Sencillo, ¿no?
También puedes utilizar otras herramientas muy útiles para realizar el proceso de clonación, aunque con Partition Assistant puedes hacerlo fácilmente.
Lista de las mejores aplicaciones y programas para clonar el disco duro
Por alguna razón tal vez quieres una alternativa a Partition Assistant para realizar el proceso de clonación de disco duro, bien en un HDD o en un SSD. Por ello a continuación te mencionaremos una serie de alternativas para que puedas hacerlo cómodamente.
GParted
Esta es sin duda una herramienta bastante sencilla de utilizar. Su sencilla interfaz y claridad de las opciones a disposición hacen que podamos realizar nuestro proceso sin mayor dificultad. Tan simple como copiar y pegar particiones de un disco a otro. Sencillo, ¿verdad?
Clonezilla
Clonezilla es una de las mejores herramientas para llevar a cabo nuestro proceso de clonación de disco de manera fácil y rápida. Puede que esta aplicación no tenga la interfaz más cómoda o atractiva pero garantiza la realización del proceso de forma correcta. ¿Lo mejor? Puedes ejecutarlo a través de un CD o una memoria USB sin tener que instalar el software en tu ordenador.
EaseUS Partition Master
Sin duda una de las opciones a tener en cuenta a la hora de realizar el proceso de clonación, bien porque quieres migrar a un disco de mayor tamaño o porque quieres sustituir tu viejo disco duro mecánico por un SSD que le proporcione mayor velocidad a tu ordenador. Esta herramienta es muy sencilla y resulta bastante similar a GParted, pues consiste igualmente en copiar y pegar particiones de un disco a otro.
Macrium Reflect
Otra opción que deberás tener en cuenta a la hora de elegir una herramienta para realizar el proceso es Macrium Reflect 7, esta pone a nuestra disposición una versión gratuita enfocada en el proceso de clonación, pero aparte permite también programar copias de seguridad, entre otras funciones.
Por supuesto, la versión premium cuenta con muchas otras funciones que pueden resultarnos de gran utilidad, pero si nuestro cometido es únicamente realizar una copia de nuestro disco duro podemos hacerlo sin ningún problema desde la versión gratuita.
Acronis Disk Director
Este programa resulta ideal para llevar a cabo el proceso de clonación, añadido a eso también podrás gestionar el disco, creando o formateando particiones entre otras varias funciones que esta herramienta pone a nuestra disposición.
Sin duda, cualquiera de las opciones presentadas pueden ayudarnos a realizar la clonación de nuestro viejo disco duro, bien porque queremos tener un respaldo en caso de un eventual fallo, porque deseamos migrar a un disco de mayor tamaño o porque queremos actualizarnos tecnológicamente usando un SSD.


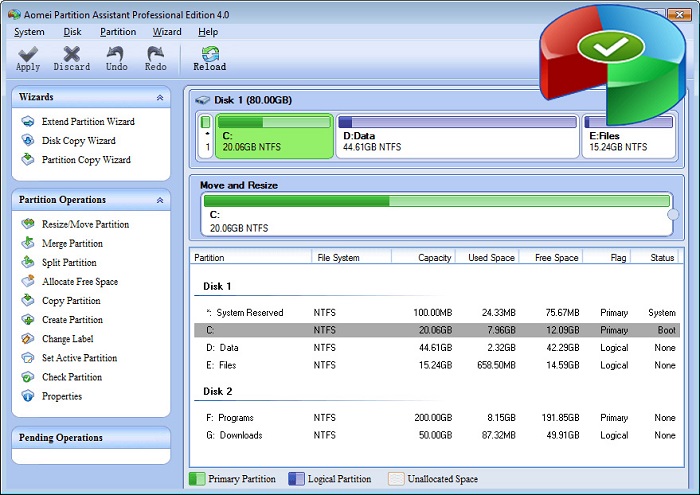
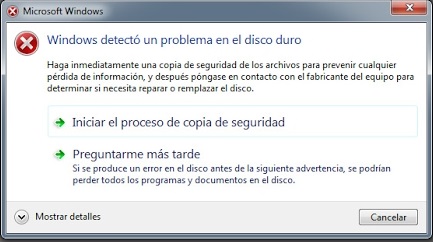

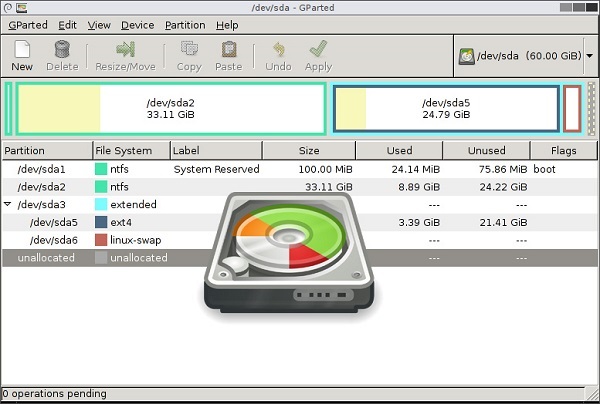

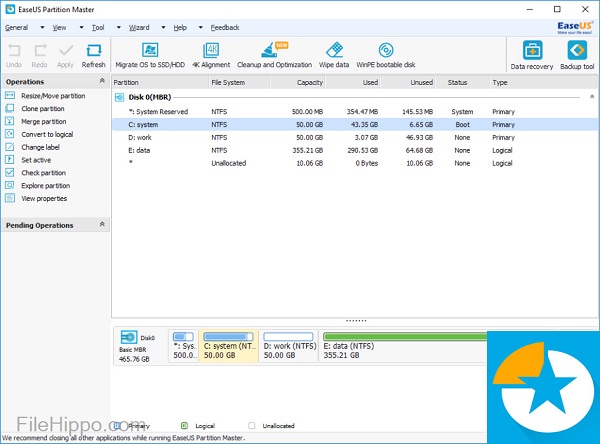
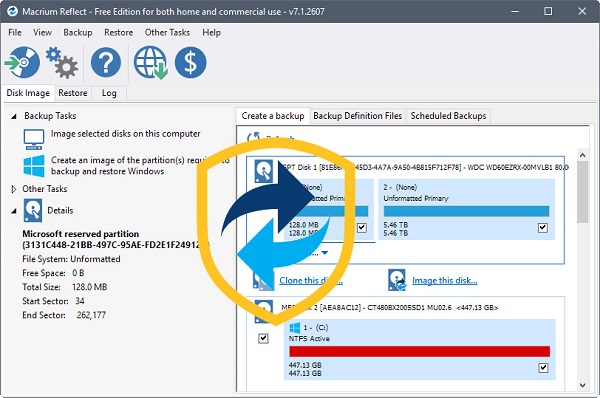
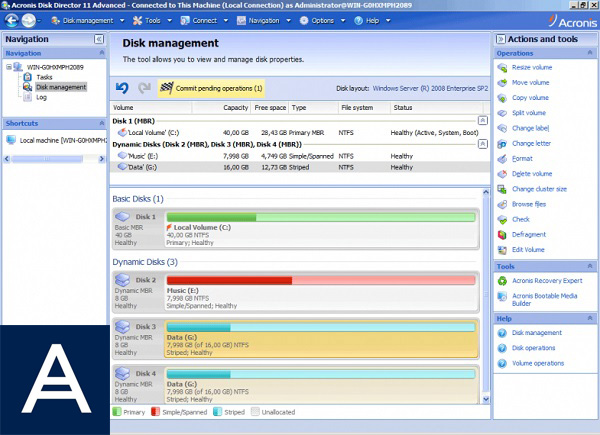





![¿Cuáles son los mejores emuladores de la Xbox 360 para iPhone? Lista [year]](https://internetpasoapaso.com/wp-content/uploads/¿Cuáles-son-los-mejores-emuladores-de-la-Xbox-360-para-iPhone-Lista-year.jpg)

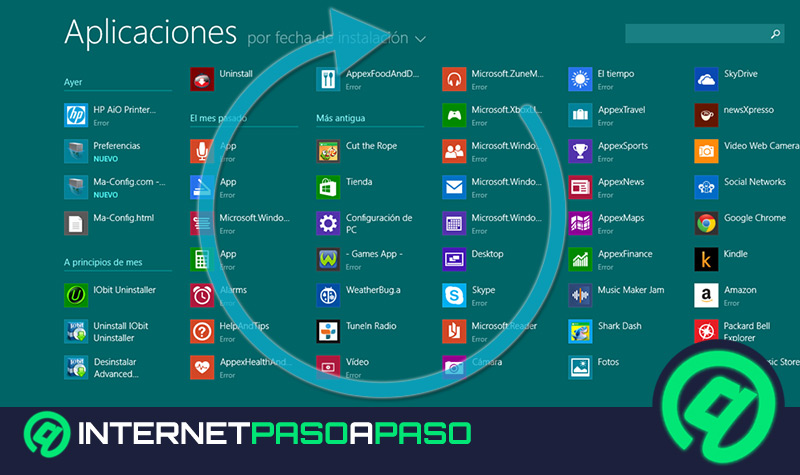

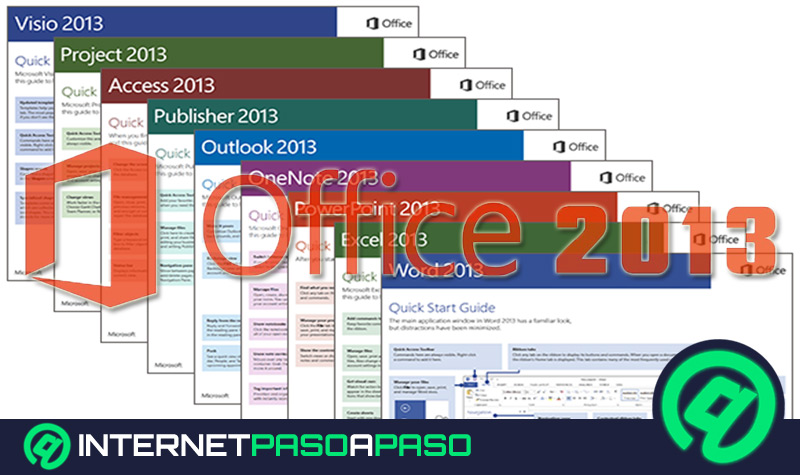










Alguna de estas aplicaciones es gratis para realizar la clonacion?