Lo Último en IP@P
- Así funciona la ruleta online en vivo: tecnología, experiencia y seguridad para el jugador digital
- Stellar Data Recovery revoluciona la recuperación de archivos perdidos en discos duros externos
- Goblin Mine: La Estrategia Económica Detrás del Juego de Minería que está Fascinando a Todos
- Estos son los nuevos Cargadores UGREEN: potencia y portabilidad en dos versiones que no te puedes perder
- UGREEN Nexode Pro: El Cargador Ultradelgado que revoluciona la carga de dispositivos móviles
Suele pasar. Compras un ordenador por internet y cuando llega a casa después de la larga espera, este se encuentra completamente en otro idioma que no es el tuyo. En principio esto no es un problema grave ya que las funciones del sistema operativo Windows 8 estarán completas y perfectamente utilizables, pero si no entiendes bien las cosas puede estropearse tu experiencia como usuario.
El problema real es que cuando te dispones a realizar el cambio no sabes como pues al estar las funciones movidas no tienes ni idea de como llegar a la sección correspondiente al cambio de idioma. Pero no tienes que alarmarte, es perfectamente corregible y podrás llegar a hacerlo aunque no entiendas bien el lenguaje original del Windows 8 que vino con tu equipo.
En este artículo vamos a enseñarte cómo cambiar el idioma de Windows 8 en todos los sentidos, desde la pantalla, hasta el teclado y cada uno de los caracteres del mismo. Además, compartiremos contigo la lista de todos los packs de lenguaje existentes tanto para la versión de 32bits como para la de 64.
Pasos para descargar e instalar el paquete de idioma en Windows 8 (Windows 8 Language Packs)
La realidad es que Microsoft es consiente de que este escenario puede darse en muchas ocasiones. Por ello pone a disposición del usuario dos métodos bastante sencillos de aplicar para cambiar el idioma del ordenador con una facilidad pasmosa.
A continuación te explicamos cada uno de ellos para que lo hagas cuando gustes de la manera más práctica posible:
Método 1: Usando el Gestor de Idioma de Windows 8
El primer método para hacer esta tarea es utilizando el Gestor de Idioma de Windows 8, el cual es un aplicativo que Microsoft ha ideado para que puedes realizar cambios en el idioma de tu ordenador de manera automática. Este asistente cuenta con más de 100 idiomas preinstalados, incluyendo variaciones regionales para cada dialecto que te resultarán muy interesantes.
Esto quiere decir que encontrar tanto un español de España, como uno para Latinoamérica o Estados Unidos, la elección queda de tu parte.
Para aplicar estos cambios simplemente debes seguir los pasos que te explicamos a continuación:
- Entra en el Panel de Control de Windows 8 y ubícate en la sección de "Reloj, lenguaje y región".
- Una vez identificada la sección anterior, haz clic en la opción "Agregar lenguaje", que se encuentra justo debajo.
- Esto abrirá una ventana en la que podrás configurar varios aspectos del idioma de tu ordenador. Lo siguiente es buscar la opción "Agregar un idioma".
- Luego de hacer esto, aparecerá una gran lista de idiomas preinstalados que puedes agregar para aplicarlos, lo que debes hacer es seleccionar el que desees aplicar según tus necesidades. Una vez encontrado haces clic en "Agregar". Debes tener en cuenta que hay muchas variantes de un mismo idioma, por lo que lo más recomendable es elegir el correspondiente a tu país para evitar frases confusas en el futuro.
- Esto te llevará de regreso a la ventana donde hiciste clic en agregar idioma en segunda instancia, y verás que está agregado el nuevo paquete para que puedas descargarlo y aplicarlo. Lo siguiente es hacer clic en "Opciones".
- Esto abrirá una nueva ventana en la que verás las diferentes opciones del idioma. Lo que tienes que hacer es seleccionar la opción "Descargar e instalar paquete de idioma", la cual es una opción que debes ejecutar como administrador.
- Luego de hacer esto comienza a descargarse el idioma, lo cual puede demorar unos cuantos minutos pues el paquete más ligero pesa unos 600Mb, por lo que todo dependerá de la velocidad de descarga de tu internet, pero generalmente es bastante rápido. De cualquier modo, verás una ventana en la que se mostrará el progreso de la descarga e instalación.
- Una vez se descarga e instala el lenguaje, lo que debes hacer es reiniciar el ordenador y todo el trabajo estará hecho.
Método 2: De forma manual
Hay algunos motivos que pueden hacer que el método anterior no funcione correctamente. Entre ellos está el hecho de que quieras hacerte el listo instalando una copia pirata del sistema operativo que esté incompleta, porque ya sabemos que lo pirata no es 100% perfecto.
Otro motivo más común es que tengas una versión OEM del Windows que tenga un idioma predeterminado y no te deje cambiarlo, lo cual es algo muy común, pero no quiere decir que estés condenado a utilizar el SO en un idioma que no es el tuyo.
Tu salvavidas es realizar la instalación manualmente, lo cual puedes hacer perfectamente sin importar el tipo de licencia que tengas o si el Windows es pirata e incompleto.
Para ello debes seguir los pasos que te explicamos a continuación:
- Descarga el paquete de idioma que deseas instalar. Es importante que para esto te fijes en la versión de tu Windows 8, el cual puede ser de 32bits o 64bits, lo cual significa que debes instalar un paquete de idioma con esas características.
- Una vez finalice la instalación tendrás un archivo .cab que no se puede ejecutar normalmente. Para poder hacerlo tendrás que abrir el cuadro ejecutar pulsando las teclas "Windows+R" y escribiendo el comando "LPKSetup.exe".
- Una vez hecho esto se abrirá una ventana en la que debes seleccionar la opción "Instalar idioma para mostrar" que es siempre la primera de las dos posibles.
- Esto abrirá una nueva ventana en la que tendrás que seleccionar la opción "Buscar".
- Luego de esto el sistema abrirá una pequeña ventana en la que tendrás que buscar la ruta en la que está guardado el archivo .cab que descargaste, en el que se encuentra el paquete de idioma.
- Una vez hagas esto, el sistema mismo lo identificará como un idioma, el cual aparecerá entre las opciones elegibles.
- Ahora debes hacer clic en "Siguiente" para que el sistema proceda a instalar el idioma seleccionado automáticamente.
- Antes de la instalación tendrás que aceptar los términos de la licencia de Microsoft y posteriormente hacer clic en "Aceptar". Luego de eso comenzará la instalación, la cual no debería durar más de un par de minutos.
- Ahora verás una ventana donde se muestra el lenguaje instalado. Lo siguiente que debes hacer es marcar la casilla "Aplicar el idioma de visualización a las pantallas de bienvenida y las cuentas del sistema" y posteriormente hacer clic en "Cambiar idioma para mostrar".
- Ahora lo que tienes que hacer es simplemente reiniciar el ordenador y cuando vuelva a iniciarse el idioma estará cambiado por completo.
¿Cómo cambiar y activar el idioma en tu ordenador con Windows 8?
Si hiciste el proceso anterior de buena manera, entonces ya todo debería estar bien, pero el trabajo no ha terminado. Para hacer que el idioma cambié, lo que tienes que hacer para aplicar el nuevo idioma es lo siguiente:
- Abre el panel de control y ubícate en la sección "Reloj, lenguaje y región".
- Una vez ahí haz clic en "Añadir idioma". Luego de eso, verás la lista de idiomas instalados, en la que debería estar sí o sí el que descargaste e instalaste recientemente. Lo que tienes que hacer es seleccionarlo y hacer clic en "Mover arriba" para que quede en primera posición, lo que hará que sea el idioma predeterminado del sistema operativo.
- Luego de ello simplemente tenemos que reiniciar el ordenador y listo, el trabajo estará finalizado.
Si en el futuro quieres cambiar nuevamente el idioma, simplemente debes entrar en esta sección y seguir los pasos mencionados para establecerlo, o descargarlo de la manera que te enseñamos en los primeros apartados de esta guía. Sin embargo, aun hay algo que no ha cambiado, y es el teclado, lo cual te enseñaremos en el siguiente apartado.
¿Cómo poner el teclado de tu ordenador con Windows 8 a español?
Una vez que instalas el paquete de lenguaje, lo que cambia es el idioma de la pantalla del ordenador, pero no de todo el sistema. Por ello, si quieres tener todo el sistema operativo en español, tendrás que aplicar más cambios. Lo primero que vamos a enseñarte es a cambiar el idioma del teclado.
Más en Sistemas operativos
- ¿Cómo contactar con el soporte técnico de Windows 10 para pedir ayuda y asistencia técnica? Guía paso a paso
- ¿Cómo recuperar fotos dañadas de mi teléfono Android fácil y rápido? Guía paso a paso
- ¿Cómo acelerar el arranque de Windows 7 para iniciar sesión más rápido? Guía paso a paso
- ¿Cuáles son los mejores fondos de pantalla para MacOS que puedes usar para personalizar tu ordenador? Lista 2025
- ¿Cómo configurar la BIOS de tu PC para iniciar Windows 8 desde un dispositivo USB? Guía paso a paso
SÍGUENOS EN 👉 YOUTUBE TV
Para ello simplemente debes seguir los pasos a continuación:
- Entra en el panel de control y vuelve a posicionarte en la opción "Reloj, Lenguaje y Región", y posteriormente haz clic en la opción "Cambiar los métodos de entrada".
- Luego de eso verás una ventana con los idiomas disponibles, entre los que debe estar el que ya instalaste. Ahora lo que tienes que hacer es clic en "Opciones".
- Una vez hecho esto se abrirá una ventana con todas las opciones del idioma, a lo que tendrás que hacer clic en la opción "Agregar a métodos de entrada".
- La acción anterior abrirá una ventana en la que están los diferentes métodos de entrada disponibles según el idioma seleccionado. Elije el que más te guste y haz clic en "Agregar".
Una cosa que debes tener clara es que esto simplemente cambiará la manera en la que tu teclado es reconocido por el sistema operativo, lo que afectará el orden de algunas teclas y los caracteres especiales.
¿Cómo aplicar el idioma de pantalla al resto de Windows 8?
Ahora ya tienes casi todo el sistema operativo cambiado de idioma, pero aún hace falta que apliques los cambios al resto del mismo. Esto hará que todos y cada uno de los caracteres del Windows 8 estén en el idioma que deseas aplicar, terminando así tu misión.
Lo que tienes que hacer es bastante sencillo:
- Entra en el panel de control y ve a la sección "Reloj, lenguaje y región". Una vez ahí haz clic en "Configuración avanzada".
- Esto abrirá otra ventana, en la que debe seleccionar la opción "Aplicar configuración de idioma a la pantalla de bienvenida, cuentas del sistema y nuevas cuentas".
- Esto abrirá una nueva ventana. En la sección "Pantalla de bienvenida y nuevas cuentas de usuario", debes hacer clic en "Copiar configuración", lo cual abrirá una nueva ventana.
- En la nueva ventana de opciones debes marcar las dos casillas al final que dicen "Pantalla de bienvenida y cuentas del sistema" y "Nuevas cuentas de usuario" respectivamente, y terminar haciendo clic en "OK".
- Una vez hecho esto se habrán aplicado los cambios de idioma a todos los aspectos del sistema y tu trabajo estará finalizado. Lo único que te queda por hacer es reiniciar el sistema de W8.
¿Cómo desinstalar uno o varios paquetes de idioma en W8?
En caso de que un día quieras eliminar un idioma de tu Windows, es bueno que sepas que puedes hacerlo sin que esto acarree ninguna consecuencia más que regresar al idioma predeterminado con el que vino el ordenador.
Lo único que debes hacer es lo siguiente:
- Entra en panel de control y en la sección de "Reloj, idioma y región", haz clic en "Agregar lenguaje". Esto te mostrará la lista de idiomas que hay instalados.
- En el idioma seleccionado haz clic en "Opciones".
- En la ventana con la lista de opciones, debes hacer clic en "Desinstalar paquete de idioma", lo cual es una opción que debes ejecutar como administrador.
- Luego verás una pantalla en la que se muestra el progreso de la desinstalación.
- Al finalizar, debes regresar a la ventana con la lista de idiomas, seleccionas el idioma que acabas de desinstalar y haces clic en "Remover".
- Luego de esto simplemente debes reiniciar el ordenador y volverás a ver el idioma original con el que estaba cuando lo encendiste por primera vez.
¿Porque los paquetes de idioma ya no estarán disponibles si actualizo de Windows 8 a Windows 8.1?
Con la última actualización que se hizo al sistema, cuando instalas Windows 8.1 ya no podrás contar con los viejos los paquetes de idiomas. Esta es una característica del la revisión del software y de hecho, si realizas la actualización de W8, el sistema regresará a su idioma base.
Esto es porque W8 y W8.1 tienen versiones específicas en sus paquetes de idiomas. De modo que antes de realizar la instalación debes pensártelo dos veces.
Sin embargo, esto no quiere decir que no puedas solucionarlo y poner el sistema en español después de la actualización. Lo que esto significa es que tendrás que realizar la instalación de cada paquete desde cero, aplicando los cambios que te explicamos anteriormente.
Lista de todos los paquetes de idiomas para instalar en Windows 8
Como te prometimos al inicio de este artículo, hemos recopilado todos y cada uno de los enlaces oficiales para que realices la descarga manual de los paquetes de idioma que desees. Una vez que los descargues simplemente debes seguir los pasos que te explicamos en en punto anterior: "Cómo realizar la instalación manualmente".
Descargar Language Packs para Windows 8 de 32 y 64 bits
Esto es todo por ahora, esperamos haberte ayudado a realizar el cambio de idioma por completo de tu sistema operativo Windows 8, para que puedas utilizarlo a plenitud en tu lenguaje materno. En el futuro haremos lo mismo con W10 y todas las versiones que salgan.


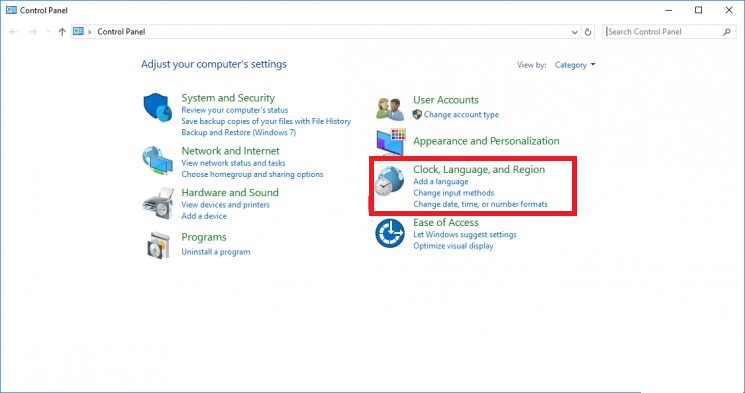
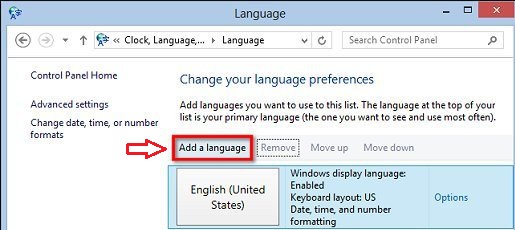
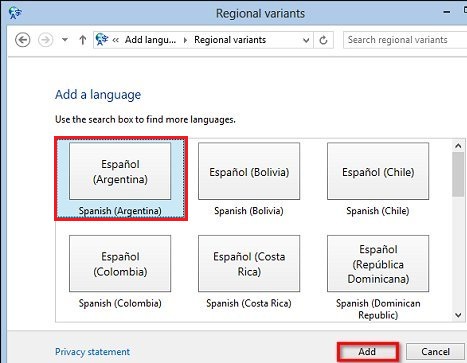
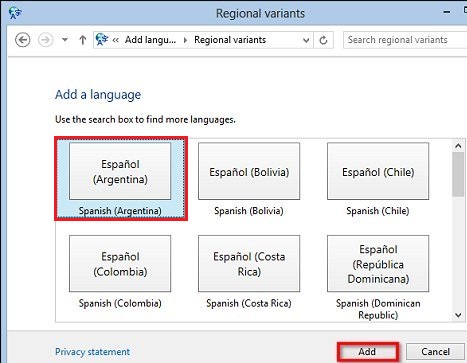
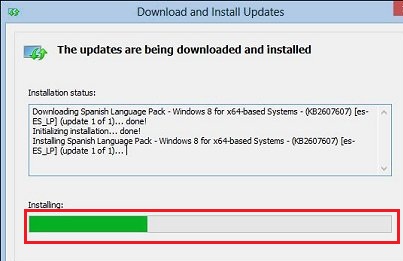
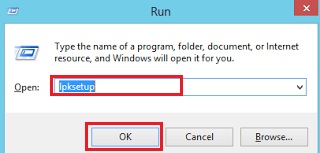
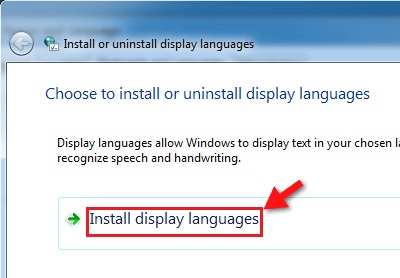
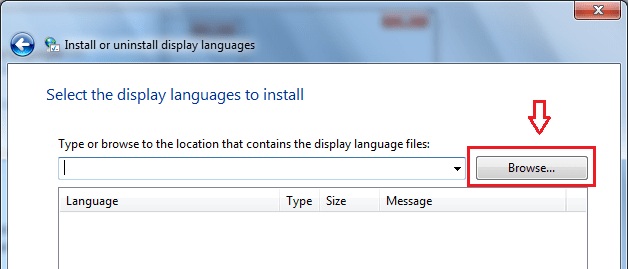
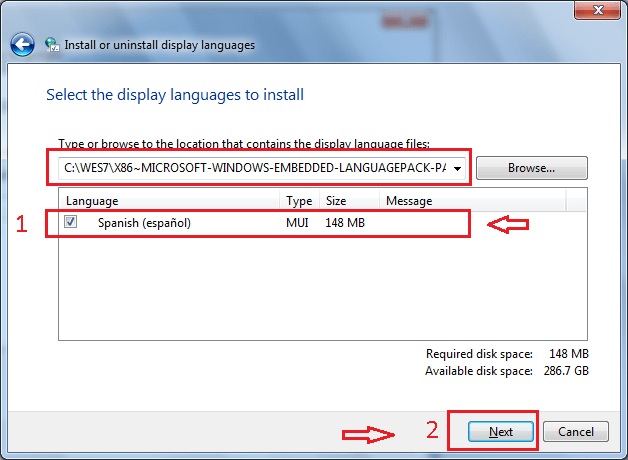
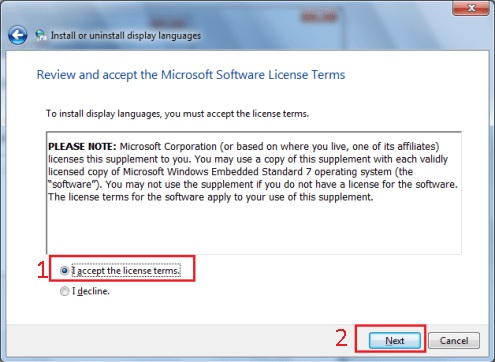
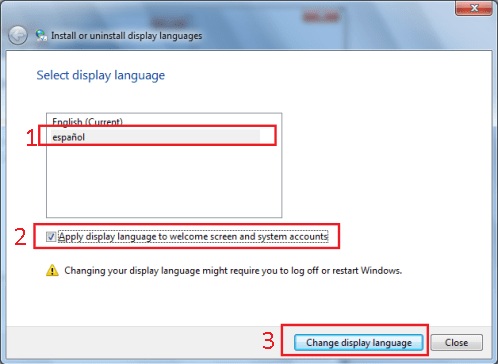

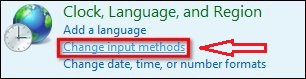
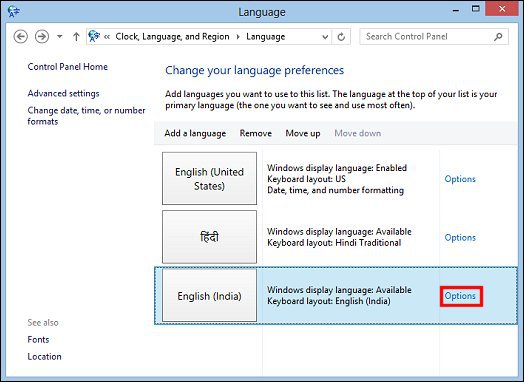
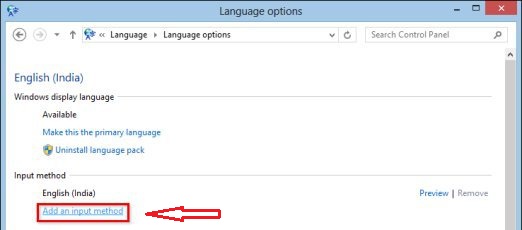
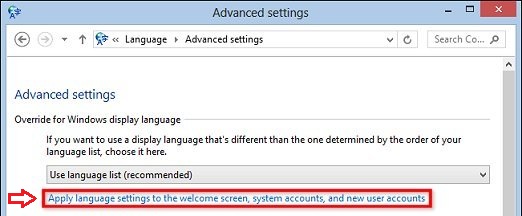
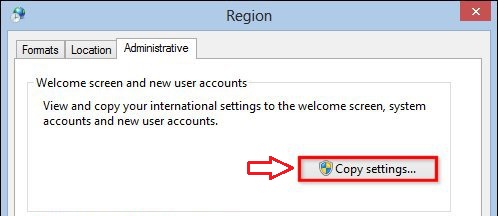
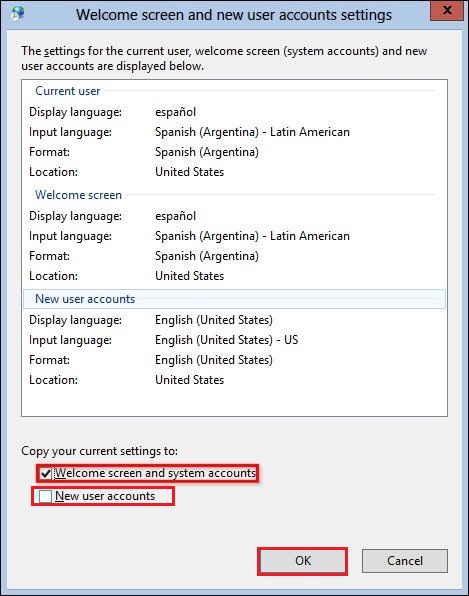
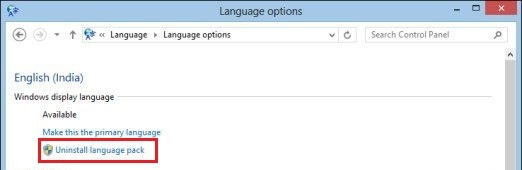
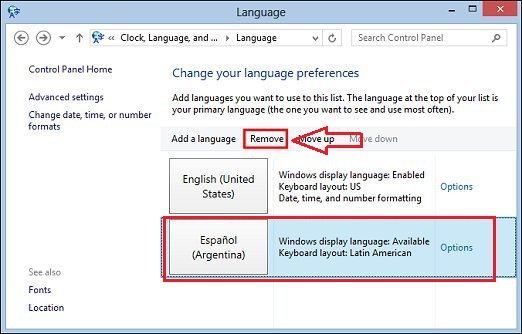




















Hola, tengo un problema: no me sirven los links para descargar los paquetes 🙁