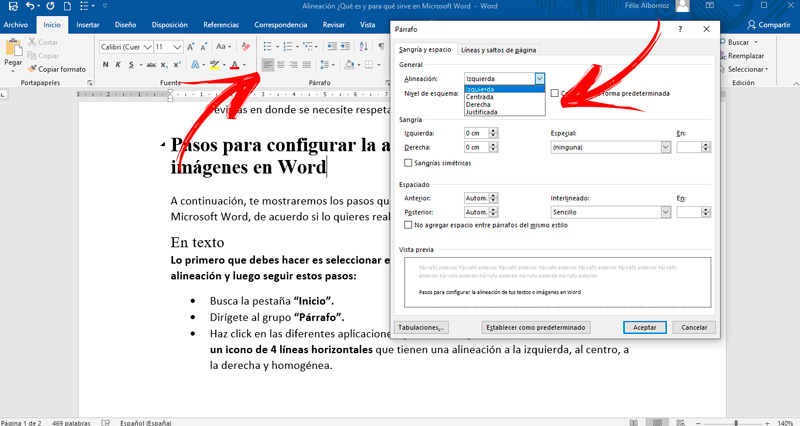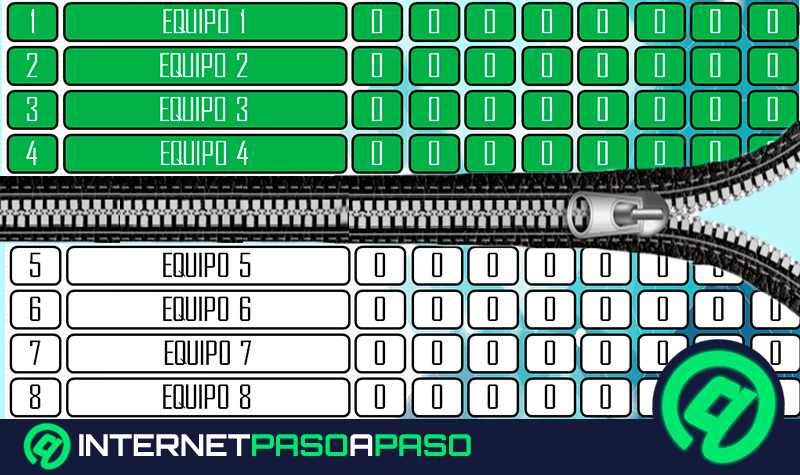Lo Último en IP@P
- Así funciona la ruleta online en vivo: tecnología, experiencia y seguridad para el jugador digital
- Stellar Data Recovery revoluciona la recuperación de archivos perdidos en discos duros externos
- Goblin Mine: La Estrategia Económica Detrás del Juego de Minería que está Fascinando a Todos
- Estos son los nuevos Cargadores UGREEN: potencia y portabilidad en dos versiones que no te puedes perder
- UGREEN Nexode Pro: El Cargador Ultradelgado que revoluciona la carga de dispositivos móviles
Si quieres convertirte en un experto en la redacción de textos por medio de Word tendrás que leer este artículo hasta el final. Te enseñaremos a manejar la función de alineación que tiene el procesador de textos de Microsoft.
Esta herramienta podrás darle un toque de distinción a tu trabajo para que el lector pueda comprender con mayor facilidad la idea que has plasmado.
También podrás utilizar esta función cuando tengas que trabajar con encabezados y pie de página, ya que necesitarás justificar de una manera diferente. No perdamos más tiempo y comencemos.
¿Qué es la alineación de un texto y para qué sirve?
La alineación de un texto se usa para acomodar las palabras y los párrafos de acuerdo con un orden lógico. De esta manera se logra que la redacción presente un aspecto prolijo y sea agradable a la lectura.
Microsoft Word permite usar esta función tanto para palabras como para imágenes, logrando que se puedan insertar tablas, cuadros de textos y cualquier otro elemento de una manera meticulosa. El redactor puede elegir el tipo de alineación basado en criterios preestablecidos por el procesador de textos.
Cuáles son todos los tipos de alineación que hay en Microsoft Word?
Los tipos de alineación que puedes usar en un texto de Word son los siguientes:
- Izquierda: Se puede alinear todo el contenido al margen izquierdo de la hoja de esta manera facilita la lectura del documento.
- Centrado: Utiliza ambos márgenes de la hoja y centra todo el párrafo o texto de acuerdo con el espacio usado. De esta manera podrás ver que el centro de la hoja será el eje de simetría.
- Derecha: Es igual a la primera alineación que hemos nombrado, pero se justifica para la derecha. A este tipo de justificación lo podrás usar para secciones pequeñas de contenido, por ejemplo, cuando necesites hacer un encabezado o pie de página.
- Homogénea o Justificada: La alineación que utilizarás con este tipo de justificación es simétrica tanto para el margen izquierdo como derecho. Con esto podrás encontrar un texto prolijo de ambos lados, siendo muy útil para usar en redacciones para diarios o revistas en donde se necesite respetar columnas.
Pasos para configurar la alineación de tus textos o imágenes en Word
Más en Software
- ¿Cómo hacer un índice en Microsoft Word 2013? Guía paso a paso
- ¿Cómo activar Microsoft Office 2018 o Office 365? Guía paso a paso
- ¿Cómo registrarse en Zoom y crear una cuenta gratuita en este servicio de videoconferencias? Guía paso a paso
- ¿Cómo hacer una factura para tus clientes en Microsoft Excel? Guía paso a paso
- ¿Cómo configurar el diseño de los gráficos en mis diapositivas de PowerPoint? Guía paso a paso
SÍGUENOS EN 👉 YOUTUBE TV
A continuación, te mostraremos los pasos que debes hacer para configurar un texto en Microsoft Word, de acuerdo si lo quieres realizar en párrafos o imágenes:
En texto
Lo primero que debes hacer es seleccionar el texto que quieres justificar por medio de una alineación y luego seguir estos pasos:
- Busca la pestaña “Inicio”.
- Dirígete al grupo “Párrafo”.
- Haz click en las diferentes aplicaciones que tienes disponibles. Las mismas cuentan con un icono de 4 líneas horizontales que tienen una alineación a la izquierda, al centro, a la derecha y homogénea.
Otra manera que tienes de hacer estos pasos es seleccionar el texto y hacer click derecho. Luego tendrás que pulsar en “Párrafo...” y dirigirte a la pestaña “Sangría y espacio”. En la sección “General”, busca el campo “Alineación:” y realiza los cambios que necesites.
En imágenes
Cuando necesites alinear imágenes tendrás que seleccionar la y hacer este procedimiento:
- Haz click en “Inicio” y luego elige “Párrafo”.
- Pulsa en el icono correspondiente de acuerdo con lo que necesites. A esto lo harás en la misma manera que te mencionamos en la sección que está relacionada con textos.