Lo Último en IP@P
- Así funciona la ruleta online en vivo: tecnología, experiencia y seguridad para el jugador digital
- Stellar Data Recovery revoluciona la recuperación de archivos perdidos en discos duros externos
- Goblin Mine: La Estrategia Económica Detrás del Juego de Minería que está Fascinando a Todos
- Estos son los nuevos Cargadores UGREEN: potencia y portabilidad en dos versiones que no te puedes perder
- UGREEN Nexode Pro: El Cargador Ultradelgado que revoluciona la carga de dispositivos móviles
Con Windows 8, Microsoft realizó un total cambio de políticas con respecto a sus métodos de actualizaciones. Hasta aquel entonces, la compañía de Redmond siempre había optado por lo que se conocía como “Service Pack”, grandes paquetes de actualizaciones con los que refinaban sus sistemas operativos mejorando su rendimiento, ampliando sus compatibilidades y solventando todo tipo de problemas que pudiera haber y empañaran la experiencia del usuario.
Sin embargo, desmontaron todo esto y lo tiraron por la ventana cuando lanzaron Windows 8.1. Esta revisión es una actualización gratuita válida tanto para Windows 8 como para Windows Phone 8. Algo que se encuentra accesible desde la propia tienda del sistema operativo para que cualquiera pueda descargarlo e instalarlo sin mayor complicación. Así, se facilita el acceso a una mejora total del sistema que cambia incluso su interfaz.
A pesar de las facilidades brindadas por la compañía, muchos usuarios no saben cómo actualizar a Windows 8.1 desde Windows 8 de forma gratuita. Por este motivo, hemos elaborado esta completa guía. Con ella, puedes realizar este proceso de actualización de forma rápida y sencilla, tan solo debes seguir lo pasos que te indicamos para proceder y renovar tu sistema operativo en cuestión de minutos.
Pasos a seguir para actualizar Windows 8 a la nueva versión 8.1
Es un proceso que se lleva a cabo en poco tiempo y que, además, se puede hacer de varias formas distintas, aunque la más habitual es recurrir a la tienda digital que se encuentra disponible. Aquí dejamos claras todas las alternativas y los procedimientos disponibles para realizar esta actualización del sistema operativo.
Hay dos posibilidades a la hora de dar el salto a la update 8.1 de este sistema operativo. Si quieres saber los pasos a seguir para instalar la última actualización de Windows 8 a la nueva versión 8.1 tanto de forma automática como de forma manual, tan solo debes seguir leyendo y elegir cualquiera de las dos opciones con los métodos que te explicamos en los siguientes párrafos.
¿Cómo activar las actualizaciones automáticamente?
En caso de querer activar las actualizaciones de Windows 8 para que el proceso sea automático y, por tanto, el sistema operativo se renueve y dé el salto a la versión 8.1, mejor en detalles, rendimiento y funciones, debes seguir los pasos que te vamos a explicar a continuación punto por punto:
Descargar ISO Windows 8.1 última versión
- Ve al menú de Inicio de Windows (abajo a la izquierda) y haz clic en él con el botón derecho. En el menú desplegable que aparece, debes hacer clic en “Panel de control” para acceder a la configuración del equipo.
- Ahora, dentro de este panel, debes buscar entre todas las secciones el apartado “Sistema y seguridad”, categoría donde se pueden modificar los valores para las descargas automatizadas. Se abrirá una nueva ventana frente a ti.
- Dentro de esta, busca “Windows Update” y pincha en él para, después, hacer clic en el apartado “Cambiar configuración”. De esta forma, podrás modificar sus valores para elegir el que estamos buscando.
- En la ventana de ajustes que aparece ahora, debes fijarte en la parte superior. En ella aparecen las opciones de actualizaciones automáticas, pudiendo elegir cualquiera de las siguientes:
- “Instalar actualizaciones automáticamente”
- “Descargar actualizaciones, pero permitirme elegir si deseo instalarlas”
- “Buscar actualizaciones, pero permitirme elegir si deseo descargarlas e instalarlas”
- “No buscar actualizaciones”.
- Escoge una de entre las tres primeras (dependiendo del nivel de control que desees) y podrás tener las updates instaladas automáticamente en tu equipo. Si escoges la opción 2 o la 3, el sistema operativo te preguntará cada vez que haya una novedad para ver si deseas instalarla.
- Sin abandonar la ventana, es recomendable también activar la opción “Ofrecerme actualizaciones recomendadas de la misma forma que recibo las actualizaciones importantes” para que Windows también te advierta de otras revisiones que puedan ser de tu interés.
Más en Sistemas operativos
- ¿Cómo activar el giroscopio para dispositivos Android? Guía paso a paso
- Entorno de Windows ¿Qué es, para qué sirve y cuáles son sus características?
- ¿Cómo abrir los puertos del firewall para el escritorio remoto en Windows 8? Guía paso a paso
- ¿Cuáles son los requisitos mínimos para instalar Windows 10 en cualquier ordenador? Lista 2025
- Comandos para archivos y directorios en Linux ¿Qué son, para qué sirven y cuáles son los más importantes?
SÍGUENOS EN 👉 YOUTUBE TV
Tras esto, el sistema comenzará a buscar updates y, entre las importantes, se encontrará la de W8.1. Acepta en caso de que te pregunte por su instalación y deja que se encargue de hacer el resto del proceso en segundo plano. ¡Listo! ya habremos dado el paso para instalar esta nueva versión de tu sistema operativo y además, estaremos preparados para próximos upgrade.
¿Cómo activar las actualizaciones manualmente?
Para hacer la actualización de Windows 8 a Windows 8.1 de forma manual, el proceso es algo más complicado y requiere un poco de preparación previa. En primer lugar, se recomienda hacer una copia de seguridad los archivos más importantes que tengas, asegurarte de contar con 3 GB libres de espacio, tener conexión a internet, instalar actualizaciones previas que sean importantes y, en caso de estar con un ordenador portátil, conectarlo al adaptador de corriente.
Si cumplidos con todos estos requisitos, procede siguiendo todos los pasos que te vamos a explicar a continuación:
- Entra en el menú de Inicio de Windows 8 (click abajo a la izquierda) y, una vez en él, dirígete a la “Tienda”.
- Cuando estés dentro de ella, tan solo busca la actualización para Windows 8.1 o, si lo deseas, para Windows 8.1 RT. Selecciona la que quieras de las dos (en caso de hacerlo desde una tablet, mejor usar la opción RT) y haz clic en “Descargar”.
- Si has cumplido todos los pasos que explicamos antes de entrar a la tienda, el gestor comenzará a realizar la descarga de este parche y procederá con su instalación de forma automática. De lo contrario, tendrás que cumplir las exigencias que aparezcan por pantalla (liberar espacio, instalar actualizaciones importantes faltantes o incluso conectar el cargador, entre otras tantas posibles).
Descargar actualización KB2871389 para Windows 8 (32-bit)
Descargar actualización KB2871389 para Windows 8 (64-bit)
En caso de que haya algún fallo durante el proceso, puedes volver a hacer la descarga del instalador y reintentarlo desde la tienda de Windows 8. Cuando haya terminado todo, aparecerá un mensaje indicado que debes reiniciar el ordenador para que se apliquen todos los cambios. Hazlo y espera, ya que este reinicio tardará bastante más debido a que el equipo debe aplicar todos los cambios de este parche.
Cuando vuelvas a entrar, estarás en Windows 8.1. Lo que queda por hacer ahora es terminar de hacer unos pequeños ajustes de configuración que se te indican por pantalla, o que incluso puedes pasar rápidamente utilizando la opción de configuración rápida, y por último, iniciar sesión para volver a utilizar tu ordenador como de costumbre.


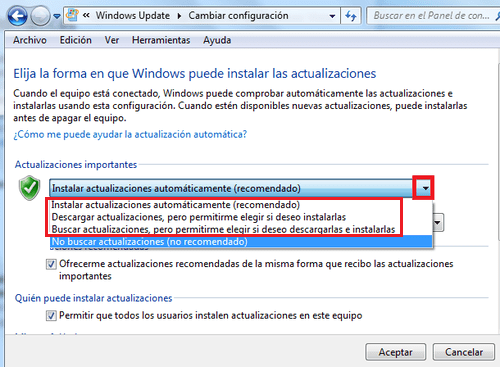
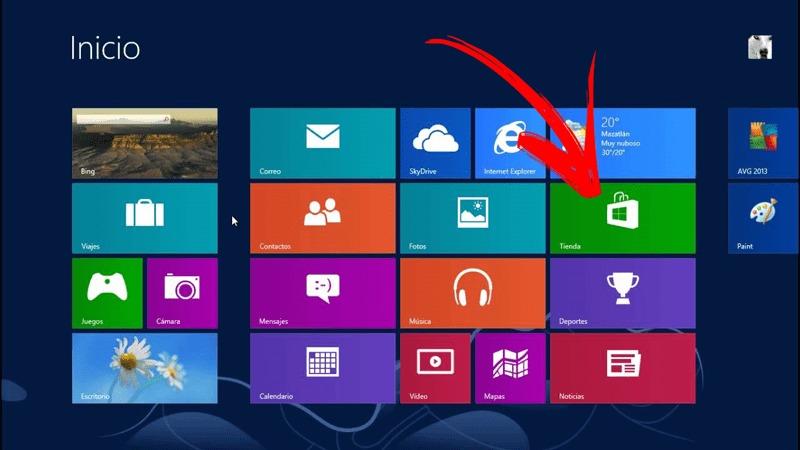




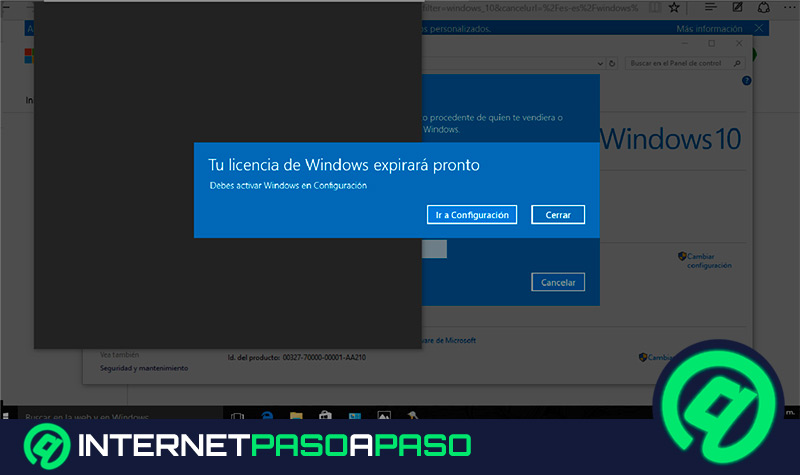




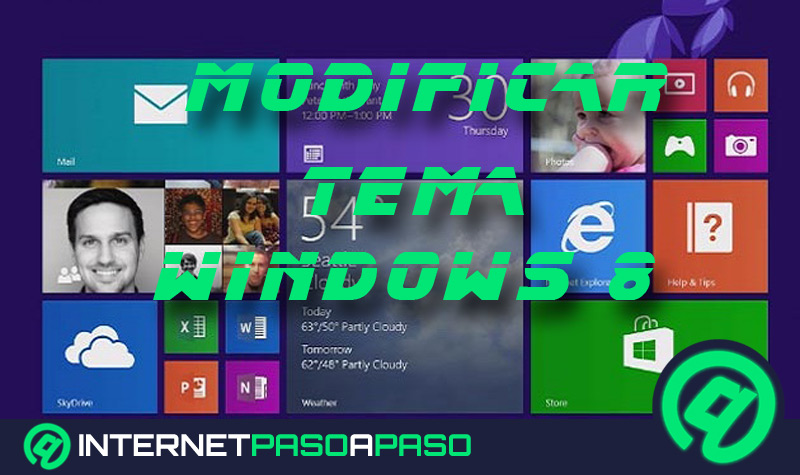










Yo estaba buscando el modo de actualizar mi Phone 8.1 pero no encontré como hacerlo me pueden ayudar todas las aplicaciones para abrir las redes sociales están desactivadas
Hola, hice todos los pasos que mostraron más arriba pero una vez que descargué el link y abrí el instalador, me pide un código de activación y se supone que este te lo envían cuando uno hace una compra de una licencia pero se suponía que esta actualización se hacía gratis.