Lo Último en IP@P
- Así funciona la ruleta online en vivo: tecnología, experiencia y seguridad para el jugador digital
- Stellar Data Recovery revoluciona la recuperación de archivos perdidos en discos duros externos
- Goblin Mine: La Estrategia Económica Detrás del Juego de Minería que está Fascinando a Todos
- Estos son los nuevos Cargadores UGREEN: potencia y portabilidad en dos versiones que no te puedes perder
- UGREEN Nexode Pro: El Cargador Ultradelgado que revoluciona la carga de dispositivos móviles
Con la llegada del sistema operativo Windows 10 al mercado, Microsoft ha remodelado sus creaciones aportando una solución más eficiente para todos sus usuarios. Ha introducido una serie de aplicaciones diseñadas para que se puedan ejecutar en todos los dispositivos de la marca, incluyendo a las tablets, smartphones, ordenadores personales, Xbox One... Pero, ¿pueden todos los usuarios actualizar a Windows 10? En los siguientes párrafos se va a tratar de dar respuesta a esa cuestión.
Hablando un poco de los cambios con respecto a Windows 8, se ha modificado la interfaz de usuario para que pase de ser orientada al uso del ratón para poder utilizar la pantalla táctil. Se añaden nuevas funcionalidades como la "Vista de Tareas", el "Escritorio Virtual", aplicaciones nuevas, soporte para iniciar sesión mediante huella digital o reconocimiento facial con la aplicación "Windows Hello". Los usuarios están, en general, muy contentos, ya que se ha conseguido discernir entre los tipos de dispositivos y algunas de las opciones de pantalla completa de Windows 8, ahora sólo afectan a los dispositivos móviles y tablets.
Aparece "Microsoft Store" que se encarga de seleccionar la herramienta más adecuada para el tipo de dispositivo en el que vayas a instalar la aplicación, una opción que destaca por su alta personalización hacia el usuario. Las críticas a Windows 10 a día de hoy han sido pocas y un gran porcentaje de ellas van orientadas al sistema de actualizaciones. Esto es debido a que el sistema se actualiza automáticamente clasificando por grados los diferentes updates.
Actualizar a Windows 10 desde Windows 7
De esta manera, no permite al usuario seleccionar en qué momento desea realizar este tipo de operaciones. En 2015 se dio el hecho de que Microsoft liberó una actualización que generaba problemas en el registro y muchos de los usuarios tuvieron que acudir al servicio técnico para arreglar el problema.
Sólo en las versiones "Pro" y "Enterprise" el usuario puede decidir el aplazamiento de los updates liberados por Microsoft. Existe también una queja con respecto a la publicidad que aparece en algunas carpetas básicas del sistema operativo. Todo esto y más vamos a darle solución, sigue leyendo!
Si eres uno de los usuarios de Windows 7 en versión original debes saber que Microsoft ha desarrollado una buena estrategia de mercado, dándole al usuario la posibilidad de acceder a Windows 10 de manera gratuita.
Aunque esta promoción esté caducada, voy a darte unos pasos para poder actualizar a esta versión sin ningún coste y de manera completamente legal.
Vamos a seguir los siguientes pasos:
Descargar Windows 10 última versión
- Debes descargar Windows 10
desde los enlaces de descarga que te facilitamos, son 100% seguros.
- Pulsar sobre el botón "Descargar ahora la herramienta". Este paso va a hacer que descargues el archivo MediaCreationTool.exe.
- Ahora, haz doble click sobre el archivo para ejecutarlo. Te pedirá que aceptes la licencia.
- A continuación, Windows te pregunta "¿Qué deseas hacer?"; tú has de escoger la opción "Actualizar este equipo ahora".
- Pulsa sobre el botón "Siguiente". Verás que comienza a descargarse la actualización. En esa pantalla irás viendo el porcentaje de actualización que queda por descargar.
- Una vez bajado el contenido necesario, la aplicación te irá guiando por diferentes pantallas donde vas a indicar los archivos que quieres conservar y otros datos acerca del sistema operativo.
- Llegarás a una ventana final donde te avisará de que va a comenzar la instalación. Para finalizar, debes pulsar sobre el botón "Instalar".
- Cuando esto finalice serás ya propietario de una licencia Windows 10
para tu ordenador y, además, en su última versión completamente actualizada.
Actualizar a Windows 10 desde Windows 8.1
Si eres usuario de Windows 8.1, debes saber que Microsoft ha habilitado una opción para que puedas actualizar tu sistema operativo a Windows 10 sin tener que gastar ni un solo céntimo. Antes de seguir los pasos que te mostraré a continuación debes revisar algunos datos.
- Tu sistema operativo debe tener las actualizaciones más recientes para Windows 8.1.
- Realiza una copia de seguridad de tus datos y archivos del sistema, además de guardar a buen recaudo cualquier clave o licencia de software.
- Revisa que los controladores del sistema y la BIOS estén en la última versión disponible.
- Asegúrate de que el ordenador está conectado a Internet mediante una conexión Ethernet.
- Procura tener las aplicaciones en su última versión.
Ahora que ya tienes preparado tu sistema, puedes seguir los pasos que te indico a continuación para actualizar tu sistema operativo a Windows 10 de forma gratuita:
- Abre el "panel de control" y ve al apartado "Windows Update".
- Pulsa sobre "Comprobar si hay actualizaciones".
- Aparecerá el mensaje "Actualizar a Windows 10".
- Haz click sobre el botón "Comenzar".
- Comenzarán a descargarse los ficheros y, tras ello, aparecerá un mensaje que pide aceptar el contrato de licencia.
- Seleccionar "Iniciar la actualización ahora" o "Programar para después". La segunda opción permite ponerle hora o programar al momento de la actualización.
- Tras finalizar este proceso, se reiniciará el sistema y comenzará con la actualización.
- Terminado este punto, hay que acceder a "Configuración", buscar la opción "Actualización y seguridad" y hacer click sobre "Windows Update". En este lugar es donde debes instalar y actualizar todos los controladores.
Actualizar a Windows 10 Creators Update con el nuevo asistente de actualización
El día 11 de abril de 2017 apareció la nueva actualización para el sistema operativo Windows 10 , aunque ya se había puesto en marcha mucho tiempo antes para que todos los usuarios que estuvieran dispuestos a probarla pudieran hacerlo de manera previa a su lanzamiento oficial. En la web oficial de Microsoft aparecen las imágenes ISO en español para poder realizar la descarga del programa Windows 10 Creators Update o también puesdes obtenerla haciendo click en los enlaces de abajo. Cualquier usuario que disponga de este S.O. puede descargarlas y hacer uso de las mismas.
Descargar Windows 10 Creators Update
Para poder hacer este update de manera segura tenemos que seguir los pasos que se detallan a continuación:
- En primer lugar, hay que descargar el asistente de actualización desde la web indicada anteriormente o bien desde link que te ofrecemos, es 100% fiable. En el momento en que tengamos el fichero de descarga debemos ejecutarlo.
- Se nos abrirá una ventana que nos indicará la versión en que se encuentra nuestro sistema operativo y la versión a la que vamos a actualizar. En este caso, estamos interesados en instalar la versión 15063 o posteriores.
- En la pantalla aparece un cuadro de información nuevo donde debes pulsar sobre el botón “Actualizar ahora”.
- El asistente hará una prueba de reconocimiento para comprobar si nuestro sistema es compatible con esta nueva versión. Si no existe ningún problema, veremos una ventana que nos lo confirma; nuestro equipo es compatible.
- Ahora pulsamos sobre la opción “Siguiente”. Comenzará la descarga del fichero de actualización. Este proceso tardará un rato en completarse. No hay que desesperar.
- Una vez descargado, empezará de manera automática la instalación de la actualización. Continuamos a la espera.
- En pantalla podremos ir observando el porcentaje actualizado y diferentes mensajes en relación al mismo.
- Cuando finalice (veremos el porcentaje completo al 100 %), pulsamos de nuevo sobre el botón “Siguiente”.
- El asistente nos mostrará una pantalla que nos indica que la actualización ya está lista.
- Nos pedirá que reiniciemos el equipo y nos da un período de media hora para hacerlo. En el caso de que no lo hagamos nosotros automáticamente, lo hará él mismo para acabar de instalar Windows 10 Creator Update. La recomendación es que para terminar con el proceso pulsemos sobre el botón “Reiniciar ahora”. De no hacerlo así, puede ser que nos olvidemos y el reinicio nos corte algún trabajo que estemos realizando.
El asistente tarda cierto tiempo en realizar la instalación puesto que no es liviana precisamente. Durante ese período de tiempo no podremos trabajar con el equipo. Por otro lado, también hay que indicar que el ordenador se va a reiniciar varias veces a lo largo del proceso. Esto no supone ningún error; forma parte del proceso.
Ahora debemos completar el nuevo asistente de configuración de Windows 10 Creators Update. Esto es muy sencillo, ya que el asistente te realizará preguntas acerca de la hora, lenguaje y algunos parámetros que le debes indicar. Debes ir seleccionando lo que sea más acorde a tu caso y pulsando sobre el botón de “Siguiente”.
También puedes moverte entre las opciones que deseas rellenar, haciendo clic sobre cada uno de los apartados que se encuentran en la parte izquierda de la pantalla, a modo de menú. Cuando rellenes todo, pulsa sobre “Finalizar” para terminar el proceso. A partir de este momento estás actualizado a la nueva versión y puedes comenzar a utilizar tu Windows 10 Creators!.
¿Conoces la última actualización de Windows 10? Fall Creators Update en PC
En esta última actualización Microsoft demuestra que no deja de evolucionar por muchos años que pasen. De ahí que se haya mejorado enormemente la productividad con experiencias y conexiones próximas a las necesidades de cada usuario y dispositivo. Esta actualización se puede realizar automáticamente o con un asistente de actualizaciones.
Su instalación es muy sencilla, puesto que solo debes acceder a la web de Microsoft o aún más fácil, sigue los enlaces de descarga e instalación que te facilitamos, son completamente seguros y libres de malware y spam. Con ellos podrás acceder a la nueva versión de Windows con todas sus nuevas funcionalidades tanto de seguridad como de prestaciones o diseño.
Descargar e instalar Windows 10 gratis (ISO)
Más en Sistemas operativos
- ¿Cómo bloquear a un número de teléfono en tu móvil iPhone, Windows Phone o Android? Guía paso a paso
- ¿Cómo grabar la pantalla en tu ordenador Mac de Apple? Guía paso a paso
- ¿Cómo configurar las opciones de WiFi de Windows 10 para navegar más rápido en tu PC? Guía paso a paso
- ¿Cómo crear iconos personalizados para tus carpetas y accesos directos en Windows 7? Guía paso a paso
- ¿Cómo acelerar tu teléfono móvil iPhone al máximo y tener un smartphone extra rápido? Guía paso a paso
SÍGUENOS EN 👉 YOUTUBE TV
Aunque el sistema operativo de Microsoft viene preinstalado en muchos dispositivos, puede ser que necesites tener un disco de instalación de Windows (ISO) con el que reinstalar o recuperar tu sistema. Si deseas saber algo más acerca de esto, continua leyendo.
En Windows 10 este proceso es muy sencillo, seguimos los pasos para realizarlo correctamente:
- En primer, lugar se debe acceder a la web de descarga de Microsoft. Puedes hacerlo desde los enlaces que te facilitamos.
- A continuación hay que pulsar sobre "Descargar ahora la herramienta". En esa opción nos aparecerá el creador de medios de Windows y se debe seleccionar la opción "Crear un medio de instalación para otro equipo".
- Pulsa sobre el botón "Siguiente". Desmarca el tick de la casilla "Usar las opciones recomendadas para este equipo".
- Ahora escoge el idioma, la versión de Windows y la arquitectura del equipo (32 bits o 64 bits) y pulsamos de nuevo sobre el botón "Siguiente".
- Marca ahora la opción "Archivo ISO" y pulsa otra vez sobre el botón "Siguiente".
- Escoge la ubicación donde vas a guardar este fichero, recuerda la carpeta de descarga ya que la necesitarás.
- A partir de este momento comenzará a realizarse la descarga de los ficheros necesarios.
- Una vez que estén todos descargados se creará la imagen ISO en la ubicación que se ha señalado previamente. Esta se podrá ejecutar e instalar cuando necesites. ¡Listo!
F.A.Q: Preguntas frecuentes sobre como actualizar a Windows 10
A continuación puedes encontrar algunas preguntas, dudas o problemas que te pueden surgir si necesitas actualizar Windows 10 a la versión más nueva en tu computadora o PC.
¿Cómo se obtiene Microsoft Windows 10?
El sistema Operativo Windows 10 en su versión más moderna está a la venta ahora en la versión completa para PC al igual que para otros dispositivos. También puedes obtenerlo si dispones de licencia oficial de Windows 7 u 8 en los pasos anteriores que te hemos facilitado.
¿Sigue vigente la oferta de actualización gratuita?
Esta oferta estuvo activa oficialmente hasta el 29 de julio de 2016, aunque siguiendo los pasos en los sistemas del punto 1 y 2 aún se puede conseguir.
Cómo actualizar a Windows 10 desde windows 7
Cómo actualizar a Windows 10 desde Windows 8.1
¿Puedo seguir beneficiándome de la oferta gratuita descargándola desde un USB, aunque aún no la haya usado?
En principio no, aunque en algunos ordenadores sí se ha conseguido.
¿Sigue disponible la herramienta de creación de medios para descargar Windows 10?
Es muy recomendable probarlo. Puede ser que lo estés haciendo por primera vez y nadie tiene un soporte físico con el mismo serial que tienes tú; en este caso lo puedes conseguir. También se podría dar el caso de que si ya has instalado anteriormente Windows 10 en tu ordenador, ya dispongas de una clave digital y no necesites que te activen otra.
¿Funcionará Windows 10 con las tecnologías de asistencia en mi dispositivo?
Esta oferta estuvo activa hasta el 31 de diciembre de 2017. Sin embargo, Microsoft no indica que sea imposible, sino que ellos no se comprometen; es cuestión de probar.
¿Cuando tardará en actualizarse mi dispositivo?
El tiempo total que tarde en actualizarse depende de la potencia de la computadora y de la manera en que esté configurada. En la mayoría de casos se tarda como máximo una hora en hacerlo, aunque siempre pueda existir algún dispositivo que cambie la norma.
¿Como liberar espacio para una actualización?
Si no tienes espacio suficiente en tu disco duro debes quitar archivos o aplicaciones que ya no utilices. También puedes utilizar el "Liberador de espacio en disco de Windows". Durante la actualización también puede que se te pida que desinstales aplicaciones que puedan causar problemas de compatibilidad en la actualización o al utilizar Windows 10.
¿Puedo cambiar el idioma cuando actualice?
Lo mejor es actualizar a tu idioma y después agregar un nuevo idioma:
Esto se hace desde: Idioma → Configuración → Hora e Idioma → Región e Idioma → Agregar un idioma.
¿Puedo volver a mi antiguo sistema operativo? (el que tenía antes de la actualización)
Puedes hacerlo desde el menú de "Configuración"; bien desde la opción "Actualización y seguridad" o bien desde opciones externas proporcionadas por el propio fabricante del dispositivo.


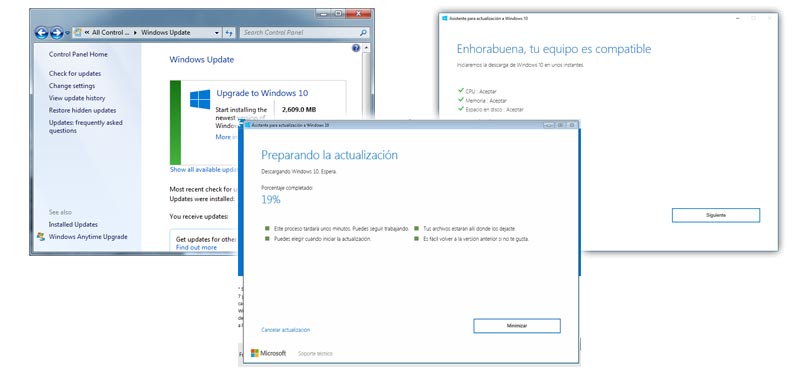
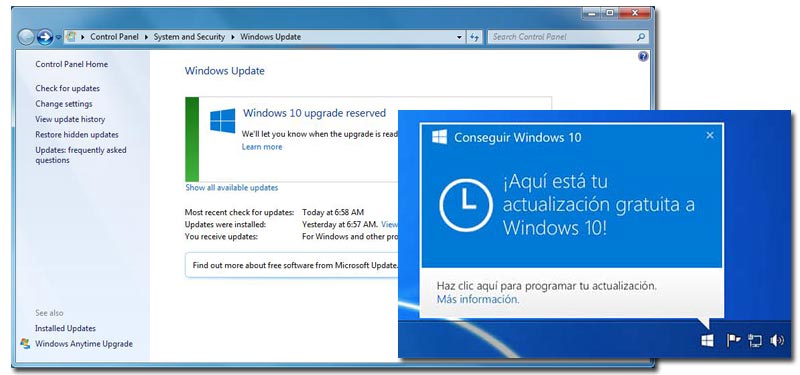
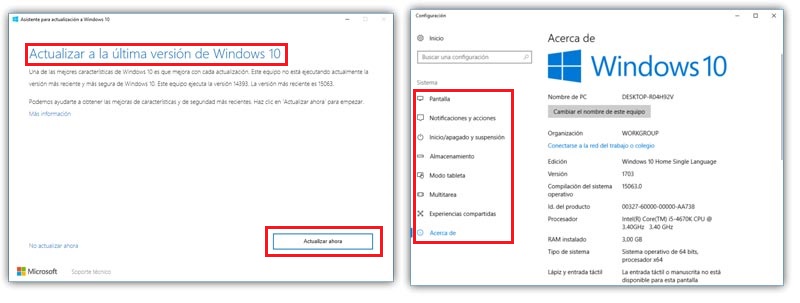
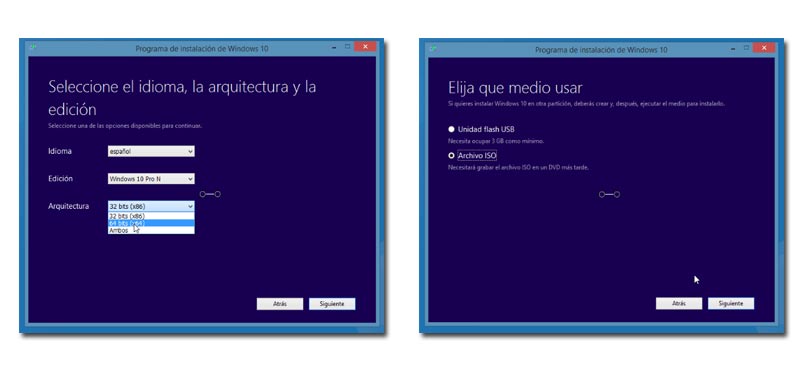
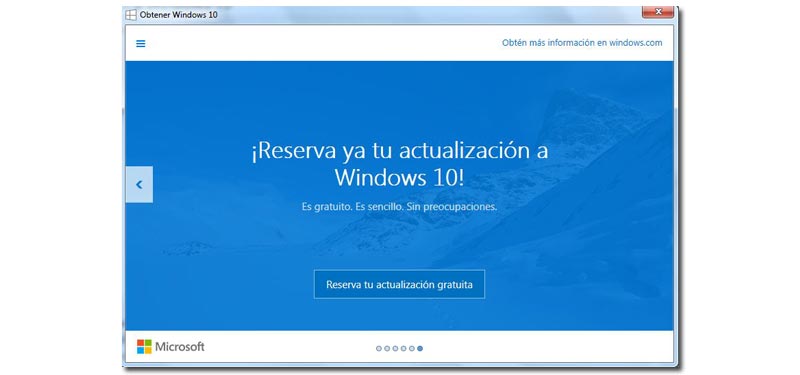




















tengo win 7 original y me pide claves y no puedo seguir he probado con lo menos 20
tengo windows10 y me pide activar
esta bueno
ç
esta bueno
tengo window 8.1 sigo los pasos y no me aparece la opcion "actualizar a window 10"
Chido
GRAN AVANCE QUE SEA GRATUITO