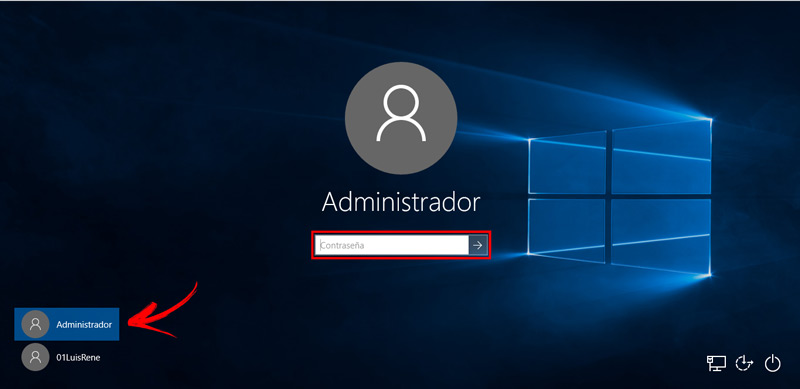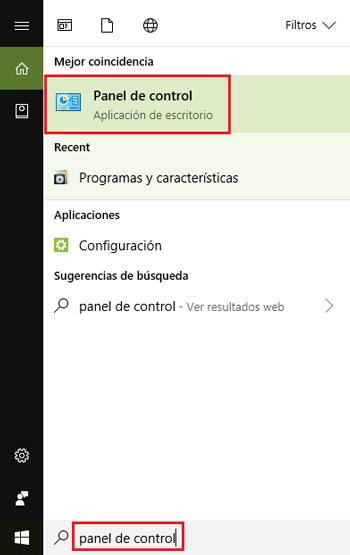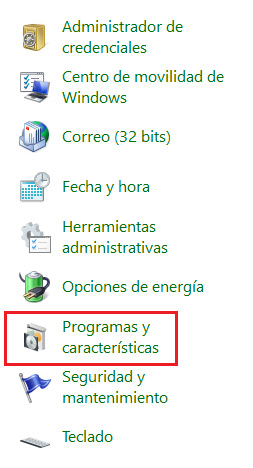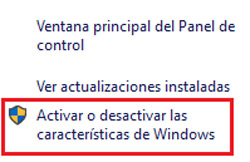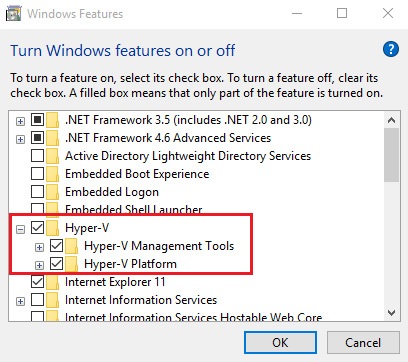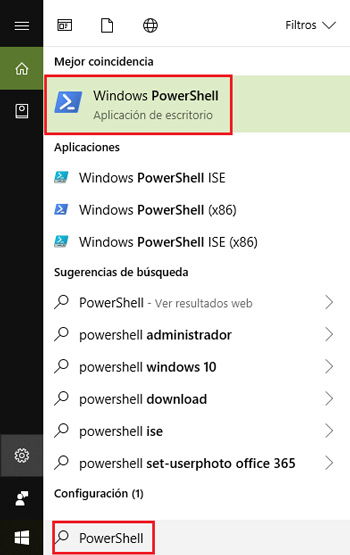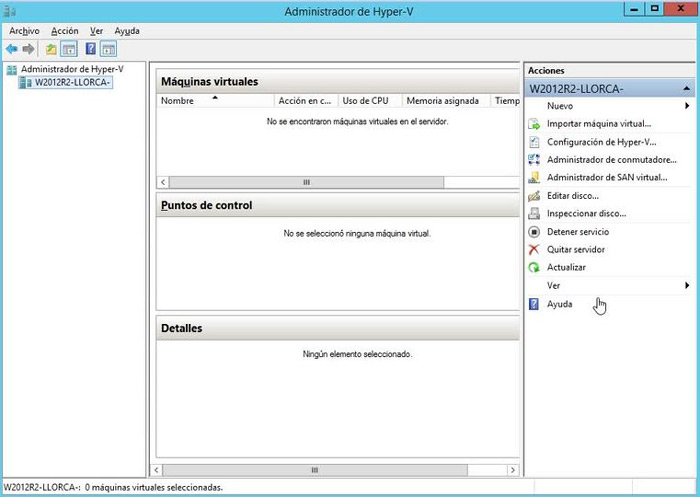Lo Último en IP@P
- Así funciona la ruleta online en vivo: tecnología, experiencia y seguridad para el jugador digital
- Stellar Data Recovery revoluciona la recuperación de archivos perdidos en discos duros externos
- Goblin Mine: La Estrategia Económica Detrás del Juego de Minería que está Fascinando a Todos
- Estos son los nuevos Cargadores UGREEN: potencia y portabilidad en dos versiones que no te puedes perder
- UGREEN Nexode Pro: El Cargador Ultradelgado que revoluciona la carga de dispositivos móviles
Hyper-V es una tecnología de virtualización lanzada por Microsoft en sus sistemas operativos de 64 bits. Se puede encontrar en sistemas como Windows 8 o Windows 10, como una plataforma para administrar máquinas virtuales que permite a los usuarios experimentar de forma que parezca que tiene varios ordenadores metidos en uno solo.
Es un programa que lleva en activo desde el año 2008 y que ha ido mejorando con el paso de los años, acercándose también a ámbitos que no son solo el profesional. Debido a esto, se puede usar para contar con varios sistemas operativos en un mismo ordenador, abiertos todos al mismo tiempo, e incluso para abrir programas incompatibles con el equipo actual. En entornos de desarrollo de apps es algo bastante importante, ya que los programadores pueden usar esto para probar aplicaciones como si tuvieran un móvil en su equipo.
Tiene muchas posibilidades, pero antes requiere que se ajusten los parámetros adecuados y realizar una habilitación previa. Si no sabes cómo habilitar y configurar Hyper-V para virtualizar en Windows 10, nos encargamos de ponértelo muy fácil con esta guía. Vamos a detallar lo que tienes que hacer paso a paso y, además, también te enseñaremos los requisitos a cumplir.
Pasos para instalar y configurar Hyper-V en Windows 10
En este apartado vamos a explicar los pasos para instalar y configurar Hyper-V en Windows 10. Existen diferentes métodos para hacerlo, pero el que vamos a explicar es el más sencillo y fiable que se puede utilizar en el sistema operativo.
1 - Inicia sesión como administrador
En primer lugar, debes conectarte al sistema operativo como de costumbre. Sin embargo, necesitas realizar el login con un perfil de usuario que tenga permisos de administrador, o al menos los suficientes para realizar ajustes y modificaciones en el sistema. Si no es así, no podrás seguir con los apartados que explicamos a continuación.
2 - Ve al apartado de configuración de características
Una vez dentro del sistema, lo primero que tienes que hacer cuando haya terminado de cargar es pulsar en el botón con el icono de Windows. Al hacerlo, se abrirá una barra de herramientas correspondiente al menú “Inicio” .
Clica en la barra de búsqueda que hay en la parte inferior y escribe en ella “Panel de control”. Acto seguido, pulsa en la opción que aparece por pantalla, que coincidirá con lo que acabas de escribir.
En esta nueva ventana, de todas las secciones que hay solo debes quedarte con una. Dirige el ratón a “Programas y características” y pulsa ahí para seguir adelante.
A continuación, se abrirá una nueva columna a la izquierda y aparecerán nuevas opciones. No vayas ahí, tan solo tienes que clicar en “Activar o desactivar las características de Windows”.
3 - Activa Hyper-V
Ahora, lo único que tienes que hacer es mirar entre todas las carpetas que aparecen hasta encontrar la de “Hyper-V”. Pulsa en la casilla que hay a su lado para que se despliegue todo su interior y, ahora, marca las casillas tanto de “Herramientas de administración de Hyper-V” como de “Plataforma de Hyper-V”. Una vez lo hayas hecho, clica en “Aceptar”.
4 - Hyper-V habilitado e instalado
Tienes que esperar un poco a que Windows instale los archivos necesarios para activar este servicio. Este proceso puede durar unos minutos o unos segundos en función de las capacidades de tu equipo. Cuando acabe, pulsa el botón de “Reiniciar ahora” para que se apliquen todos los cambios correctamente.
Como hemos indicado previamente, existe otro método que, aunque es más rápido, requiere introducir líneas de comando en el ordenador.
Te explicamos cómo puedes hacerlo a continuación con este otro método alternativo:
1 - Abre la consola de comandos especial
Más en Sistemas operativos
- ¿Cómo instalar Windows 10 gratis usando las claves genéricas? Guía paso a paso
- ¿Cómo descargar Windows 8 de forma legal para instalarlo en mi ordenador? Guía paso a paso
- ¿Cómo usar Linux como tu principal Sistema Operativo y sacarle el máximo provecho? Guía paso a paso
- ¿Cómo activar y configurar el control parental en Windows 10, 7 y 8? Guía paso a paso
- ¿Cuáles son las mejores distribuciones de Linux para servidores? Lista 2025
SÍGUENOS EN 👉 YOUTUBE TV
Inicia tu equipo con la cuenta de administrador en Windows y deja que cargue. Cuando ya se haya inicializado y concluya con la carga, pulsa en el botón “Inicio” y escribe lo siguiente en la barra de búsqueda: “PowerShell”. En la lista de resultados que aparece a continuación, tienes que clicar en “Windows PowerShell”.
2 - Introduce el comando de activación
Después de lo anterior, se abrirá una ventana con hueco para introducir comandos de texto. Ahora, es el momento de escribir lo que vamos a dejarte a continuación, sin comillas:
“Enable-WindowsOptionalFeature -Online -FeatureName Microsoft-Hyper-v - All”
Espera a que termine la carga (puede tardar segundos o minutos) y aparecerá un mensaje preguntando si deseas reiniciar el ordenador para aplicar los cambios. Pulsa la tecla “Y” en tu teclado para aceptar y permitir que el equipo se reinicie. Así, cuando vuelvas a entrar ya estará habilitada esta opción.
A partir de ahora, tan solo tienes que clicar en “Inicio”, ir al apartado de “Herramientas administrativas” y pulsar en “Administrador de Hyper-V”. De este modo, entrarás en su panel de ajustes y podrás configurar todo lo que desees para usarlo con total libertad.
¿Qué requisitos necesito para usar esta tecnología y que podemos hacer con ella?
Antes de plantearte siquiera activar esta tecnología en tu equipo, necesitas saber si cumples los requisitos necesarios para utilizarla. Hay que reunir una serie de condiciones tanto de hardware como de software para poder usar Hyper-V. De lo contrario, esta opción no aparecerá siquiera en el sistema y, en caso de forzarla, causará problemas que afectarán al ordenador.
Estos son los requisitos necesarios:
- Tener un mínimo de 4 GB de memoria RAM.
- Un procesador de 64 bits.
- Compatibilidad con la tecnología VT en el procesador (consultar en su correspondiente manual, puede ser AMD-V o con tecnología de virtualización Intel).
- Contar con Windows 10 en cualquiera de las siguientes versiones:
- Windows 10 Education.
- Windows 10 Professional.
- Windows 10 Enterprise.
Sistemas operativos como Windows 10 Home u otras variantes no cuentan con esta opción. En caso de tener uno de estos instalado, siempre puedes actualizar a una versión que sí ofrezca soporte para esta tecnología.
¿Y para que sirve la tecnología Hyper-V y que puedo hacer con ella?
En cuanto a lo que puedes hacer con esta tecnología, son varias las posibilidades que se abren una vez se activa y se configura como es debido. Vamos a explicar a continuación solo algunas de las opciones a las que puedes sacar partido aprovechando el sistema Hyper-V de Windows 10.
- Abrir diferentes sistemas operativos al mismo tiempo en un mismo ordenador o simular máquinas distintas sin tener que contar con equipos distintos.
- Utilizar herramientas incompatibles con el sistema operativo que tienes, incluso las más antiguas y obsoletas.
- Probar nuevas aplicaciones o utilidades en un entorno seguro y sin poner en riesgo al equipo principal. En estructuras conectadas en red, otorga también seguridad al resto de ordenadores conectados.
- Aprovechar sistemas con mayor rendimiento sin necesidad de instalarlos ni de realizar particiones en el disco duro.
- Reducir costes derivados de licencias adicionales, del montaje de nuevos equipos o de la instalación de más sistemas operativos. Ahorra mucho si se aprovecha correctamente.
- Explotar al máximo las capacidades de un ordenador potente realizando múltiples tareas en diferentes entornos de forma simultánea.
Existen muchas más opciones a aprovechar usando esta propuesta del sistema operativo W10. Sin embargo, estas son las más destacables y las que ofrecen resultados mucho más visibles a nivel tanto profesional como doméstico o incluso académico.