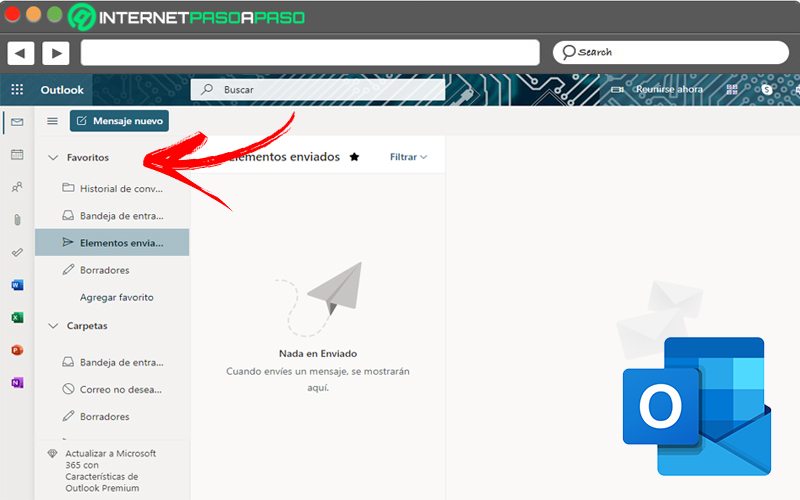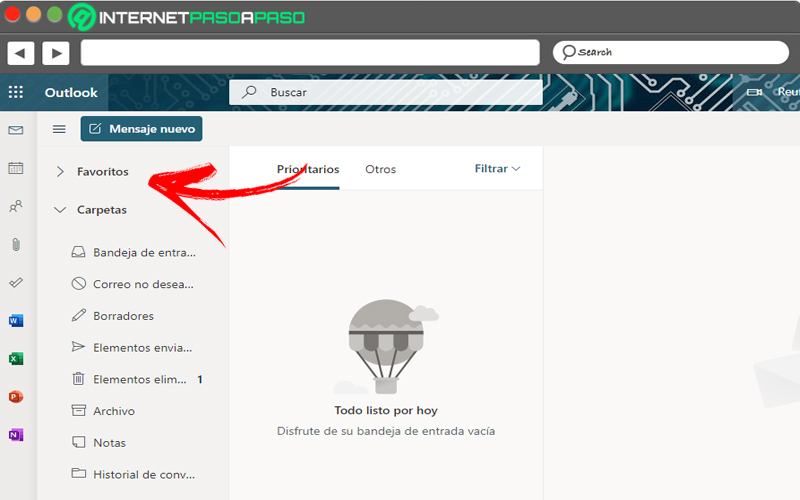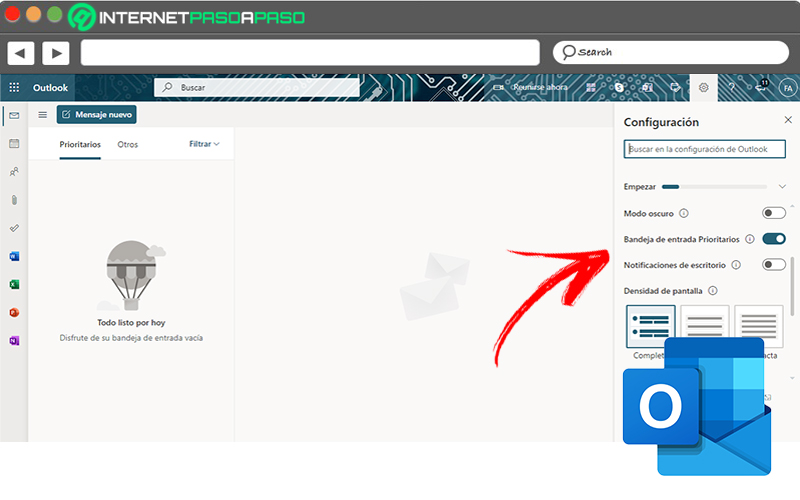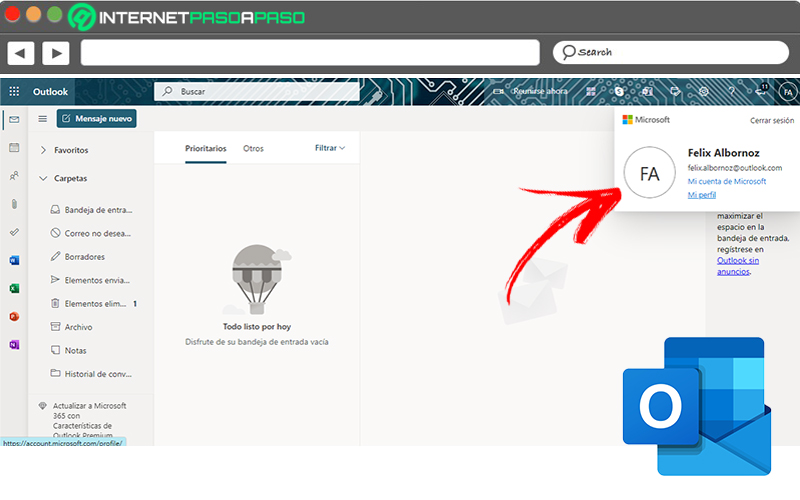Lo Último en IP@P
- Así funciona la ruleta online en vivo: tecnología, experiencia y seguridad para el jugador digital
- Stellar Data Recovery revoluciona la recuperación de archivos perdidos en discos duros externos
- Goblin Mine: La Estrategia Económica Detrás del Juego de Minería que está Fascinando a Todos
- Estos son los nuevos Cargadores UGREEN: potencia y portabilidad en dos versiones que no te puedes perder
- UGREEN Nexode Pro: El Cargador Ultradelgado que revoluciona la carga de dispositivos móviles
Para destacar aún más los correos, contactos de Outlook y eventos puedes activar o desactivar la carpeta Favoritos. Esto te ayudará a mejorar la administración de tus comunicaciones y a no perderte de nada de lo que ocurre a tu alrededor.
Por tal motivo, te explicaremos de manera detallada qué es la carpeta Favoritos y cómo puedes habilitar u ocultar esta herramienta del correo de Microsoft en pocos pasos.
También te diremos cómo crear una vista personalizada mejorar la apariencia de tu perfil y cómo ajustar carpetas y etiquetas para mantener tu cuenta de usuario de Outlook al día. Comencemos.
¿Qué es la carpeta Favoritos en el correo?
Una de las ventajas importantes que tiene el correo de Microsoft es que puedes organizar las conversaciones de acuerdo con tus necesidades. Esto quiere decir, en la pantalla principal tienes la opción de encontrar de forma rápida un acceso específico a determinadas carpetas, historial de conversaciones o elementos que son útiles para tu trabajo o estudio.
Para reunir todos los emails en un solo lugar, Outlook ofrece a sus usuarios la posibilidad de centrar la información relevante en la carpeta Favoritos. De esta manera es posible encontrar de un solo vistazo los correos electrónicos que se usan con frecuencia o que se consideran valiosos y no pueden pasar desapercibidos.
Aprende cómo activar y desactivar la carpeta Favoritos de Outlook
Te mostraremos de manera sencilla y rápida cómo activar y desactivar los favoritos en correos y contactos de Outlook para destacar aún más las herramientas del servidor de mails de Microsoft.
Presta atención a cada detalle:
En el móvil
La carpeta Favoritos de Outlook la puedes encontrar en la versión móvil de manera oculta y de momento no es posible habilitar o desactivar esta herramienta de administración de conversaciones.
Si quieres ingresar a la carpeta mencionada tendrás que hacer estos pasos:
- Entra a Outlook desde la app de tu móvil.
- A continuación, dirígete a la esquina superior izquierda de la pantalla y presiona en el icono del correo de Microsoft.
- De manera automática se desplazará la carpeta Favoritos, ubicada debajo de las opciones de configuración de las notificaciones.
En caso de que quieras agregar alguna carpeta o elemento a Favoritos, tendrás que presionar en el lápiz para que se active el nuevo menú y puedas marcar las estrellas ubicadas al lado del nombre de cada carpeta, usuario o grupo. Para alterar el orden, solo tendrás que presionar en el icono de las dos líneas paralelas y, sin soltar el dedo, desplazarlo por la pantalla.
En el ordenador
Desde la versión para ordenador, sí podrás activar y desactivar la carpeta de elementos destacados.
El paso a paso que tendrás que hacer para no cometer errores en Outlook es:
- Accede desde el ordenador a Outlook.
- Luego dirígete a la parte izquierda de la pantalla y presiona en la solapa Correo.
- A continuación, encontrarás desplegada de forma predeterminada la carpeta. Para ocultarla, solo tendrás que presionar en la flecha ubicada al lado del nombre de la herramienta. Ten en cuenta que esta opción no elimina ni modifica las carpetas o los elementos que incluye Favoritos y, al momento de activar de nuevo esta función, vas a encontrar los mismos componentes y en igual orden en que lo configuraste antes de desactivar Favoritos.
Cuando quieras volver a activar los favoritos de Outlook, tendrás que presionar en la flecha ubicada en la zona izquierda del nombre de la carpeta y ¡listo!
Otros ajustes para personalizar tu cuenta de Outlook
Más en Correos electrónicos
- ¿Cómo activar el modo oscuro de Gmail en cualquier dispositivo? Guía paso a paso
- ¿Cómo crear una cuenta de correo electrónico corporativo para tu empresa? Guía paso a paso
- ¿Cómo ver mis contactos del correo electrónico Outlook y saber donde están? Guía paso a paso
- ¿Cómo crear una cuenta de correo de Hispavista fácil y rápido? Guía paso a paso
- ¿Cómo descargar todos tus correos electrónicos de Outlook en cualquier dispositivos? Guía paso a paso
SÍGUENOS EN 👉 YOUTUBE TV
Activar o desactivar los favoritos de Outlook no es la única opción que tienes disponible para personalizar tu cuenta del correo de Microsoft, por lo que te enseñaremos a continuación otros ajustes que te servirán para darle una apariencia profesional Outlook.
Presta atención a cada detalle:
Crear vista personalizada
Puedes elegir la apariencia de tu correo siguiendo esta guía:
- Una vez que hayas ingresado a Outlook dirígete a la esquina superior derecha de tu pantalla y busca en la solapa el icono de la herramienta Configuración, representada por una rueda dentada.
- Ingresa en este menú y presiona en la flecha desplegable de la función Empezar.
- Cuando se abra el panel de control puedes elegir diferentes opciones. Por ejemplo, si presionas en Tema, puedes cambiar el color y la apariencia de la barra superior del correo.
- En caso de que necesites descanso visual, tienes la posibilidad de activar el Modo oscuro. Esto hará que la apariencia sea un poco más opaca, evitando los colores claros que pueden provocar afecciones a la vista.
- También puedes elegir ordenar los mensajes de entrada en Prioritarios y en Otros, con lo cual vas a tener un mejor control de los correos electrónicos que te lleguen, manteniendo la atención solo en los importantes.
- Otra alternativa que tienes es activar las notificaciones de escritorio para recibir una alerta sobre la recepción de correos y próximos eventos. Esto lo podrás hacer desplazando el botón de la opción Notificaciones de escritorio hacia la derecha.
- Una manera valiosa que puedes usar para configurar y personalizar tu correo Outlook, es cambiar el número de mensajes que se mostrarán en la lista de recepción y destacar algunas características en el listado de emails. Para ello, deberás presionar en la herramienta Densidad de pantalla escoger si deseas una apariencia Completa, Media o Compacta. Cuando aprietes en cada una de estas opciones vas a notar los cambios de forma automática, lo cual te ayudará a elegir mejor el tipo de configuración.
- En caso de que desees modificar el estilo de presentación de las respuestas de un mismo mensaje, vas a tener que utilizar la herramienta de configuración Vista de la conversación. Podrás elegir entre los correos electrónicos más recientes ubicarlos en la parte superior, en la zona inferior o, si lo prefieres, desactivar la función.
- Ingresa a Panel de lectura coge si deseas mostrar el contenido de las conversaciones en la derecha de la pantalla, en la parte inferior o bien ocultar este tipo de información.
Crear carpetas y etiquetas
Crear una nueva carpeta en el correo de Outlook te servirá para organizar mejor los mensajes y encontrar con facilidad las conversaciones que cumplen con el criterio que asignaste.
Si quieres saber cómo se hace, presta atención a lo siguiente:
- Cuando accedas a Outlook dirígete al panel de control ubicado en la zona izquierda de la pantalla.
- A continuación, ingresa en el menú Correo, busca la herramienta Carpetas y haz clic en la misma.
- Desplaza el menú de funciones hasta encontrar el botón Carpeta nueva.
- Presiona en esta opción y escribe el nombre de tu nueva carpeta.
En caso de que quieras agregar una etiqueta para administrar mejor los correos electrónicos, vas a tener que seguir este proceso:
- Ingresa a la bandeja de entradas y busca el correo electrónico al cual le deseas agregar una nueva categoría o etiqueta.
- Haz clic derecho en el mail para que se active un menú de opciones.
- Presiona en Categorizar y luego elige la herramienta Nueva categoría.
- Se desplazará un menú en el cual deberás asignarle el nombre a la nueva etiqueta y un color determinado.
- Para finalizar, presionan el botón Guardar.
Personalizar perfil
Una manera importante de darle estilo a tu correo de Microsoft, es agregar una foto de perfil y cambiar el nombre con que aparecerán tus mensajes en la bandeja de entrada de tus contactos. Para ello, te mostraremos las modificaciones que puedes hacer para convertirte en un verdadero experto, pero recuerda que está personalización se hace efectiva después de 24 horas de producido los cambios.
El paso a paso que vas a tener que hacer para cambiar la foto de perfil es:
- Cuando hayas ingresado a Outlook dirígete a la esquina superior derecha de la pantalla y presiona en la foto de perfil. Si es la primera vez que vas a hacer este cambio, no vas a ver ninguna imagen sino las iniciales de tu nombre.
- Puedes cambiar la foto de perfil presionando en la herramienta Editar perfil.
- Luego deberás hacer clic en Cambiar imagen.
- Selecciona Examinar para que se abra el explorador de archivo y elijas la imagen que desees.
- A continuación, puedes cambiar el tamaño del cuadro de imagen y, cuando hayas terminado, elige el botón Guardar.
En cambio, si deseas personalizar tu nombre realiza lo siguiente:
- Ingresa en la imagen de perfil de usuario de Outlook y luego escoge Editar perfil.
- Después de esto, aprieta en Editar nombre.
- Ingresa tu nombre y apellido que deseas que aparezca y haz clic en Guardar.