Lo Último en IP@P
- Así funciona la ruleta online en vivo: tecnología, experiencia y seguridad para el jugador digital
- Stellar Data Recovery revoluciona la recuperación de archivos perdidos en discos duros externos
- Goblin Mine: La Estrategia Económica Detrás del Juego de Minería que está Fascinando a Todos
- Estos son los nuevos Cargadores UGREEN: potencia y portabilidad en dos versiones que no te puedes perder
- UGREEN Nexode Pro: El Cargador Ultradelgado que revoluciona la carga de dispositivos móviles
Windows 10 ha sido reconocido por muchos como el sistema operativo definitivo en varios sentidos, pero eso no quiere decir que sea perfecto. La realidad es que continúa presentando fallos que afectan la experiencia de los usuarios y en muchos casos hacen temer por su información en caso de una avería de tal magnitud que haga necesario un hard reset que lo elimine todo.
Los pantallazos azules, negros o multicolor son en muchos casos los inconvenientes más frecuentes, pero no los únicos. También se pueden presentar reinicios inesperados o que se quede colgado en el logo justo cuando trata de iniciar el sistema operativo. En fin son muchos los problemas que se puede presentar, pero casi todos tienen solución, así que en el peor de los casos tendrás que cortar la corriente y volver a enchufarla para que todo vuelva a la normalidad al menos por un corto tiempo.
En este artículo hemos hecho una recopilación de las posibles causas por las que tu Windows 10 no arranque y todas las soluciones a estos problemas. Así que continúa leyendo y conviértete en todo un experto de este sistema operativo para que puedas hacer frente a cada situación por tu cuenta. Gracias a esto no tendrás que gastar dinero en técnicos que salven tu vida.
¿Que hacer cuando mi ordenador Windows 10 no arranca por estos motivos?
Bien, entrando en materia te podemos decir que la mayoría de los problemas en este sistema operativo tienen solución. Todos pueden solucionarse de manera sencilla y solo en casos drásticos necesitarás de un hard reset del Windows 10.
Sin embargo, de entrada te advertimos que hay escenarios en los que no hay nada que hacer para evitar la reeinstalación del sistema operativo, lo que se traduce en una gran perdida de información.
Tras última actualización
Esto suele suceder ya que cuando se actualiza el sistema de W10, puede que se haya provocado un desajuste de los archivos o modificaciones de las opciones de tu usuario por algún programa que tenga el ordenador y sea incompatible.
Te compartimos esta importante información para que puedas reparar tu equipo o restaurarlo a un punto anterior a la actualización, y así puedas seguir disfrutando de tu Windows 10.
Repara el inicio de tu ordenador
Reparador de inicio es una herramienta que te puede ayudar a recuperar el ordenador y seguir con normalidad, ya que este soluciona una gran cantidad de incidente que impide que inicie Windows. Este hace un estudio completo del equipo en busca del error e intenta corregirlo para poder iniciar correctamente el sistema.
Puedes encontrar esta herramienta de recuperación, en el menú de soluciones de problemas del sistema. Este conjunto de funciones se ubican en el disco duro del equipo y en el disco de instalación de Windows.
Hay varias maneras de hacer esto y una de ellas es hacerlo desde WinRE (Entorno de recuperación) en el disco duro del equipo. Para poder acceder al sistema o entorno de recuperación a partir de la imagen de sistema de Windows 10, debes inducir el apagado de tu equipo por lo mínimo tres veces consecutivas de forma forzada durante la fase inicio.
Después dejas que este inicie de forma normal, y veras en la pantalla varias opciones de recuperación. Busca y haz clic en la opción de: Solucionar problemas > Opciones avanzadas > Recuperación de inicio.
Al hacer esto, te mostrara tu cuenta de Microsoft, la seleccionas, ingresas la contraseña y das clic en continuar. Este hará una reparación y podrás iniciar Windows normalmente.
La segunda manera de arreglar este problema es restaurar a una fecha anterior del sistema. Cuando realices esta restauración se pueden ver afectadas tus aplicaciones o controladores que puedas haber instalado recientemente, ya que este devolverá al equipo hasta la última vez que este inicio con total normalidad.
Una vez entendido esto, lo que debes hacer es lo siguiente:
- El menú de "Opciones avanzadas", busca la opción que dice "Restaurar sistema" y das clic en ella.
- Este te mostrara varios puntos donde ella funcione correctamente, selecciona el punto más cercano a tu fecha actual, y pulsas en restaurar. Esperas hasta que Windows, se restaure reinicie el sistema y podrás usar tu ordenador con tranquilidad.
La tercera manera de actuar es desde el símbolo del sistema. Igual que en los demás métodos anteriores, en el menú de "Opciones avanzadas", vas a seleccionar la opción "Símbolo del sistema".
Allí vas a escribir sfc / scannow (respetando cada espaciado y el orden de las letras) y pulsar en enter. Con esto tu sistema será escaneado y automáticamente comenzará a reparar todos los errores o corrupciones que puedan encontrase. Reinicia el equipo cuando todo haya terminado.
Pantalla negra
Si la pantalla negra aparece antes de poder iniciar sesión en Windows 10, hay varias soluciones que pueden ser aplicadas para que todo vuelva a ser como antes. La primera prueba que debes hacer es una secuencia de teclas de Windows para activar la pantalla.
Con esto intentas activar el dispositivo. Presiona las teclas Bloq, Mayús o Bloq Num, y visualiza si enciende la luz de estado de la tecla. Si enciende, haz lo siguiente, para que puedas activar el dispositivo:
- Si tu teclado está conectado, presiona la tecla que tiene el logotipo de Windows + Ctrl + Mayús + B. Si tu caso es en modo Tablet, presiona a la misma vez los botones de bajar y subir el volumen, tienes que hacerlo tres veces en un intervalo de 2 segundos.
- El equipo hará un sonido de pitido y la pantalla parpadeará o se atenuará, mientras Windows la actualiza.
- Si tu equipo es de escritorio, presiona Ctrl + Alt + Supr, selecciona una cuenta e intenta iniciar sesión. Si ves que no inicia sesión, selecciona el botón inicio/Apagado ubicado en la esquina inferior derecha de la pantalla, para que el dispositivo se reinicie.
- Si todavía no enciende la luz de estado, presiona el botón de Inicio/apagado del equipo durante 10 segundos aproximadamente para apagarlo y desconecta el adaptador. Ya transcurrido los 30 segundo, vuelve a conectar el adaptador y reinicias el ordenador.
Más en Sistemas operativos
- ¿Cómo aumentar el tamaño de la memoria virtual en Windows 10 para mejorar el rendimiento de la PC? Guía paso a paso
- ¿Cuáles son los mejores emuladores de iOS para Mac? Lista 2025
- ¿Cómo crear una cuenta de Microsoft fácil y rápido? Guía paso a paso
- ¿Cómo actualizar los controladores de dispositivos en mi PC con Windows 10? Guía paso a paso
- ¿Cómo acelerar Windows 10 al máximo y optimizar el rendimiento de tu ordenador? Guía paso a paso
SÍGUENOS EN 👉 YOUTUBE TV
Si esto no funciona, lo puedes probar y comprobar las conexiones de cada hardware de tu PC. Lo más probable que el equipo tenga un problema de conexión con la pantalla, así que lo que debes hacer es:
- Asegúrate que la pantalla este correctamente conectada a la toma de corriente.
- Desconecta el cable de vídeo, que va desde la pantalla hasta la PC y lo vuelves a conectar firmemente. Después de hacerlo intenta presionar una tecla o mover el mouse para ver si la pantalla reacciona.
- Prueba usando el método abreviado de teclado para aumentar o bajar el brillo de la pantalla.
- Si ya intentaste todo y todavía la pantalla sigue en negro intenta el siguiente método.
Ahora es posible que entres en pánico y es normal, incluso nosotros lo haríamos, pero no hay que rendirse antes de haberlo intentado todo. Por ello lo siguiente que debes hacer es desinstalar el antivirus que tienes.
Es muy común que algunos antivirus generen incompatibilidad, el cual esto provoca que las pantallas de los equipos queden en negro y otras veces en blanco. Para poder eliminar el problema tienes que quitar el software.
No te preocupes por la protección de equipo ya que este cuenta con un antivirus por defecto dentro de su sistema que es Windows Defender. Para quitar el antivirus tendrás que iniciar sesión en Windows en modo seguro. El cual tienes que seguir estos pasos para hacerlo:
- Presiona el botón de encendido durante 10 segundos para apagar el equipo y lo vuelves a encender. Este proceso lo repites de tres a cinco veces.
- Esto hará que entres en WinRE, y tendrás que dar clic en Elegir una opción > Opciones avanzadas > Configuración de inicio > Reiniciar.
- Ya iniciado, veras unas opciones. Selecciona la opción 5, o también puedes presionar F5 para iniciar el modo seguro con las funciones de red.
- Cuando el equipo este en modo seguro, seleccionar el botón "Inicio", y te diriges a Configuración > Sistema > Aplicaciones y funciones.
- Entre la lista de las aplicaciones instaladas busca el nombre del antivirus que instalaste y das clic en desinstalar. Y reiniciar el dispositivo.
Pantalla azul "de la muerte"
Esto puede ser causa de alguna corrupción en los archivos del sistema por alguna incompatibilidad del equipo con Windows 10, y también por algún daño físico en el disco duro.
Sabiendo que Windows tiene un erro y por eso no puedes iniciar, será necesario que realices una actualización en contexto. Esto es muy similar a una reinstalación del sistema operativo, pero a diferencia, esta vez no perderás tus archivos.
Esto se logra cuando instalas el disco de instalación. Sigues todos los procesos mientras que Windows te advertirá que ya hay disponible una nueva versión, y es ahí cuando le ordenaras que este se termine de instalar sin perder tus archivos.
Cuando inicie Windows, actualiza los controladores de vídeo, chipset y audio. Con esto podrás eliminar los errores que puedan haber en tu equipo. Por último reinicia el ordenador y confirma su correcto funcionamiento.
No arranca en modo seguro
Si estas en esta sección es porque tu computador solo inicia en modo seguro, y esto es debido a algún daño en los archivos del sistema.
Inicialmente para solucionar esto se realiza una reparación de los archivos del sistema con la herramienta de System File Checker siguiendo estos pasos:
- Haz clic en el inicio de Windows.
- Escribe en el cuadro de búsqueda CMD. Cuando aparezca cmd.exe en la lista de programas, das clic en "Ejecutar" y en el cuadro de texto que te va a aparecer digita cmd y presiona "Enter".
- En la ventana de comandos pon sfc/scannow y pulsas en Enter. Esto ejecutará un comando automático que repara los archivos de sistema. Espera que se complete el proceso, reinicias el computador y verificas que se haya solucionado el problema.
Si después que ejecutes la herramienta System File Checker (Comprobador de archivos de sistema) el problema sigue en pie, tendrás que realizar una búsqueda y reparación de los sectores del disco duros que pueden estar dañados.
Esto lo haces con la herramienta Check Disk siguiendo estos pasos:
- Abres el inicio de Windows, y en la barra de búsqueda escribe CMD. De la lista que te aparece, haz clic derecho sobre cmd.exe y también clic sobre la opción "Ejecutar como administrador".
- En la línea de comando pon chkdhs f/ r/, y presionas la tecla "Y" para confirmar la ejecución del comando.
- Ya el programa termine la operación, reinicia el computador y verifica que el problema ya esté solucionado.
Consejos, trucos y soluciones más efectivas ante el problema de que Windows 10 no arranca
Si tu equipo tiene muchas fallas al arrancar siempre es recomendable que lo soluciones de inmediato para evitar que se aumenten más los daños en un futuro, por eso siempre haz los trucos que te mostraremos a continuación:
- Inicia en modo seguro: De esta forma puedes solucionar un montón de errores, con la ayuda de este, puedes desinstalar aquellas aplicaciones que son las culpables, de que tú equipo este en un mal funcionamiento.
- Restaura tu sistema: Cuando tu equipo este sin reaccionar, lo que tienes que hacer es obligarlo a que restaure el sistema a un punto, anterior que tenía un buen funcionamiento. Esto hacer que se eliminen los software que hayan causado una distorsión en su funcionamiento.
- Limpia el ordenador: La manera más fácil es usar el modo seguro y acceder a la opción de limpiar el sistema, con eso eliminas cache, archivos temporales, programas mal instalados y otros. Aunque como te mostramos anteriormente es más eficaz con el símbolo del sistema.
- Con una borra limpia la tarjeta: Este es un método muy práctico, solo debes quitar la tarjeta de memoria de tu equipo, y con una borra (limpio) lo frotas cuidadosamente en las partes de cobre de ella. De esta forma quitas cualquier suciedad o polvo que se haya alojado en ella e impida un buen inicio.

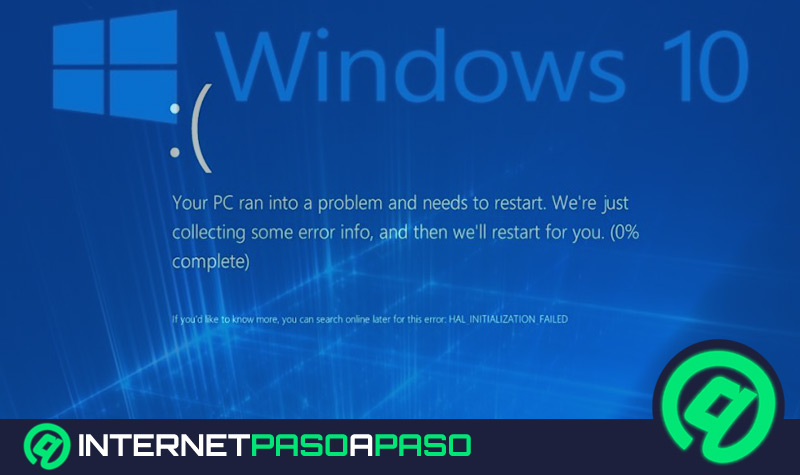
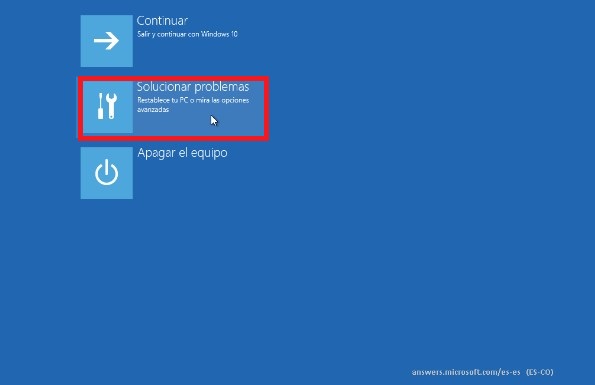
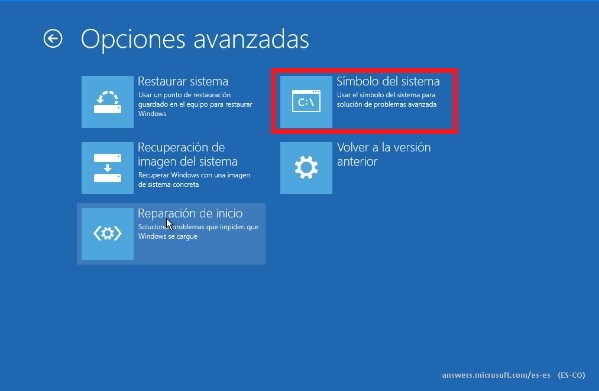
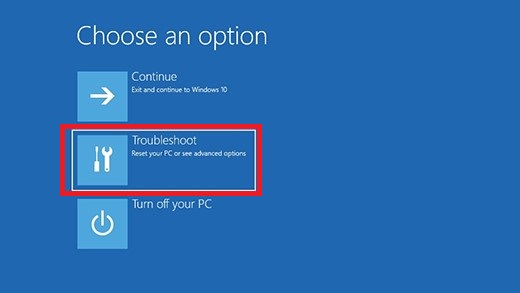
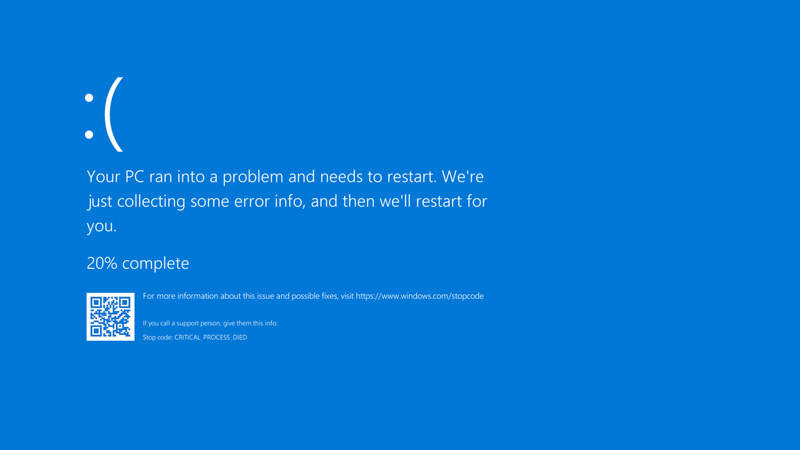




















hola e probado todo y nada no me sale nada solo se escucha y no sale nada en la pantalla , solo el ratón y e probado todas las combinaciones y sigue sin salirme nada y ya no se que hacer , siempre que hay actualizacion pasa algo raro y esta es la primera vez que me queda en pantalla negra y con el cursor ai. tengo información importante de gente de la familia y amigos que murieron y no quiero perderlas que solución rápida me proponéis gracias por la respuesta gigolobcn26@yahoo.es
Muchas gracias, cuando inicio un programa a los 2 o 3 minutos me aparece la pantalla de la muerte, me sirvio la informacion y al cabo de una hora hare todo eso muchisimas gracias
Hola, me pasó que le di actualizar w10 y tras pasar unas 3 horas lo fui a encender y en la pantalla me apareció "quitando cambios del equipo" algo asi, no recuerdo bien. El tema es que se apagó después y ya no enciende.