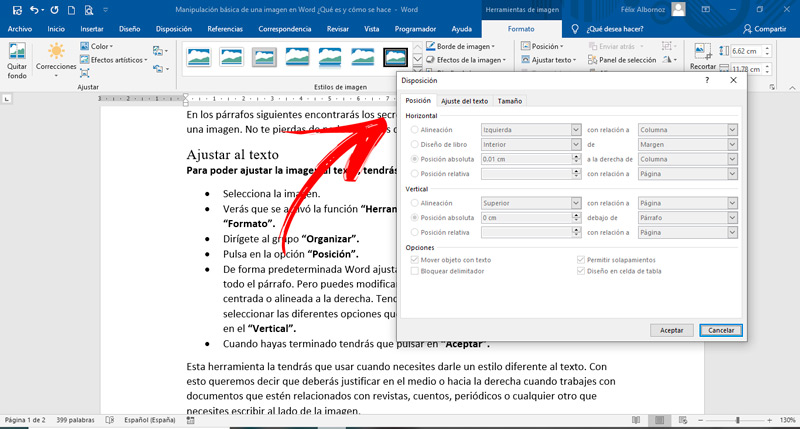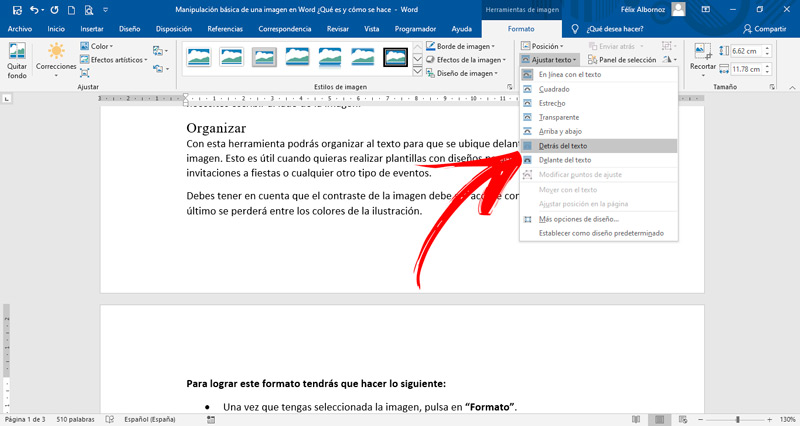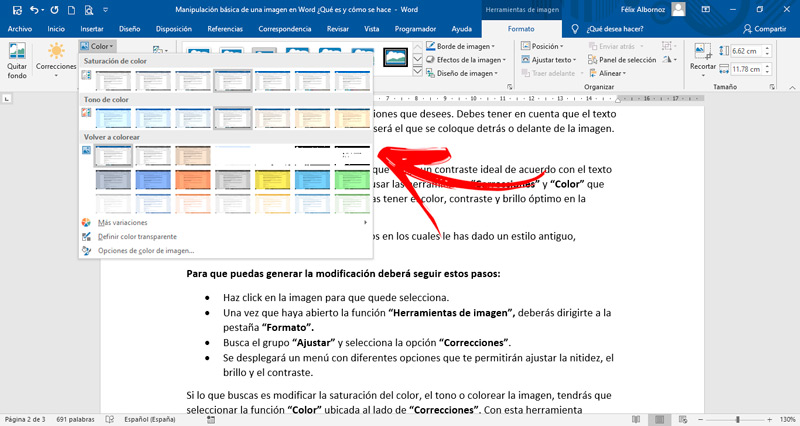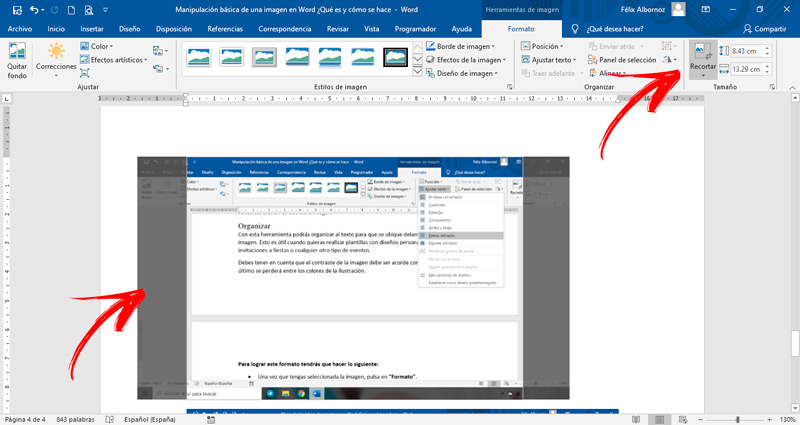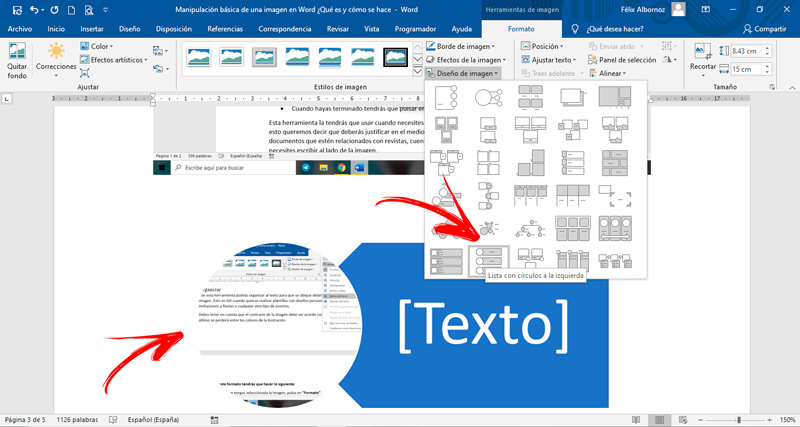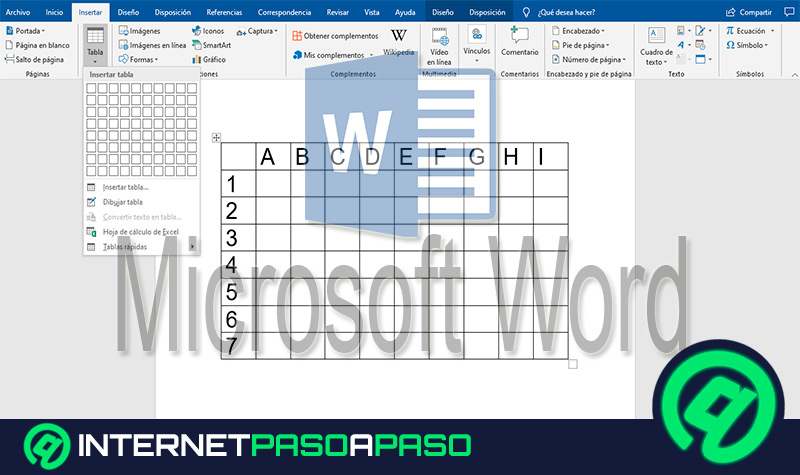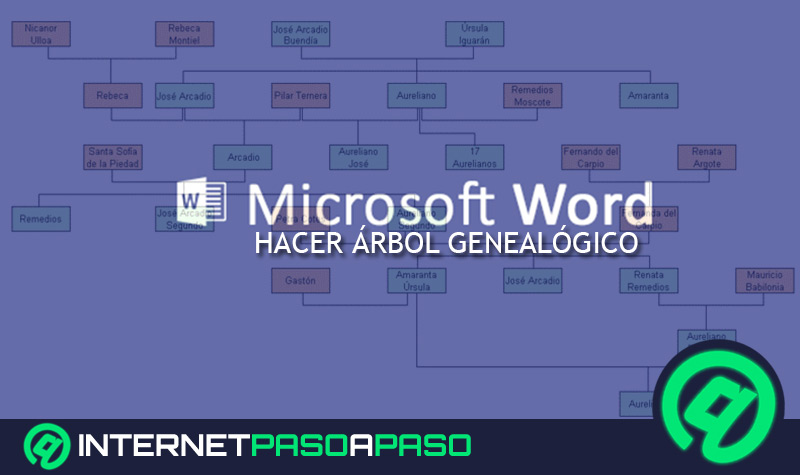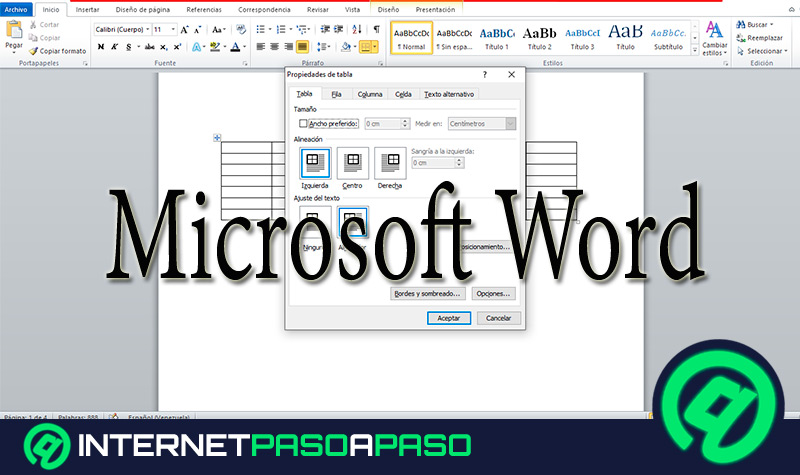Lo Último en IP@P
- Así funciona la ruleta online en vivo: tecnología, experiencia y seguridad para el jugador digital
- Stellar Data Recovery revoluciona la recuperación de archivos perdidos en discos duros externos
- Goblin Mine: La Estrategia Económica Detrás del Juego de Minería que está Fascinando a Todos
- Estos son los nuevos Cargadores UGREEN: potencia y portabilidad en dos versiones que no te puedes perder
- UGREEN Nexode Pro: El Cargador Ultradelgado que revoluciona la carga de dispositivos móviles
Si quieres convertirte en un experto en el manejo de Word, deberás aprender a trabajar en la edición de imágenes para que las mismas se adapten de forma perfecta al texto.
Para realizar una manipulación básica de gráficos tendrás que saber cómo trabaja la función Herramientas de imagen. La cual te permitirá, con una forma simple, encontrar la mejor opción para la ilustración que tienes.
En los siguientes párrafos te enseñaremos toda la información acerca de la edición de imágenes. Te mostraremos los secretos que debes conocer para que tus trabajos tengan los mismos resultados que el de un profesional.
¿Qué es la manipulación básica de una imagen en Word y para qué sirve?
La manipulación de una imagen es una herramienta que puedes encontrar en el procesador de textos de Microsoft. Esta función permite editar el gráfico con opciones básicas para que logres adaptarla a las necesidades del documento.
De esta manera podrás modificar la ilustración ajustando su tamaño, color, contorno y efectos. También vas a poder recortarla y luego ubicarla delante o detrás de las palabras.
Debes tener en cuenta que para activar esta función es necesario que tengas seleccionada la imagen. De lo contrario no podrás trabajar sobre la misma, ya que Word no detectará que deseas editar el gráfico, sino que quieres modificar el texto.
Aprende cómo manipular los aspectos más básicos de una imagen en Word
En los párrafos siguientes encontrarás los secretos para manipular los aspectos más básicos de una imagen. No te pierdas de nada si quieres convertirte en un experto.
Comencemos:
Ajustar al texto
Para poder ajustar la imagen al texto, tendrás que seguir esta guía:
- Selecciona la imagen.
- Verás que se activó la función “Herramienta de imagen”. Haz click en la pestaña “Formato”.
- Dirígete al grupo “Organizar”.
- Pulsa en la opción “Posición”.
- De forma predeterminada Word ajusta la imagen en línea con el texto, es decir ocupa todo el párrafo. Pero puedes modificar la imagen ubicándola de forma justificada, centrada o alineada a la derecha. Tendrás que elegir la pestaña “Posición” y luego seleccionar las diferentes opciones que tienes, tanto en el campo “Horizontal” como en el “Vertical”.
- Cuando hayas terminado tendrás que pulsar en “Aceptar”.
Esta herramienta la tendrás que usar cuando necesites darle un estilo diferente al texto. Con esto queremos decir que deberás justificar en el medio o hacia la derecha cuando trabajes con documentos que estén relacionados con revistas, cuentos, periódicos o cualquier otro que necesites escribir al lado de la imagen.
Organizar
Con esta herramienta podrás organizar al texto para que se ubique delante o detrás de la imagen. Esto es útil cuando quieras realizar plantillas con diseños personalizados para invitaciones a fiestas o cualquier otro tipo de eventos.
Debes tener en cuenta que el contraste de la imagen debe ser acorde con el texto, ya que este último se perderá entre los colores de la ilustración.
Para lograr este formato tendrás que hacer lo siguiente:
- Una vez que tengas seleccionada la imagen, pulsa en “Formato”.
- En “Organizar” elige la opción “Ajustar texto”.
Se desplegará un menú con todas las opciones que desees. Debes tener en cuenta que el texto que se encuentro en el párrafo siguiente será el que se coloque detrás o delante de la imagen.
Ajustes de la imagen
Cuando necesites ajustar la imagen para que tenga un contraste ideal de acuerdo con el texto que tienes en el documento necesitarás usar las herramientas “Correcciones” y “Color” que ofrece Word. Esto te permitirá que puedas tener el color, contraste y brillo óptimo en la ilustración.
Es ideal para usar en aquellos documentos en los cuales le has dado un estilo antiguo, divertido u otra temática en especial.
Más en Software
- Extensión de archivo .EXE ¿Qué son y cómo abrir este tipo de archivos?
- ¿Cómo copiar y pegar en Microsoft Excel fácilmente? Guía paso a paso
- ¿Cómo inmovilizar los paneles y dividir las columnas y filas en una hoja de cálculo de Excel? Guía paso a paso
- ¿Cómo hacer un organigrama para tu empresa en Microsoft Excel fácil y rápido? Guía paso a paso
- ¿Cómo mover formas de un elementos gráfico SmartArt en Microsoft Word? Guía paso a paso
SÍGUENOS EN 👉 YOUTUBE TV
Para que puedas generar la modificación deberá seguir estos pasos:
- Haz click en la imagen para que quede seleccionada.
- Una vez que haya abierto la función “Herramientas de imagen”, deberás dirigirte a la pestaña “Formato”.
- Busca el grupo “Ajustar” y selecciona la opción “Correcciones”.
- Se desplegará un menú con diferentes opciones que te permitirán ajustar la nitidez, el brillo y el contraste.
Si lo que buscas es modificar la saturación del color, el tono o colorear la imagen, tendrás que seleccionar la función “Color” ubicada al lado de “Correcciones”. Con esta herramienta encontrarás la posibilidad de elegir funciones predeterminadas, pero también podrás definir un color transparente o editar el color pulsando en la opción “Más variaciones”.
Tamaño de la imagen
En caso que hayas insertado una imagen y necesitas que aparezca sólo un área de la misma, tendrás que recortarla para que pueda adaptarse al texto. También podrás agrandar el ancho y la altura de la misma cuando necesites perfeccionarla y se ajuste al formato general.
Esto te permitirá que puedas entregar un texto prolijo y que el lector logre entender de forma rápida de qué se trata el gráfico que has añadido al documento.
Tendrás que seguir estas instrucciones para que la imagen quede como lo deseas:
- Una vez que hayas seleccionado la imagen, haz click en la pestaña “Formato”.
- Dirígete al grupo de funciones “Tamaño”.
- Elige la opción “Recortar”.
- Pulsa en “Recortar”. Verás que la imagen tiene en sus ángulos líneas negras, estas también parecen en el medio de cada uno de los lados.
- Con el ratón mueve esas líneas hasta que quede del tamaño que necesitas. Luego, pulsa en cualquier lado del documento.
En caso que necesites hacerlo con más precisión, podrás usar las funciones “Alto de forma” o “Ancho de forma”. Con estas opciones podrás disponer de un campo en el que tendrás que escribir los centímetros que deseas que tenga el alto y el ancho de la figura.
Estilos de imagen
Una vez que hayas insertado una imagen en el documento de Microsoft Word, podrás darle un estilo determinado para que se destaque dentro del texto. Esta herramienta es útil cuando quieres incorporar gráficos relacionados con datos numéricos, en los cuales es necesario llamar la atención del lector.
También podrás usar esta herramienta cuando desees realizar invitaciones a eventos. Podrás darle formas tridimensionales que te permitirán tener un efecto acorde con la situación que deseas.
Los pasos que tendrás que seguir son los siguientes:
- Inserta la imagen en el documento y selecciónala.
- Dirígete a la pestaña “Formato” y busca el grupo “Estilos de imagen”.
- Encontrarás funciones predeterminadas en las cuales podrás agregarle determinados efectos como marcos, recortes, sombras e iluminación. Si quieres conocer todos los estilos disponibles tendrás que pulsar en el menú desplegable.
Pero esto no es lo único que podrás hacer ya que también podrás personalizar el borde del gráfico pulsando en la función llamada “Borde de imagen”. Podrás elegir el color el grosor y el tipo de rayas que puedes agregarle a la ilustración.
Además, si deseas generar un efecto de sombra, iluminación o suavidad en los bordes, elegir la función “Efectos de la imagen”. Con esta también podrás generar un efecto en 3D y elegir el tipo de perspectiva que puede tener el gráfico.
Por último, cuando desees establecer un diseño de imagen en particular, podrás elegir un menú en el cual dispondrás de diferentes formatos prediseñados y hacer que el texto quede realizado de manera profesional. Para esta situación tendrás que usar la herramienta “Diseño de imagen”.
En todas estas opciones que te hemos mencionado contarás con menús emergentes que los podrás elegir cuando los selecciones con el ratón.