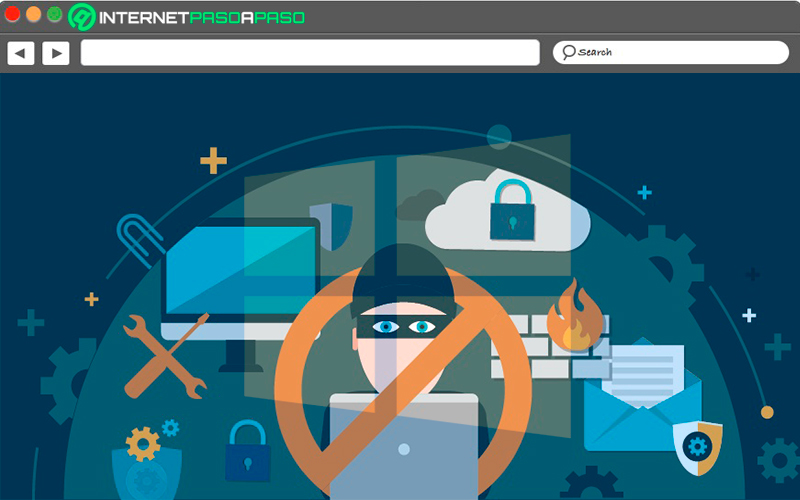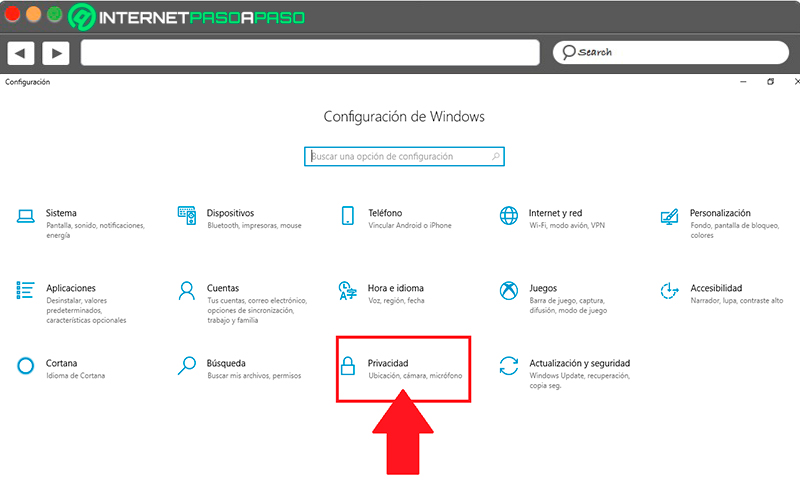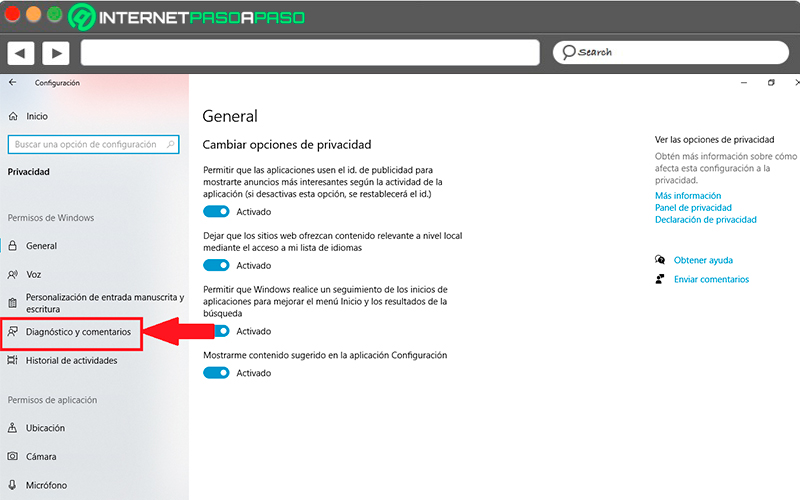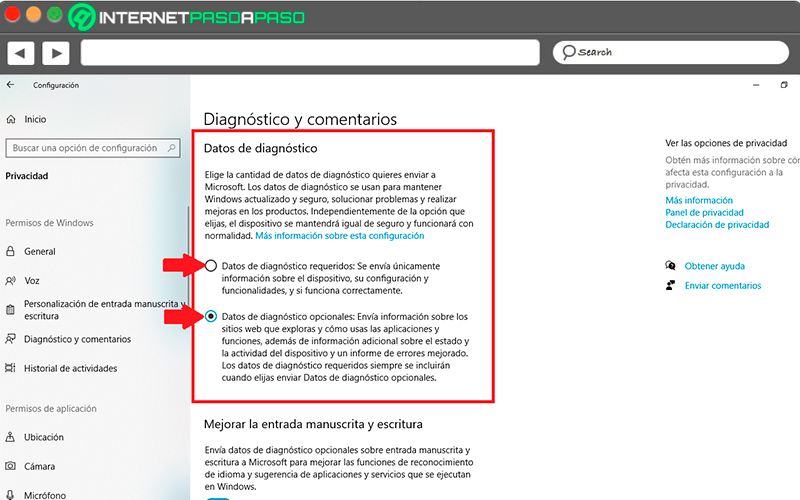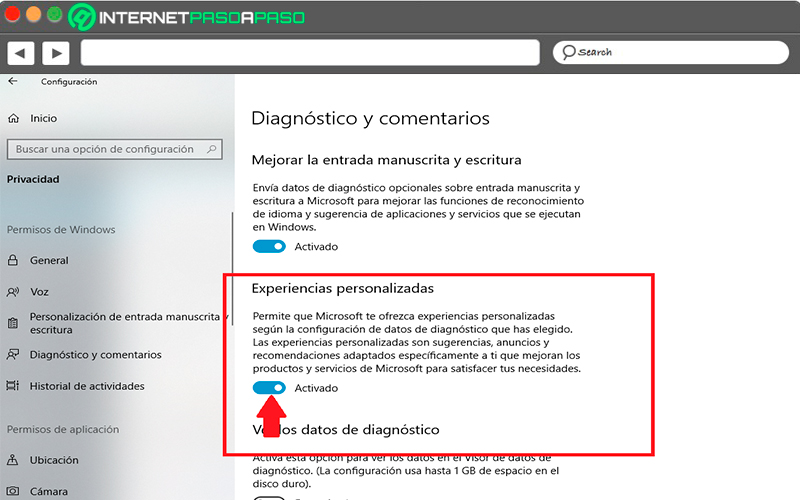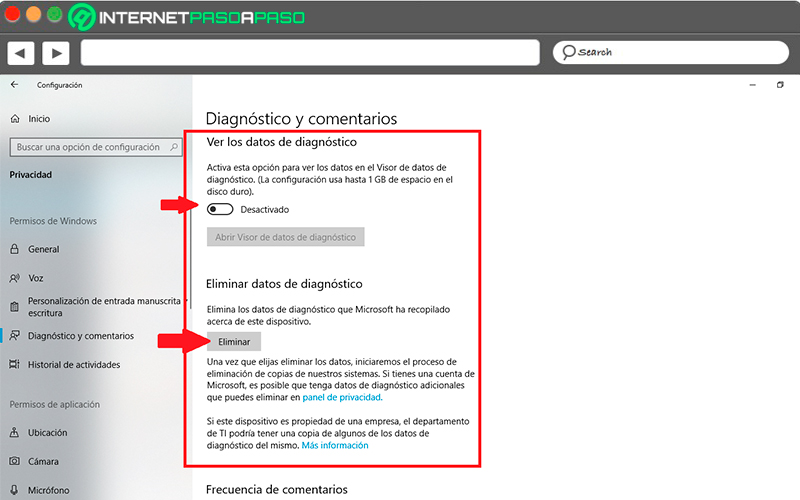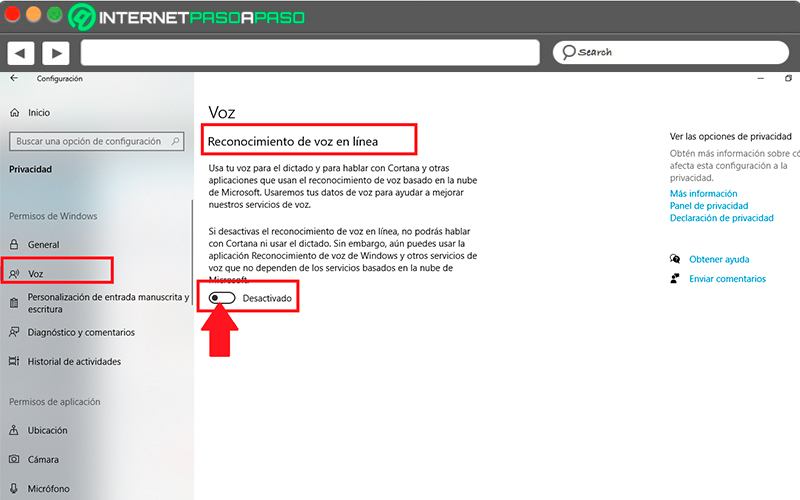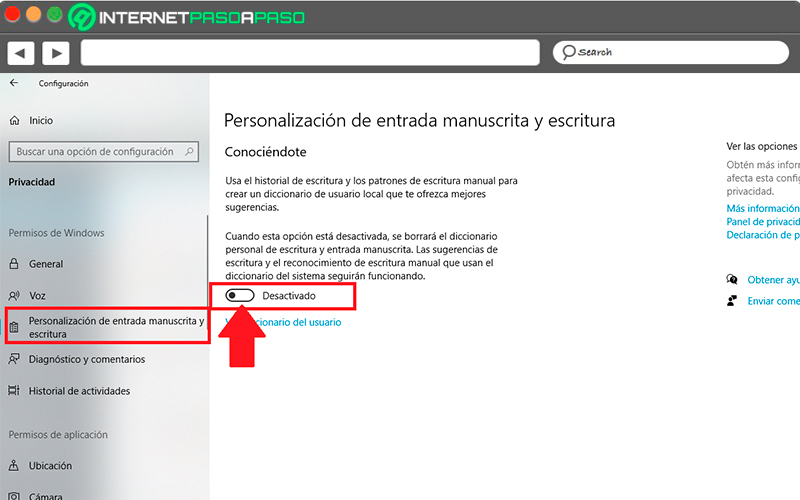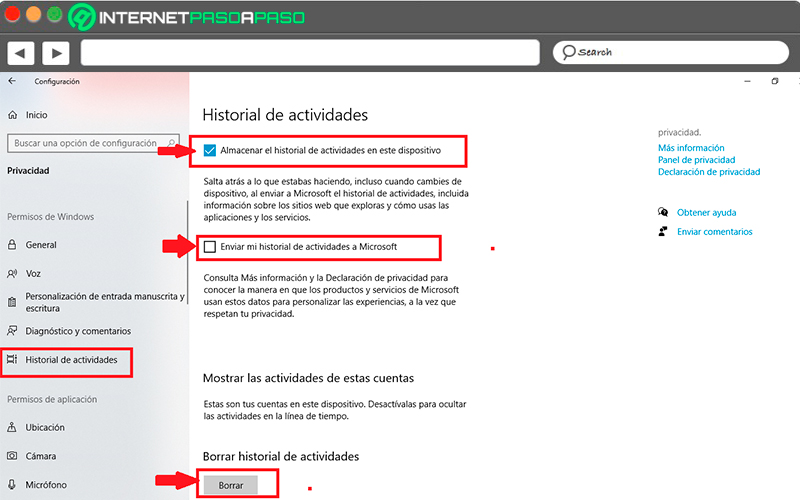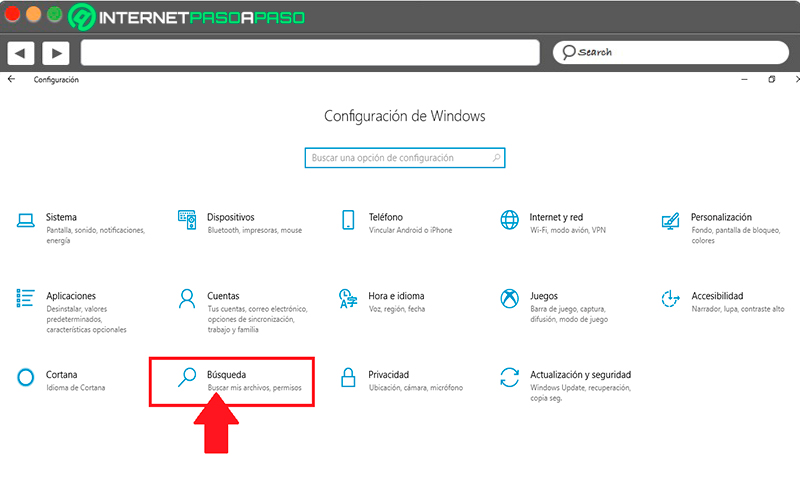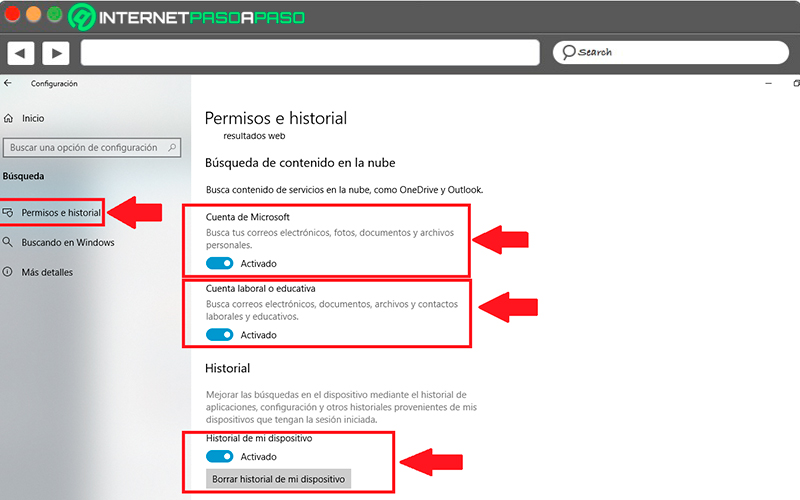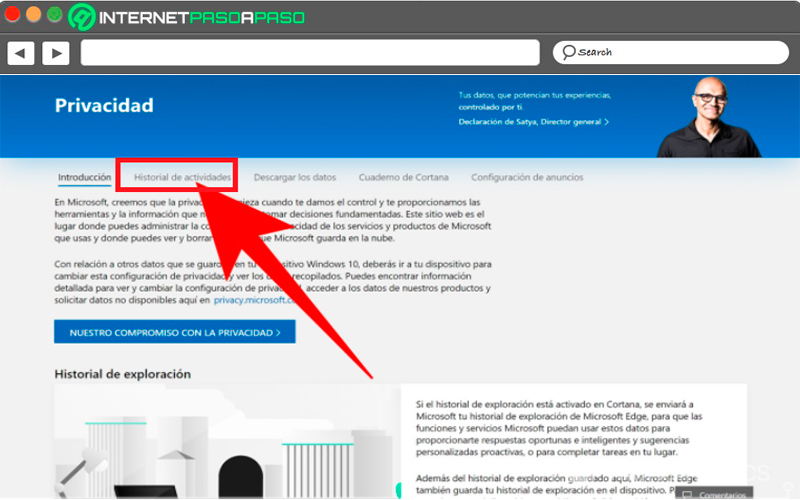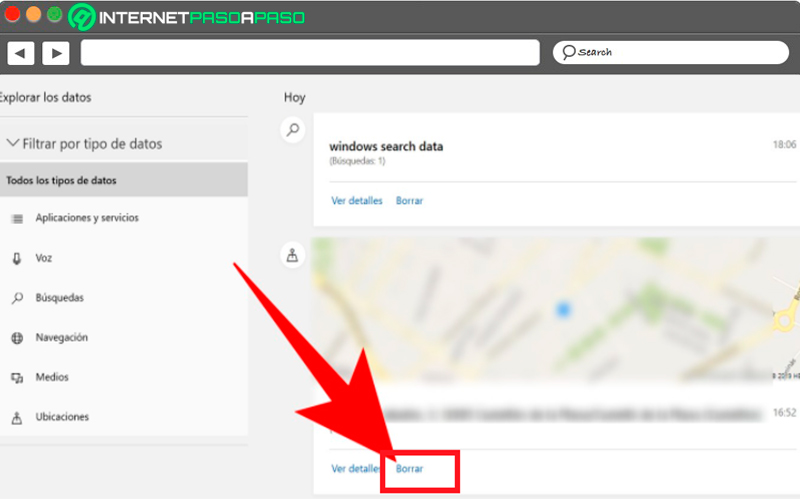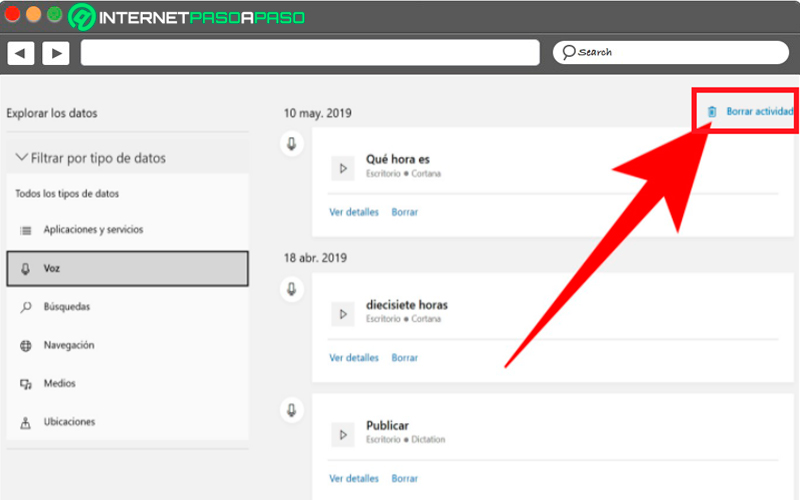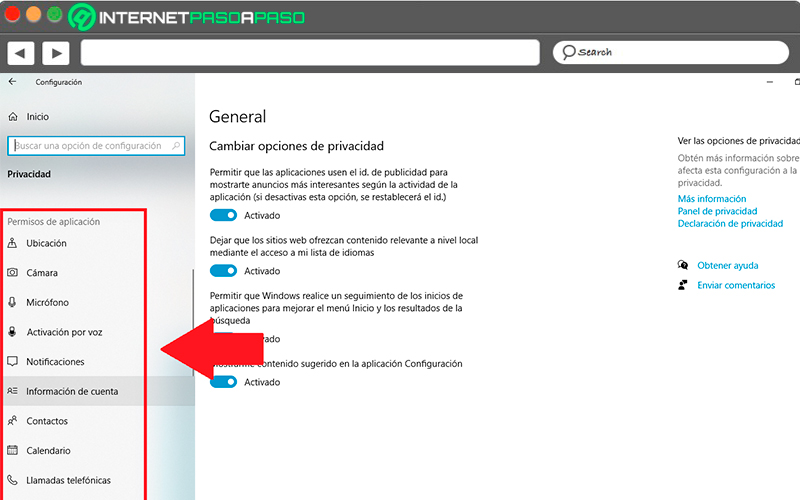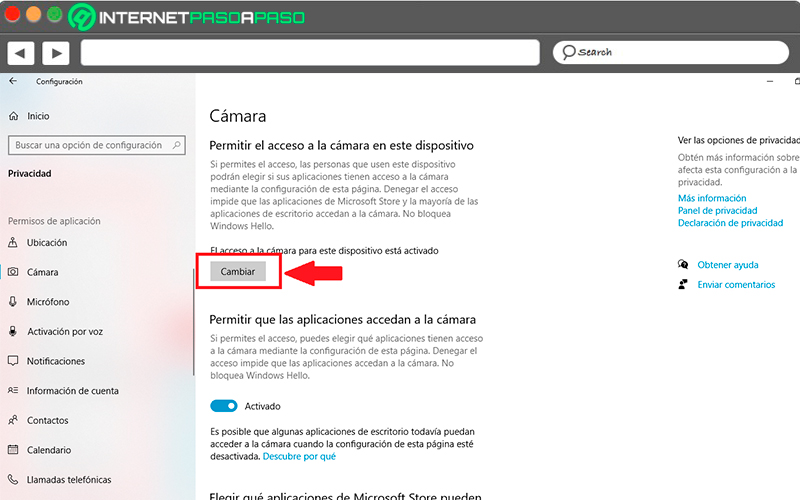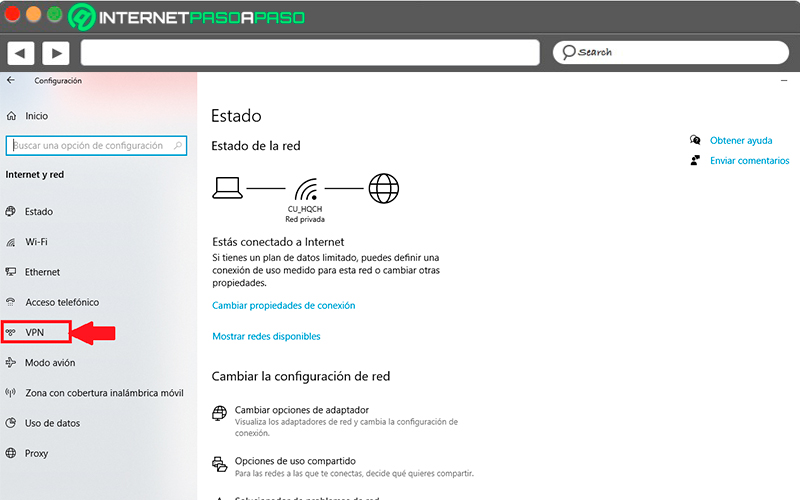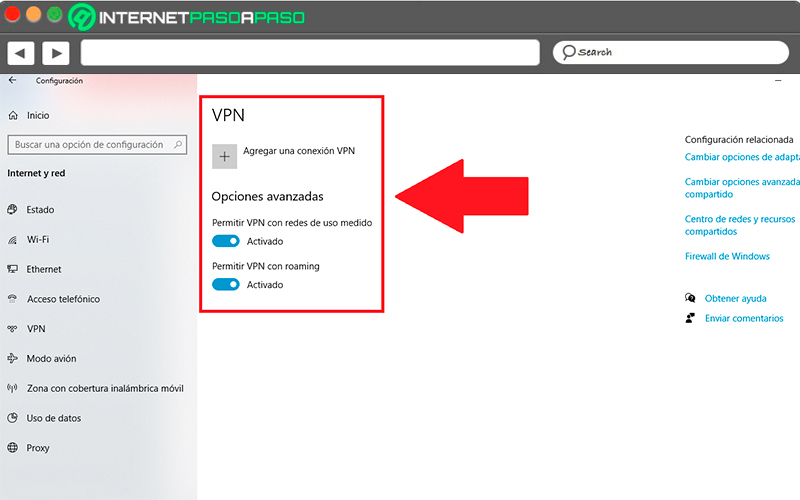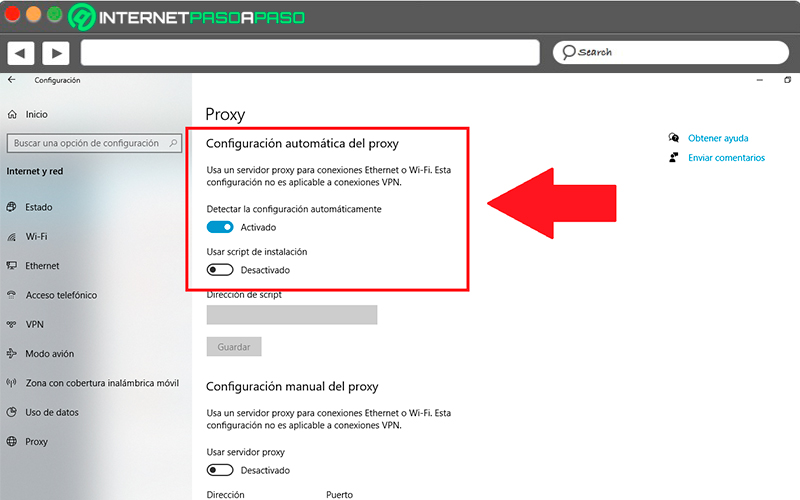Lo Último en IP@P
- Así funciona la ruleta online en vivo: tecnología, experiencia y seguridad para el jugador digital
- Stellar Data Recovery revoluciona la recuperación de archivos perdidos en discos duros externos
- Goblin Mine: La Estrategia Económica Detrás del Juego de Minería que está Fascinando a Todos
- Estos son los nuevos Cargadores UGREEN: potencia y portabilidad en dos versiones que no te puedes perder
- UGREEN Nexode Pro: El Cargador Ultradelgado que revoluciona la carga de dispositivos móviles
Actualmente los ataques a los sistemas operativos especialmente a Windows cada vez son más constantes por lo que la mayoría de los usuarios quieren buscar alternativas que permitan conseguir una mayor seguridad y protección en todos los datos que se tienen en el ordenador.
Y es que uno de los aspectos más preocupante cuando se hace uso de un ordenador Windows es la privacidad y la seguridad del mismo, evitando así que la información del usuario pueda llegar a verse en peligro, especialmente los datos personales y cuentas bancarias. Es por ello que el propio sistema operativo de Microsoft permite configurarlo para aumentar la protección y evitar cualquier tipo de fuga de información o acceso de códigos maliciosos al sistema.
Por lo tanto, el objetivo de todo esto es poder aumentar la máxima privacidad posible cuando se esté haciendo uso del PC, especialmente en aquellos momentos donde se está navegando por Internet. Es por ello que aquí te vamos a explicar cuáles son los principales problemas que afectan al SO de Microsoft y cómo puedes comenzar a configurarlo para que sea mucho más seguro, para ello sigue detalladamente todo lo que te enseñaremos a continuación en el post.
¿Cuáles son los principales problemas de seguridad de Windows?
Hay que tener en cuenta que este sistema operativo suele presentar algunos problemas en su sistema que puede llegar a afectar la seguridad del usuario, especialmente cuando su ordenador está constantemente conectado a Internet, ya que esto puede hacer que terceros no autorizados ingresen al sistema del equipo para extraer cualquier tipo de información o para dejar algún virus o malwares allí.
Sin embargo, la mejor forma de poder combatir con el enemigo es conociéndolo, es por ello que aquí te vamos a enseñar cuales son los principales problemas de seguridad de Windows:
Crypto API 32
Crypto API 32 se ha convertido en uno de los principales problemas para los usuarios de Windows, y es que este tipo de archivo pertenece a la biblioteca de vínculos dinámicos Win32 DLL, donde en su lista de archivos se puede encontrar el Crypt32.dll. Cabe mencionar que este se encuentra alojado en el disco duro, desde allí se encarga de ejecutar diferentes tipos de operaciones.
Sin embargo, todo esto fue vulnerado por algunos atacantes para así poder instalar allí algunos softwares maliciosos, los mismos tenían la capacidad de hacerse pasar por softwares legales. Esto ha permitido que muchas personas dedicadas a esto especialmente aquellos más avanzados puedan ingresar al sistema a través de este error de seguridad que sin duda alguna ha afectado a muchos usuarios de diferentes maneras.
Microsoft Office 2016
Aunque muchos de los usuarios desconocen este tipo de error, a través de la creación de un programa que se inserte en un HTML para que este pueda llegar a ser ejecutado en el navegador por medio de un archivo Word, muchos atacantes pueden llegar a activar y ejecutar diferentes códigos maliciosos para poder realizar ataques DDOS en el ordenador.
Cortana
Cortana es conocido como el asistente de voz virtual que ofrece el sistema operativo de Windows a sus usuarios, el mismo permite que a través de la voz se pueden indicar diferentes comandos. Sin embargo, Cortana se ha convertido en una vulnerabilidad del SO de Microsoft
A través del asistente de voz los atacantes pueden acceder a los documentos que están almacenados en los ordenadores a pesar de que el mismo se encuentre bloqueado. Esto quiere decir que cualquier persona dedicada a esto podría acceder a través de este medio y extraer los datos personales y privados de los usuarios.
Administrador de archivos
El administrador de archivo se ha convertido en otros de los problemas para Microsoft, y es que por medio de una memoria externa como la USB un atacante o intruso puede llegar a tener acceso a carpetas personales, así como a llevar a cabo la descargar de virus y malwares al sistema. Todo esto puede afectar considerablemente la privacidad del usuario colocando en peligro la seguridad del propio sistema.
Internet Explorer
No es un secreto para nadie que Internet Explorer ya no es utilizado por la mayoría de los usuarios, también hay que mencionar que el mismo ya no viene predeterminado en Windows, esto también se debe a la aparición de Edge. Sin embargo, se considera que navegar a través de este explorador puede llegar a ser peligroso para el usuario.
Y es que se ha comprobado que a través de él muchos atacantes pueden ser capaces de acceder a la memoria virtual del sistema operativo y causar graves daños al mismo, estos ataques son realizados a través de un fallo que es conocido como Double Kill. En estos casos se recomienda usar navegadores web como Google Chrome y Mozilla Firefox.
Adobe Flash
Finalmente hay que mencionar el fallo del sistema a través de Adobe Flash, este tipo de vulnerabilidad se encuentra relacionada con una manipulación de un input desconocido que se ejecuta sobre el SO de Microsoft. Este se lleva a cabo a través de Adobe Flash, por lo que un experto con los conocimientos necesario puede ejecutar diferentes comandos sobre el ordenador y de esa manera llegar a tener un control total de la máquina para así acceder a los datos confidenciales que estén allí almacenados.
Aprende paso a paso cómo configurar Windows para hacerlo más seguro
Windows ofrece a sus usuarios la oportunidad de configurar el sistema para tratar de aumentar así la seguridad y la privacidad, evitando que la información almacenada en los ordenadores de los usuarios pueda llegar a verse afectada en algún momento por alguna situación irregular en el SO. También es importante mencionar que cuando se modifican algunos aspectos en la configuración para aumentar la protección del equipo, es posible que algunas de las funciones o servicios del sistema dejen de funcionar.
Teniendo todo esto presente, entonces a continuación te vamos a explicar cómo puedes empezar a configurar Windows de una forma fácil y rápida:
Aprende a controlar los datos que envías en tus diagnósticos
El sistema operativo de Windows se caracteriza principalmente por recopilar una gran cantidad de datos, esto lo usa para en tal caso poder realizar un diagnóstico de los problemas que puedas llegar a tener. Sin embargo, en muchas ocasiones son recopilados muchos datos que pueden llegar a ofrecer información demás.
Es por ello que tienes las oportunidad de eliminar toda esta recolección de datos, para ello simplemente debes ingresar a la “Configuración de Windows”, esto lo haces a través del botón de “Inicio” y seguidamente haz clic en el símbolo de la rueda de “Configuración”. Cuando hayas ingresado a “Configuración” debes acceder a la categoría de “Privacidad”.
Dentro del menú de privacidad debes seleccionar la opción de “Diagnósticos y comentarios” la misma se encuentra en el menú del panel a la izquierda de tu pantalla.
Una vez hayas ingresado a este apartado, al lado derecho de tu pantalla vas a encontrar la sección de datos de diagnóstico, aquí puedes elegir qué tipos de datos quieres que se envíen a Microsoft, ya sea si solo los datos requeridos o los opcionales. Dependiendo de aquellos que desees debes seleccionar dicha casilla.
Desactiva las experiencias personalizadas
Dentro de la misma ventana de Diagnóstico y comentarios puedes desactivar la opción de “Experiencias personalizadas”, esta sección es utilizada por Microsoft para recoger tus datos y así después poder sugerirte algunas aplicaciones o anuncios personalizados según tus actividades en el ordenador. Lo más recomendable es desactivar esta función, ten en cuenta que aquí puede quedar registrado cada una de tus actividades, por lo que las mismas pueden ser usadas por terceros para fines malignos.
Desactiva los datos de diagnóstico
Continuando en la misma ventana de “Diagnósticos y comentarios” también puedes activar la sección de “Ver los datos de diagnósticos”, con esta opción vas a poder ver qué datos han sido enviados a Microsoft sobre tus actividades en Windows. En la parte de abajo también encontrarás el apartado de “Eliminar datos de diagnósticos” con este botón vas a tener la oportunidad de eliminar todos los datos de los servidores de Microsoft.
Desactivar el reconocimiento de voz
Hay que tener presente que cada vez que haces uso de Cortana en Windows, el sistema se encarga de almacenar cada uno de los datos que le dices al asistente de voz, esto con el objetivo de facilitar dichas tareas en un futuro.
Todo lo que recopila Microsoft sobre lo que dices es enviado a los servidores, una manera de evitar todo esto es desactivando el reconocimiento de voz en línea. Ten en cuenta que al desactivar esta función dichas grabaciones ya no serán recopiladas, pero el asistente de voz quedará desactivado por lo que no se podrá utilizar.
Para llevar a cabo este procedimiento es necesario que sigas estos pasos:
- Lo primero será ingresar nuevamente a la sección de “Privacidad” desde la ventana de “Configuraciones”.
- Ahora en el menú que te aparece en la izquierda de tu pantalla debes seleccionar el apartado de “Voz”, por lo general suele aparecer de segundo debajo de “General”.
- Una vez seleccionado el comando de “Voz”, al lado derecho de tu pantalla encontrarás el “Reconocimiento de voz en línea”, aquí simplemente debes desactivar esta función haciendo clic en el botón correspondiente.
Desactivar la opción de “Personalización de entrada manuscrita y escritura”
Aunque muchos usuarios no lo sepan, Windows se encarga de recopilar todo lo que escribes tanto con tu teclado como con un lápiz digital, esto lo hace con la finalidad de recolectar palabras usadas por el usuario para después completar un diccionario y facilitar dichas palabras en los momentos adecuados.
Esto sin duda alguna puede ser considerado como una gran ventaja al momento de llevar a cabo ciertos tipos de actividades en el equipo, pero también puede ser peligroso, en el caso que no quieras arriesgarte entonces puedes desactivar dicha función.
Para ello es necesario que sigas estos pasos:
- En el apartado de “Privacidad” debes seleccionar la opción de “Personalización de entrada manuscrita y escritura”, la misma se encuentra en el menú de la izquierda de tu pantalla.
- Una vez seleccionado, al lado derecho de tu pantalla encontrarás un botón, el mismo lo debes desactivar para evitar que Windows guarda las palabras que escribes con tu teclado o lápiz digital.
Desactiva el historial de actividades
El sistema operativo de Windows 10 se encarga de almacenar un historial de todas las actividades que realices en él, esto te permite de cierta manera poder continuar todo lo que has estado haciendo en un dispositivo en otro.
Sin embargo, hay dos formas de poder desactivar esta función, ya que Windows almacena el historial del dispositivo en el ordenador y también envía todos estos datos a Microsoft. Se puede decir que el historial del dispositivo no es tan necesario desactivarlo ya que se considera que esto no generará ningún peligro, pero desactivar los datos enviados a Microsoft si es recomendable.
Más en Seguridad informática
- Pentesting ¿Qué es, para qué sirve y cómo realizarlo para detectar vulnerabilidades en sistemas informáticos?
- ¿Cuáles son las mejores herramientas y Apps para descifrar contraseñas? Lista 2025
- ¿Cómo encontrar mi teléfono móvil robado o perdido aunque no tenga conexión mediante el Bluetooth? Guía paso a paso
- Sextorsión o extorsión sexual ¿Qué es y cómo prevenir este tipo de chantajes?
- Rootkits ¿Qué son, para qué sirven y cómo detectar si mi ordenador tiene un tipo de software malicioso?
SÍGUENOS EN 👉 YOUTUBE TV
Para llevar a cabo estos cambios es necesario que sigas cada uno de estos pasos:
- Nuevamente desde el apartado de “Privacidad” vas a seleccionar la opción de “Historial de actividades” el mismo está ubicado en el menú de la izquierda de tu pantalla.
- Una vez seleccionado, al lado derecho de tu pantalla te aparecerá todo lo referente a dicha sección. Como puedes ver te aparece la casilla de “Almacenar el historial de actividades en este dispositivo” y “Enviar mi historial de actividades a Microsoft”.
- Aquí puedes activar ambas casillas, desactivarlas o simplemente activar y desactivar una de ellas dos.
- En la parte inferior de la ventana también encontrarás el botón de “Borrar” esto en caso que quieras borrar tu historial de actividades.
Controlar el buscador y el historial de búsquedas
En el caso de Windows 10 los usuarios pueden contar con un buscador que les permite buscar información en Internet y en el ordenador de una forma más rápida y fácil.
Pero para mayor privacidad para el usuario el mismo se puede controlar de dos maneras, bien sea controlando los contenidos online a los que se accede y el historial, y la segunda manera es controlando los archivos locales que se inician. Al controlar estos detalles los mismos no aparecerán en los resultados, esto permite que tus búsquedas sean mucho más indiscretas.
Para iniciar este procedimiento es necesario seguir cada uno de estos pasos:
- Lo primero será ingresar a “Configuración de Windows” y allí seleccionar la categoría de “Búsqueda”.
- Dentro de la sección de “Búsqueda” debes seleccionar el ítem de “Permisos e historial” ubicado en el menú de la izquierda de tu pantalla.
- Al lado derecho de tu pantalla encontrarás varias opciones, la primera de ella es cuenta de Microsoft, te permite buscar tus correos electrónicos, fotos, archivos personales y documentos. También encontrarás cuenta laboral o educativa, esto te permite buscar los emails, documentos laborales y personales y finalmente el historial de tu dispositivo. Aquí simplemente debes desactivar o activar dichas casillas según tus propias consideraciones.
Elimina la información que Microsoft tiene sobre ti
La mayoría de los usuarios de Windows desconocen que Microsoft almacena prácticamente toda la información posible sobre ellos. Es así como la compañía tiene una página web donde podrás ver todos los datos que ha ido almacenando sobre ti, esto de acuerdo a los derechos de los usuarios. Por lo tanto, en dicho sitio web tendrás la oportunidad de ver dicho contenido y eliminarlo si así lo deseas.
Todos estos datos son recopilados desde tu ordenador, dispositivos móviles con sus servicios, el buscador Bing o desde el Explorador de Edge. Cuando hayas ingresado tus datos y estés en dicho sitio web, encontrarás un índice donde te enseñaran todos los tipos de datos que recopilan sobre ti y por qué lo están haciendo. Lo siguiente será hacer clic sobre la pestaña de “Historial de actividades”. Cada uno de los cuadros con los tipos de datos almacenados cuenta con un enlace al historial de actividades.
Una vez te encuentres en el apartado de “Historial de actividades” vas a encontrar una página donde podrás explorar todos los datos. En la columna izquierda puedes ver los diferentes tipos de datos que se almacenan. Por defecto te aparecerán todos pero puedes ir seleccionando uno por uno a través del menú. Debajo de cada cuadro vas a encontrar el botón de “Borrar” simplemente debes hacer clic en él para eliminar toda la entrada. Este procedimiento lo debes repetir con cada una de las secciones que quieras borrar.
Ahora en el caso que estés apurado y no tengas tiempo de ir por cada una de las categorías de datos almacenados, entonces puedes ingresar en una categoría en específico y allí seleccionar el botón de “Borrar actividad” ubicada en la parte superior, con dicha acción puedes borrar todos los datos que aparecen en la lista sin necesidad de ir uno por uno.
Controlar a que acceden las aplicaciones
Si lo que se está buscando es cuidar la seguridad del ordenador, entonces es muy importante controlar a que accede cada una de las aplicaciones del sistema, este procedimiento se lleva a cabo desde la categoría de “Privacidad”, por lo tanto, lo primero será ingresar nuevamente a ella. Una vez se haya accedido a la ventana de “Privacidad” en el menú de la izquierda en la parte inferior encontrarás la opción de “Permiso de aplicación”.
En este apartado se pueden gestionar los siguientes permisos para las aplicaciones:
- Cámara: En esta opción se puede conceder los permisos para que la app pueda acceder a la cámara que esté conectada en tu ordenador, tableta o portátil.
- Activación por voz: Permite que las aplicaciones puedan escuchar una palabra clave. Para poder activar esta opción la del micrófono debe estar activada.
- Micrófono: Permite que las aplicaciones del dispositivo puedan acceder al micrófono.
- Notificaciones: Concede la autorización para ingresar a las notificaciones de los usuarios de Windows.
- Contactos: Permite ingresar a los contactos que se tienen configurados en Windows, en la aplicación de “Contactos” vinculada a tu cuenta de
- Información de cuenta: Se usa para ingresar a los datos de tu cuenta, como lo es tu imagen, nombre y otra información relacionada.
Estas son solo algunas de las actividades que se pueden controlar allí para las aplicaciones. Al seleccionar cualquiera de estos permisos vas a entrar a una nueva página en la que cada uno de ellos tendrá las mismas opciones. Una de ellas es la de desactivar el acceso de tu ordenador a este tipo de información. Esta opción suele estar activada por defecto, para desactivarla debes hacer clic en el botón de “Cambiar”.
De esta manera puedes ir accediendo a cada uno de los permisos que están allí disponible y activarlos o desactivarlos según crea que es lo correcto y lo más adecuado para tu seguridad.
Configurar un Proxy
Si el principal objetivo es poder lograr una privacidad a la hora de conectarse a Internet, entonces existen dos formas de poder conseguirlo, una de ella es utilizando un proxy. En el caso de estas redes te van a ayudar a ocultar tu dirección IP real cada vez que accedas a Internet, incluso puedes fingir que estas conectado desde otro sitio o país. En el caso de las proxys, estas suelen recibir peticiones de acceso a tu PC y las mismas son camufladas para después ser enviadas a un servidor.
Esto hará que la página web que has visitado no pueda conocer tus movimientos, la IP también es camuflada. Si la configuración va a ser a nivel local no debes hacerlo desde el navegador, sino simplemente desde las configuraciones de Windows, para ello debes acceder a la categoría de “Internet y red”. Cuando hayas ingresado a dicha sección debes buscar en el menú de la izquierda la opción de “VPN”, mayormente se encuentra en la mitad del menú.
Una vez encontrada debes hacer clic sobre ella. Desde allí puedes agregar una VPN y conceder los permisos que creas necesario.
Desde el mismo menú de la izquierda de tu pantalla puedes acceder a la sección de “Proxy”, aquí vas a encontrar dos tipos de configuraciones, una de ella te permitirá la detección automática de proxys, mientras que la otra es para que tú mismo la configures de forma manual.