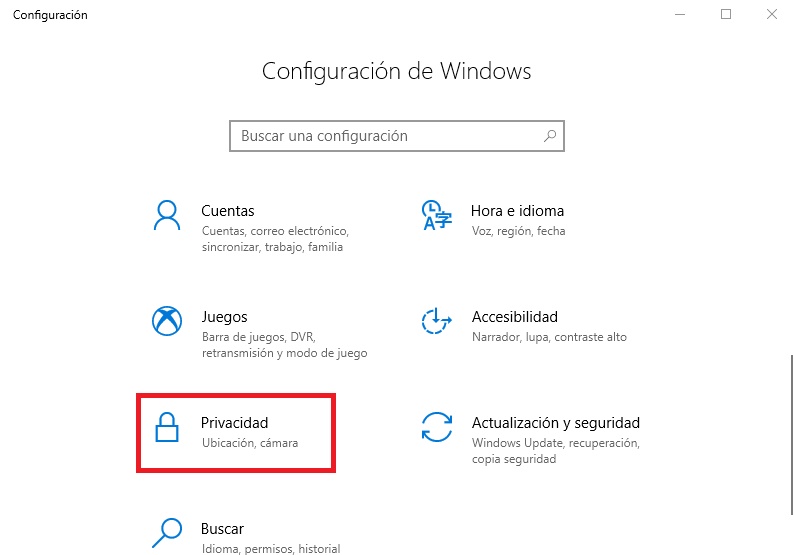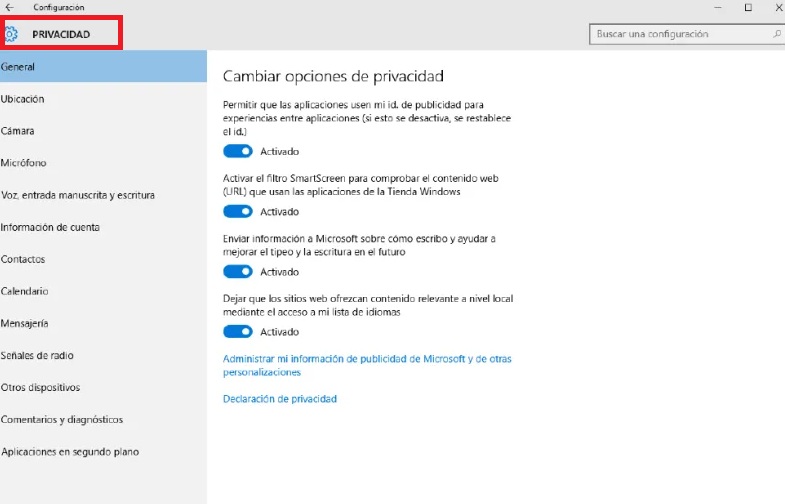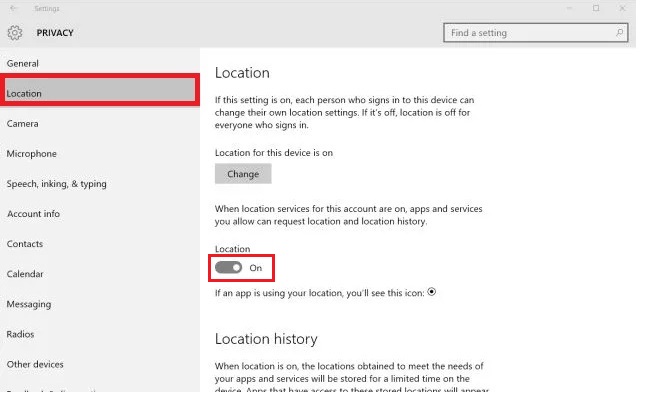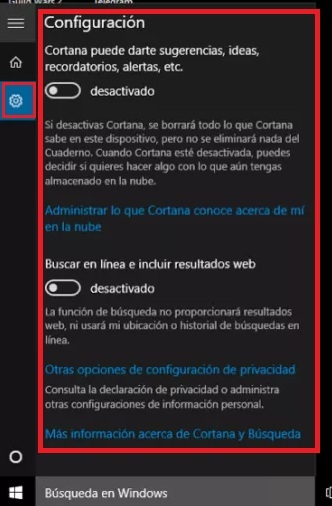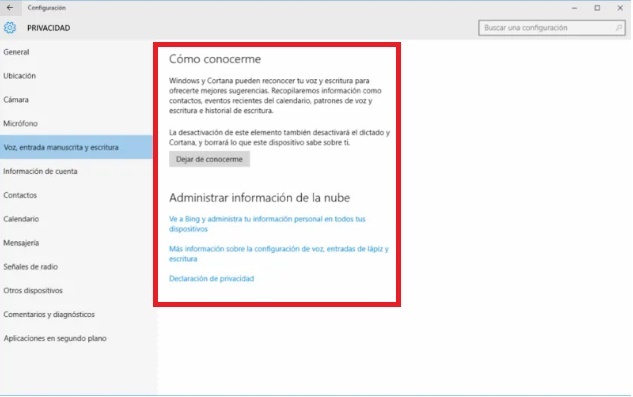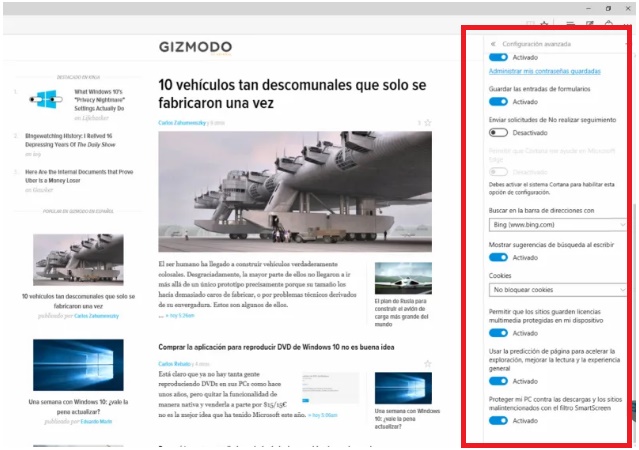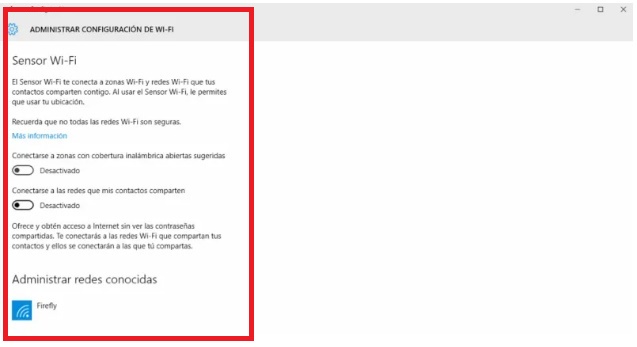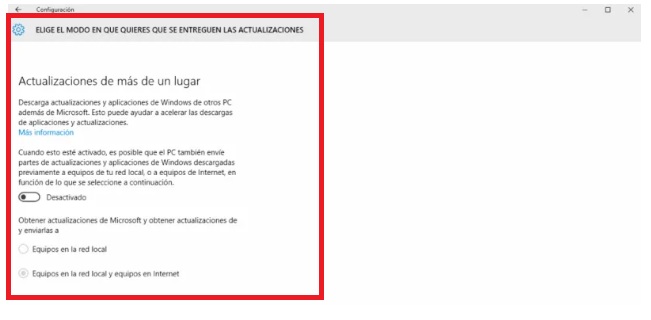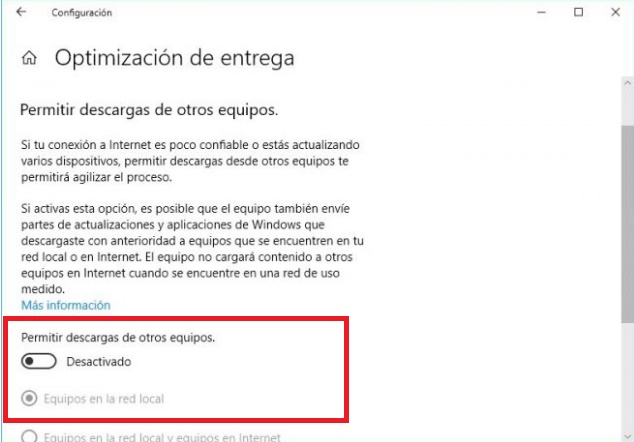Lo Último en IP@P
- Así funciona la ruleta online en vivo: tecnología, experiencia y seguridad para el jugador digital
- Stellar Data Recovery revoluciona la recuperación de archivos perdidos en discos duros externos
- Goblin Mine: La Estrategia Económica Detrás del Juego de Minería que está Fascinando a Todos
- Estos son los nuevos Cargadores UGREEN: potencia y portabilidad en dos versiones que no te puedes perder
- UGREEN Nexode Pro: El Cargador Ultradelgado que revoluciona la carga de dispositivos móviles
Uno de los sistemas operativos más utilizados en el mundo es Windows 10 debido a su rapidez y usabilidad. Por eso, si recientemente instalaste este software o compraste una computadora con la última versión del programa, te recomiendo que unas de tus prioridades sea configurar de la mejor manera para que saques el máximo provecho en cuanto a rendimiento y seguridad.
A algunos les sonará raro el término configurar en esta ocasión ya que generalmente este sistema ya viene preinstalado y en unos pocos pasos se puede poner a funcionar. Sin embargo, sus ajustes predeterminados pueden torpedear un poco la experiencia del usuario frente al ordenador, por lo que es recomendable personalizarla para obtener mejores resultados.
Hemos preparado una guía paso a paso, para configurar Windows 10, ya que este sistema operativo cada día viene ganando muchos seguidores, debido a que es ligero y mucho más seguro que sus predecesores (Windows 7 y 8). Por eso, una vez que has instalado por primera vez, debes realizar los ajustes necesarios en cuanto a la seguridad. Ten presente, que vives en un mundo interconectado y siempre existe la posibilidad de recibir ataques de personas maliciosas mientras estás usando el equipo.
Pasos para configurar Windows 10 para un mejor rendimiento y sea más rápido
Cuando compras un ordenador, por lo general viene instalado con sistema operativo, desde el inicio, sin ajustes previos en los valores del software, y lamentablemente esto ocasiona un bajo rendimiento en el equipo generando problemas de seguridad al momento de ejecutar programas como, Microsoft Word, Excel, Adobe Photoshop, por mencionar algunos.
Por eso, en este artículo, tu aprenderás a configurar de manera eficiente tu sistema operativo Windows 10 después de la primera instalación, eso sí, deberá seguir los pasos que te menciono los cuales están bien detallado, la operación en general no es difícil, Esto es lo que tu conseguirás con en este tutorial.
Ajustes de privacidad
Lo primero que debes hacer es ir a "Configuración" y seleccionar "Privacidad". Dentro de esta sección vas a encontrar una serie de opciones.
Haz clic en "General", luego en la pantalla del lado derecho te vas a mostrar unos elementos que debes activar, los cuales son:
- Permitir que las aplicaciones usen mi id. de publicidad: La plataforma Microsoft te brindará mensajes personales en los aplicativos que tienes instalados. Desactivar esto no afectara el rendimiento del sistema operativo.
- Activar el filtro Smartscreen: Esta opción debe estar activada. Esto permite llevar un registro de las direcciones de los programas que has comprado.
- Enviar información a Microsoft sobre cómo escribo: Lo que hace esta opción es mejorar las sugerencias de autocompletar. Esta relacionado con brindar más accesibilidad con el teclado, te aconsejo que las desactive.
- Dejar que los sitios web ofrezcan contenido local relevante: Te recomiendo que la dejes activada, si dominas otro idioma que no sea el idioma americano, esta función te ayudará bastante. De lo contrario desactívala.
Ajuste de ubicación
Windows vienen con la opción de ubicación, ya que esto le brinda a Microsoft el lugar de origen del usuario. Facilita todo lo referente a zona postal, dirección de habitación, mapas interactivos. Sin embargo, esta no es necesaria en un dispositivo de escritorio, por lo que no está demás desactivarla.
Para ello simplemente debes entrar en "Configuración > Ubicación" y apagar el interruptor correspondiente.
Puedes desactivar esta opción parcialmente, para que no afecte el programa Cortana. Este software esta relacionado con la seguridad, el mismo procesa tu voz, para dar acceso a tu dirección de ubicación, notificaciones de calendario, además de recolectar datos de tu dispositivo móvil.
Desactivar Cortana
En caso de que no te interese tener esta función activa, selecciona el Menú de Inicio y escribe cualquier cosa. Haz clic sobre el icono del bloc de notas en la parte izquierda y escoge "Configuración". Allí puedes desactivar Cortana.
Buscar online e incluir resultados web sugeridos
Si apagas esta utilidad, te mostrará una opción. Desactívala para evitar mensajes fastidiosos sobre preferencias en el menú inicio, que también procesa lo que transcribe y se lo comunica a Microsoft para sus análisis empeorando tu privacidad.
Cómo conocerme
Te vas a "Configuración > Privacidad", aquí vas a ubicar "Voz, entrada manuscrita y escritura", va a localizar la función "Cómo conocerme". Es la parte más vulnerable de Windows 10. Te recomiendo dejarla desactivada. Lo que debes hacer es pulsar el botón "Dejar de conocerme".
Al desactivar "Cómo conocerme" hace que Windows 10 deje de almacenar datos en tu computadora, pero obligatoriamente tendrás que eliminar el backup en la nube por separado. Entonces haz clic en "Ve a Bing" que administra la información personal en todos tus hardware, para eliminar los datos almacenados en tu cuenta de Microsoft.
Navegador Microsoft Edge
Abres el navegador y te vas a "Configuración > Configuración avanzada". Una vez ahí te van a aparecer unas series de opciones:
- Permitir que Cortana me ayude en Microsoft Edge: Esta opción desactívala, así evitaras que te estén rastreando.
- Mostrar sugerencias de búsqueda al escribir: Similar que el del menú de inicio, el navegador procesa lo que tecleas, lo que hace es darte una ayuda para el texto predictivo, si te molesta esta opción desactívalo.
- Proteger mi PC contra las descargas y los sitios malintencionados: Como ya mencionábamos en el primer apartado, el filtro Smartscreen registra las direcciones web que visitas y lo hace con la finalidad de protegerte contra website peligrosos. Te aconsejo dejarla activada.
Administrar Redes Inalámbricas
Más en Sistemas operativos
- ¿Cómo instalar las versiones beta del sistema operativo MacOS para disponer de la última actualización disponible? Guía paso a paso
- ¿Cómo restaurar tu ordenador Mac a la configuración de fábrica y por qué deberías hacerlo si quieres venderlo? Guía paso a paso
- ¿Cómo instalar Windows y MacOS en un mismo ordenador? Guía paso a paso
- ¿Cómo grabar un clip de voz utilizando la herramienta Grabadora de Windows 8? Guía paso a paso
- ¿Cómo desinstalar las aplicaciones que vienen instaladas de fábrica en Android? Guía paso a paso
SÍGUENOS EN 👉 YOUTUBE TV
Te vas desplazar hasta "Configuración > Redes e internet > Wi-Fi > Configuración de Wi-FI > Administrar Configuración de Wi-Fi".
Aquí es importante que tengas una cuenta que Microsoft registra información personal y la guarda en la nube. Quiero que te enfoques en el tema de seguridad.
- Sincronizar la configuración: Te desplaza hacia Configuración, luego, Cuentas, hasta llegar a Sincronizar, aquí decide si vas a compartir con tus otros PC con Windows. Esto incluye contraseña, temas, fondos. Te recomiendo desactivarla.
- Cifrado Bitlocker: Encriptar la información de tu hard driver, es fundamental, así que el Bitlocker viene ya preinstalado en todos los Windows, si por casualidad tienes Home Edition, guardará la información de manera directa y tu clave de recuperación junto a tu cuenta de Microsoft.
Actualización de Windows 10
Ten presente que este sistema operativo no te da la opción de desactivar las actualizaciones.
- Debes ir a "Configuración > Actualizaciones y seguridad".
- Aquí, escoge "Opciones avanzadas" y selecciona el modo como quieres recibir los update.
- Te recomiendo seleccionar la opción "Equipos en la red local". Así las computadoras conectadas se actualizarán más eficientemente.
Comentarios y diagnósticos
Como ya es costumbre te dirige a "Configuración > Privacidad > Comentarios > Diagnósticos", allí encontrarás dos elementos a considerar:
- Frecuencia: Para Windows es importante saber tu opinión del funcionamiento del sistema operativo y algunas veces te lo preguntara, te sugerimos que la desactive. Debes seleccionar "Nunca".
- Diagnóstico y uso de datos: Aquí lo que quiere la empresa de Microsoft es conocer todas las aplicaciones que tu tiene instalada, para llevar un registro detallado de tus preferidas, además le permite información sobre el rendimiento del sistema operativo en cuanto al aprovechamiento de la memoria. Desactívala.
La realidad es que Windows 10 no permite desactivar en la totalidad del diagnóstico, excepto en la versión Enterprise de Windows 10.
Optimización de entrega
Debes ir "Configuración > Actualización y seguridad > Windows Update", luego ve a "Opciones avanzadas" hasta llegar a "Optimización de entrega", aquí la opción a escoger es "Desactivado".
Cámara
Te vas a "Configuración" y selecciona "Cámara". Aquí va depender de tus necesidades. Si dejas esta opción activada, estás dando permisos a que otras personas accedan a tu cámara y micrófono. Si eres un usuario de redes sociales, que compartes mucha información, déjala activada. Ahora si eres un usuario introvertido desactívala.
Aumenta tu privacidad en Windows 10 con estos consejos
Algunos acusan a Windows 10 de socavar la privacidad del usuario. En lugar de entrar en controversia, evita el problema aprovechando las opciones que ofrece Microsoft para ajustar el sistema. La idea es silenciar esas voces. Estas opciones de configuración aumentarán tu privacidad. Aquí están estos consejos prácticos.
Desactiva "Centro de Actividades"
El centro de actividades puede comenzar a ocupar espacio en la RAM del equipo y hacer que vaya más lento, por ello lo mejor es desactivarlo.
Para ello simplemente debes:
- Ubícate en la barra de inicio, busca la opción buscar, escribe el comando gpedit.msc y luego clic en el comando.
- Luego te vas al editor, allí busca "Configuración de usuarios", luego "Plantillas administrativas", después "Menú de Inicio" y te desplazas a la barra de tareas.
- En este punto debes "Eliminar las notificaciones".
Evita las actualizaciones automáticas
Para muchos las actualizaciones de Windows 10 pueden ser una verdadera molesta, por ello buscan una manera para desactivarlas. Afortunadamente esto se puede hacer muy fácil, así que si perteneces a el grupo antes mencionado, lo que debes hacer es lo siguiente:
- Configuración > Actualización y seguridad y luego vas hacer clic en "Ver historial de actualizaciones".
- Luego haz clic en "Desinstalar las actualizaciones".
Puntos de restauración
Recuerda el punto de restauración permite deshacer cambios no deseados regresando a su estado original. Dicho esto entremos en materia:
- Barra de inicio, luego ir a la opción buscar y escribe “Punto de restauración” luego haz clic en "Crear punto de restauración".
- Te va aparecer un recuadro y vas hacer clic en "Configurar".
- Ahora simplemente marca y activa "Activar protección del sistema".
Si aplicas todos estos consejos mejorarás considerablemente la seguridad de tu ordenador con Windows 10, de modo que puedas disfrutar al máximo del mismo sin correr riesgos y mejorando tu privacidad.