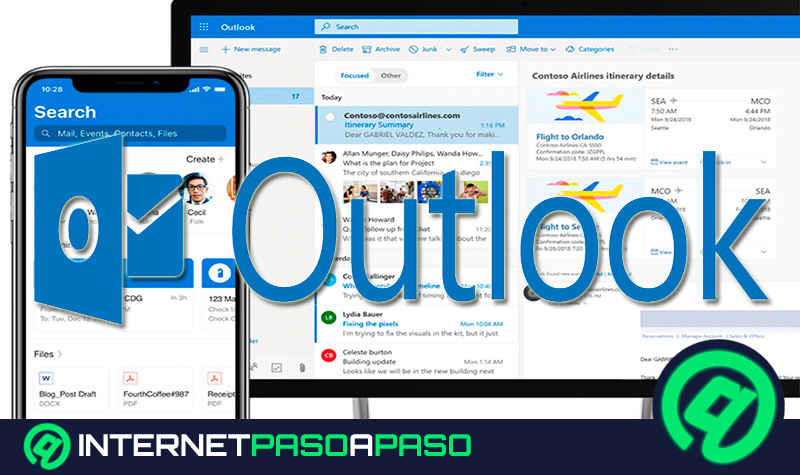Lo Último en IP@P
- Así funciona la ruleta online en vivo: tecnología, experiencia y seguridad para el jugador digital
- Stellar Data Recovery revoluciona la recuperación de archivos perdidos en discos duros externos
- Goblin Mine: La Estrategia Económica Detrás del Juego de Minería que está Fascinando a Todos
- Estos son los nuevos Cargadores UGREEN: potencia y portabilidad en dos versiones que no te puedes perder
- UGREEN Nexode Pro: El Cargador Ultradelgado que revoluciona la carga de dispositivos móviles
Es muy común que el teclado se cambie o se descontrole en Windows. Por lo general, suelen cambiarse de idioma, ya sea a inglés o cualquier otro. Esto termina convirtiéndose en un grave problema para los usuarios ya que este se desconfigura por completo impidiendo poder hacer uso de él.
Pese a esto, es posible volver a colocarlo en su estado normal, y es que llevarlo de nuevo a español resulta un procedimiento bastante sencillo y rápido pero, hay que tener en cuenta que esto va a variar según el Windows del ordenador. Es importante mencionar que este problema se puede dar porque el teclado se ha desconfigurado o se encuentra nuevo y tiene una configuración distinta.
De acuerdo a todo esto, y a los diferentes problemas que a diario presentan los usuarios por este motivo, aquí te vamos a explicar cómo puedes cambiar el idioma del teclado de tu ordenador tanto para las versiones de Windows 10, 7 y 8 de una forma fácil y rápida. Para ello solo vas a tener que seguir los pasos y trucos que te explicaremos a continuación:
Pasos y trucos para cambiar el idioma de escritura del teclado en PC Windows
También es importante mencionar que en muchas ocasiones es necesario cambiar el lenguaje según para lo que se necesite escribir, debes tener en cuenta que cualquier teclado se puede configurar en diferentes idiomas, ya sea Portugués, inglés, francés, alemán, japonés, chino, español, entre otros muchos.
La configuración del mismo va a depender básicamente del Windows que estés utilizando, aquí te enseñaremos cómo llevar este proceso paso a paso tanto para Windows 10, 7 y 8.
En Windows 10
Actualmente W10 te permitirá poder realizar diferentes configuraciones en tu teclado, una de ellas es la configuración del idioma, algo ideal para aquellos momentos donde este se cambia por algún error y se termina convirtiendo en un problema.
Existen varias formas de hacerlo, pero ahí una forma con la cual no vas a tener la necesidad de realizar toda la configuración para seleccionar el lenguaje de tu preferencia, se trata de crear un acceso mediante la combinación de teclas. Esto te permitirá poder alternar dos idiomas y otro en tiempo real donde lo podrás llevar a cabo usando solo dos o tres teclas.
Para realizar este procedimiento solo vas a tener que seguir los pasos que te explicaremos a continuación:
- Lo primero que tienes que hacer es estar seguro que tu teclado cuenta con varias configuraciones disponible, para esto vas a tener que seguir este camino: “Panel de Control” > “Hora e Idioma” > “Región e Idioma”.
- Una vez estés en el apartado de “Región e Idiomas” vas hacer clic en “Avanzados” en la barra lateral.
- Una vez te encuentres en esta ventana, vas a bajar con el “mouse” hasta conseguir la opción de “Cambiar métodos de entrada”.
- En la parte inferior del cuadro aparecerá lo siguiente “Change Language bar hot Keys” le vas a dar doble clic para que se abra la nueva ventana de “Servicios de texto e idiomas de entrada”.
- Dentro de las pestaña de “Avanzados” vas a encontrar un recuadro que tiene los diferentes idiomas que están disponibles para el teclado.
- Lo siguiente que tienes que hacer es agregarle una combinación de tecla a cada uno de ellos para así crear el acceso directo.
- Para llevar esto a cabo solamente tienes que seleccionar el cuadro del idioma y “cambiar secuencia de texto”.
- Ten en cuenta que esta combinación la puedes hacer con cualquier tecla, ya sea “Control + Mayúscula” “Ctrl + Shift + número” entre otros.
Esto te permitirá poder cambiar el lenguaje del teclado simplemente marcando la combinación de teclas que has seleccionado para cada uno de ellos. Esto te permitirá realizar esta acción en cuestión de segundos.
En Windows 7
En esta versión de Windows 7 también vas a poder llevar a cabo esta función de una forma fácil y rápida. De tal manera, que vas a poder cambiar el lenguaje en el momento que desees sin muchas complicaciones, para ello solo tienes que seguir estos pasos:
- Tienes que hacer clic en “Iniciar” y seguidamente en “Panel de control”.
- Una vez estés dentro de “Panel de control” vas hacer doble clic encima de icono de “Configuración Regional y de idiomas”.
- Cuando estés dentro de este apartado tienes que hacer doble clic en la opción de “Teclados e idiomas”.
- Seguidamente tendrás que seleccionar el botón de “Cambiar teclado”.
- Ahora en la ventana de “Servicios de texto e idiomas de entrada” vas a utilizar el menú desplegable, en el tienes que seleccionar un idioma instalado.
Debes tener presente que dentro de “Servicios de texto e idiomas de entrada” es posible que no se encuentre el lenguaje que estás buscando, si este es el caso, debes de instalarlo para poder usarlo, para ello vas a tener que realizar lo siguiente.
- Debes hacer doble clic en la opción de “Agregar”.
- Seguidamente tienes que seleccionar “Agregar idioma de entrada”, allí se te aparecerá una lista con varios idiomas, tienes que seleccionar el que desees.
- Ahora tienes que hacer clic en el signo “+” que está al lado del lenguaje que has seleccionado para que este se agregue.
- Selecciones el signo “+” que aparece al lado de “Teclado” en el sub menú.
- Vas hacer clic en el cuadro que sale al lado del idioma correcto para seleccionarlo.
- Por último vas hacer clic en “Aceptar”.
Más en Sistemas operativos
- ¿Cómo pasar todos los contactos desde un iPhone a un teléfono Android? Guía paso a paso
- Kali Linux ¿Qué es, para qué sirve y cuáles son sus características especiales?
- ¿Cómo recuperar los contactos borrados en mi teléfono Android? Guía paso a paso
- ¿Cómo crear una nueva cuenta de usuario en Windows 7 desde cero? Guía paso a paso
- ¿Cómo construir tu propio Hackintosh fácil y rápido? Guía paso a paso
SÍGUENOS EN 👉 YOUTUBE TV
Una vez hecho esto, el nuevo idioma ya se habrá agregado a tu lista, para seleccionarlo debes ingresar nuevamente "Servicios de texto e idiomas de entrada” allí vas al menú desplegable y escoger el idioma que has instalado.
- Una vez que el lenguaje ya ha sido seleccionado, vas a hacer doble clic en “aplicar” y finalmente en “aceptar”.
- Para culminar todo este procedimiento sólo tienes que ir a la ventana de “Configuración Regional y de idioma” y allí vas a seleccionar la opción de “aplicar” y por último “Aceptar”.
Una vez hecho esto el cambio de idioma se habrá realizado de forma exitosa.
En Windows 8 y 8.1
En algunos casos los teclados cuando están nuevos por lo general ya traen un tipo de idioma predeterminado y es posible que ese no sea el que tu estas necesitando o por algún motivo en específico se ha desconfigurado y ahora no sabes cómo usarlo o como volverlo a programar a tu idioma.
Teniendo en cuenta que cuando esto pasa, no sabemos en qué teclas han quedado los símbolos o las mismas letras. Si eres un usuario de Windows 8 y 8.1 aquí te explicaremos cómo puede solucionar este tipo de inconveniente.
Para estas versiones existe la posibilidad de que puedas agregar todos los idiomas que creas necesarios para que después con unos simples paso puedas seleccionar aquel que sea necesario. Para poder realizar todo este procedimiento sólo tienes que seguir estos pasos:
- Lo primero que tienes que hacer es mover el “mouse” para la "Barra de propiedades".
- Allí vas a hacer clic en “Configuración”
- Ahora tienes que seleccionar la opción de “Cambiar la configuración de la PC” esta se encuentra en la parte inferior de la pantalla.
- Seguidamente se te abrirá una nueva ventana de “configuración” allí te aparecerá un menú al lado izquierdo donde vas a seleccionar la opción “Hora e idioma”.
- Una vez estés dentro de este apartado vas a ingresar en “Región e idioma”.
- Dentro de la ventana de “Región e idiomas” deberás de hacer clic sobre el idioma que se tiene por defecto. Es muy probable que te aparezca “español” o “inglés” y después haces clic en “opciones”.
- Ahora se te enviará a una nueva ventana dentro del mismo menú de “Configuración”. Allí vas a encontrar un apartado de “Teclado” donde vas a ingresar.
- Aquí te aparecerá “Agregar un teclado” donde harás doble clic. Allí se te desplegará una lista con varios idiomas, sólo tienes que seleccionar aquel que deseas tener. Ten en cuenta que puedes seleccionar varios idiomas para tenerlos agregados en la lista.
- Una vez que hayas seleccionado el lenguaje que deseas, tienes que cerrar la ventana de “configuración”.
- Después puedes abrir un documento Excel o Word donde llevarás a cabo el cambio del lenguaje.
- Cuando estés dentro del documento de Word vas a presionar las teclas “Windows + Barra + Espacio” donde se mostrará una ventana emergente con los idiomas disponibles que se han agregados. Allí tienes que seleccionar el idioma que quieres tener simplemente haciendo clic sobre él.
¿Qué atajos podemos usar para cambiar el idioma del teclado directamente con las teclas?
Como ya se ha mencionado anteriormente es posible poder cambiar el idioma del teclado simplemente presionando algunas combinaciones de teclas, estas pueden ser solamente dos o tres teclas. Es importante tener en cuenta que estas combinaciones también dependen de las versiones de Windows, por lo tanto, las mismas podrían variar.
Algunos de los atajos que podemos usar para cambiar el lenguaje son los siguientes:
- “Control + Mayúscula” para Windows 10.
- “Ctrl + Shift + número” para Windows 10.
- “Windows + Barra + Espacio” para Windows 8.
- “Control +” para Windows 7.
- “Control + ñ” para Windows 7.


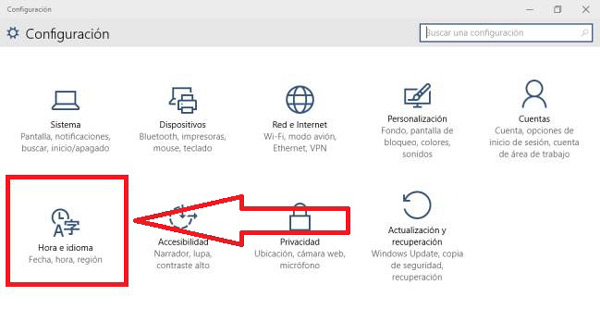
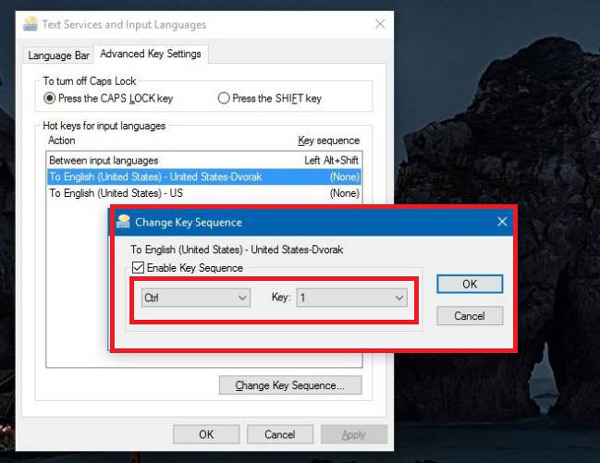
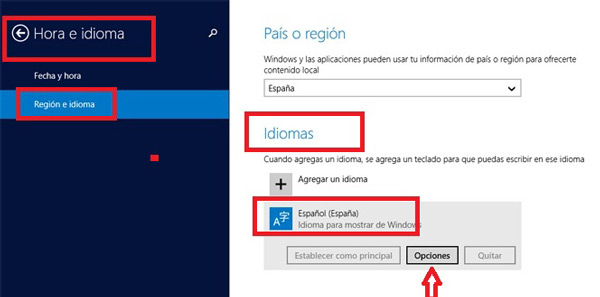
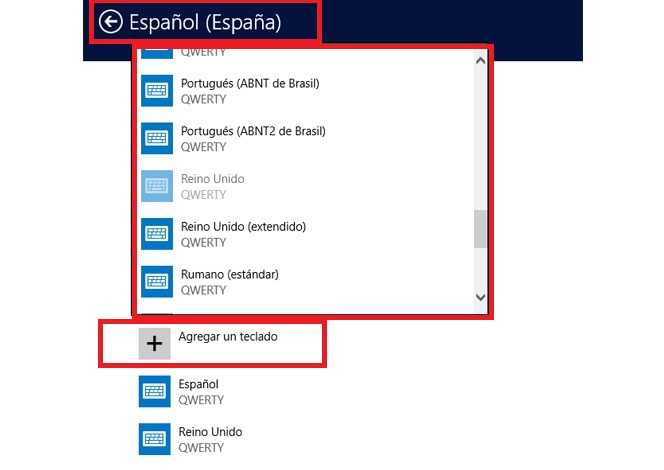
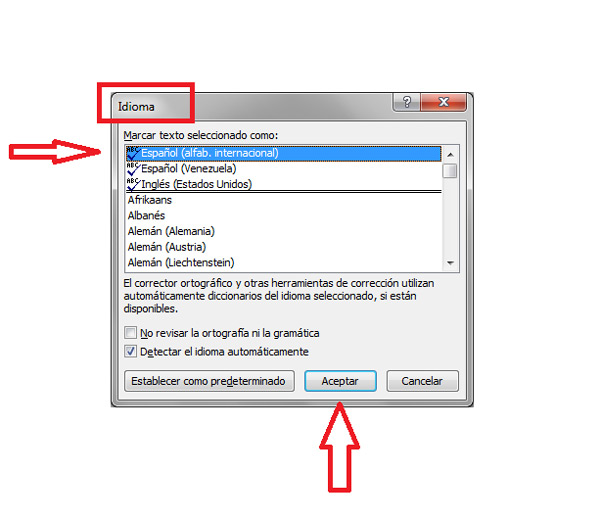


![¿Cuáles son los mejores emuladores de la Xbox 360 para iPhone? Lista [year]](https://internetpasoapaso.com/wp-content/uploads/¿Cuáles-son-los-mejores-emuladores-de-la-Xbox-360-para-iPhone-Lista-year.jpg)