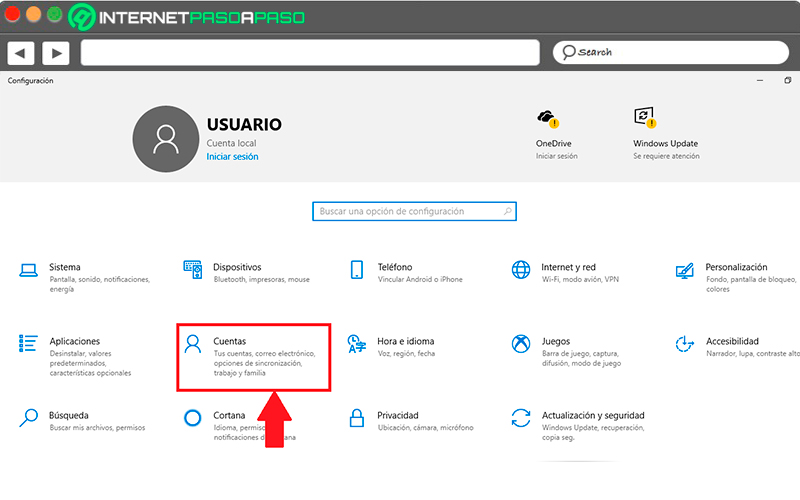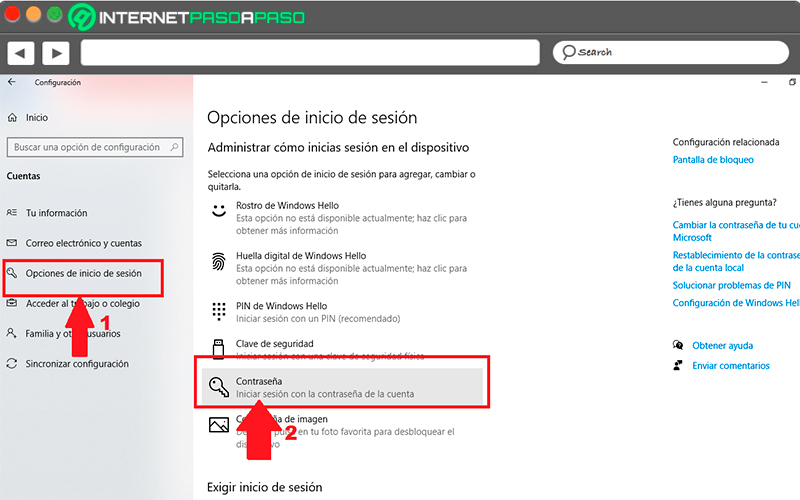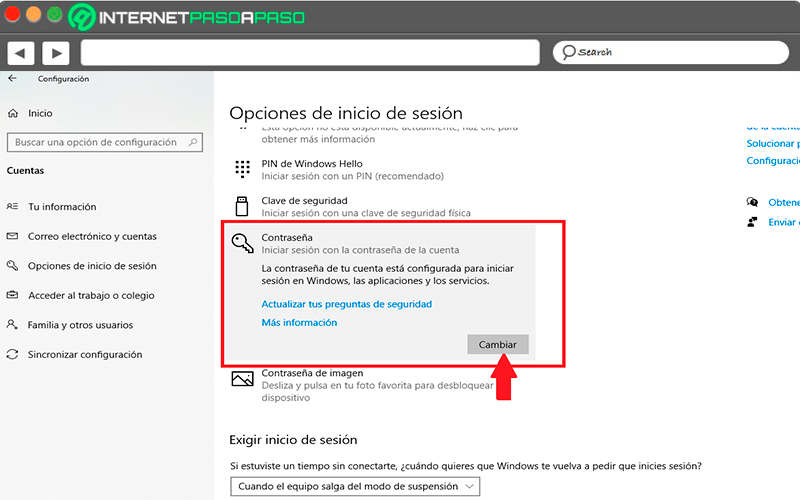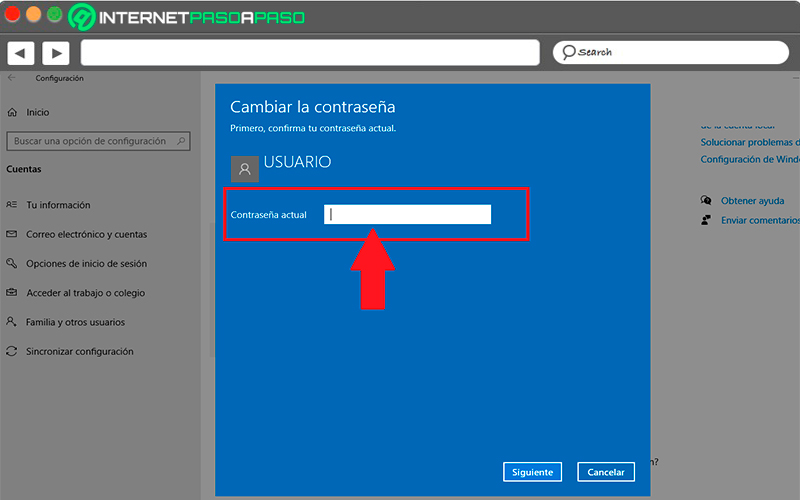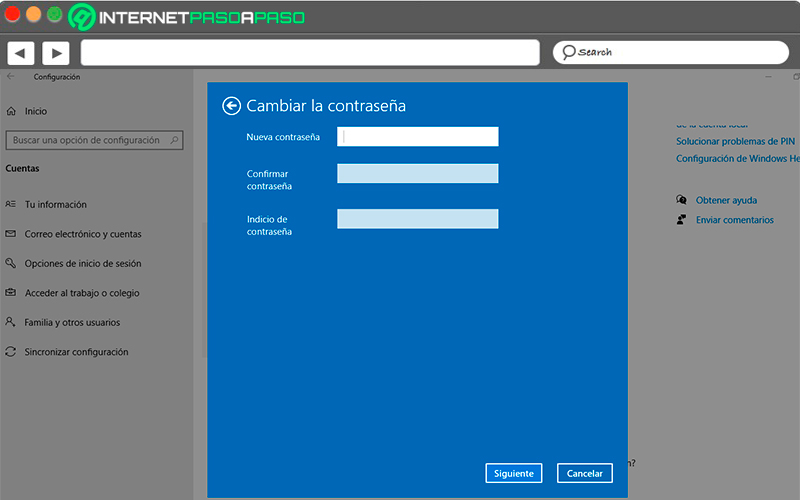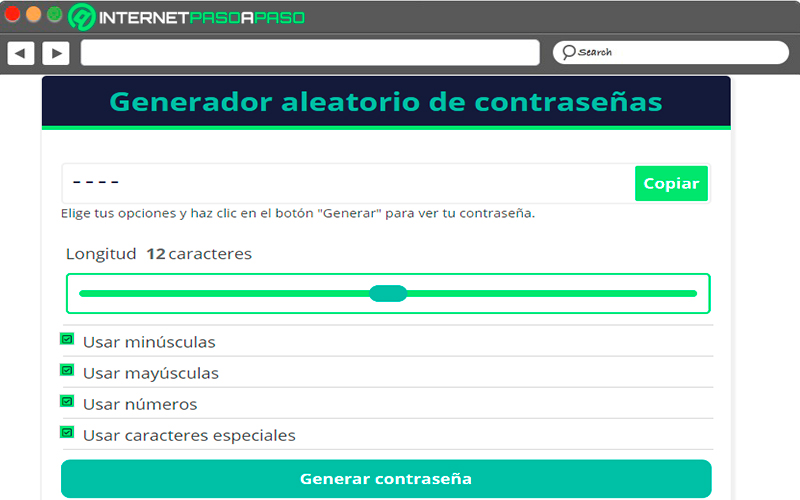Lo Último en IP@P
- 10 Errores comunes que cometen los dueños de perros y cómo evitarlos
- Así funciona la ruleta online en vivo: tecnología, experiencia y seguridad para el jugador digital
- Stellar Data Recovery revoluciona la recuperación de archivos perdidos en discos duros externos
- Goblin Mine: La Estrategia Económica Detrás del Juego de Minería que está Fascinando a Todos
- Estos son los nuevos Cargadores UGREEN: potencia y portabilidad en dos versiones que no te puedes perder
Una de las ventajas que obtienen los usuarios al momento de utilizar Windows como su sistema operativo, es que van a tener la oportunidad de crear diferentes cuentas de usuario según sean las necesarias y de esa manera poder controlar o restringir el acceso al ordenador. Sin duda alguna esto es muy importante considerando que estos equipos informáticos contienen una gran cantidad de información y datos personales y privados.
Por lo tanto, resulta muy importante poder contar con una contraseña segura y fuerte que no pueda ser vulnerada fácilmente por terceros. Ya que esto será lo que permite que terceros no puedan acceder a todos tus datos allí almacenados sin tu autorización, especialmente si vives con otras personas que también hacen uso del ordenador.
Sin embargo, hay que tener en cuenta que en muchas ocasiones se crean estos usuarios y se escoge una clave poco segura, por lo que se vuelve más que necesario poder cambiarla. Es así como aquí te vamos a enseñar cómo puedes cambiar la clave de seguridad de un usuario en Windows 10 y así poder aumentar su protección, para ello sigue detalladamente todo lo que te en enseñaremos a continuación en el post.
Aprende paso a paso cómo cambiar la contraseña de un usuario de Windows 10 desde cero
Si por alguna razón consideras que tú cuenta de usuario tiene una contraseña poco segura y quieres cambiarla por una más fuerte pero no sabes cómo, entonces aquí te vamos a enseñar paso a paso cómo puedes llevar esto a cabo. Hay que tener presente que se trata de un procedimiento bastante sencillo de realizar, pero que para poder llevarlo a cabo será necesario que tengas la clave de usuario, de lo contrario no podrás cambiarla.
Quedando todo esto claro, entonces sigue detalladamente cada uno de los pasos que te vamos a enseñar a continuación para que puedas realizar el cambio de clave:
- Para comenzar con este procedimiento lo primero que debes hacer es ingresar a las configuraciones de Windows. para ello debes hacer clic en el botón de inicio y posteriormente seleccionar el icono de “Configuración” en el panel de la izquierda que te aparece al abrir el menú de inicio. También puedes acceder a “Configuración” pulsando la combinación de teclas “Windows + I”.
- Cuando ya estés en la sección de “Configuración de Windows”, vas a encontrarte con diferentes categorías, en este caso debes seleccionar la de “Cuentas”, ya que desde allí podrás configurar todo lo necesario con tu cuenta de usuario y además encontrarás muchas herramientas relacionada con el inicio de sesión del sistema operativo.
- En esta nueva ventana vas a conseguir todo lo relacionado con las cuenta de Windows, en la parte izquierda de tu ventana vas a encontrar un panel de opciones, allí debes seleccionar el apartado de “Opciones de inicio de sesión”.
- Una vez allí debes desplazar la ventana de la derecha hacia abajo hasta encontrar el apartado de “Contraseña” el cual vas a selecciona, el mismo te aparecerá con el icono de una llave.
- Cuando selecciones el ítem de “Contraseña” se expandirá dicha casilla y encontraras la opción de “Cambiar” la cual debes seleccionar. Como también puedes ver desde allí puedes actualizar tus preguntas de seguridad en caso que quieras hacerlo.
- Al seleccionar la opción de “Cambiar” se te abrirá una nueva ventana donde te pide que ingreses la contraseña actual del usuario de Windows, razón por la cual se te mencionó al comienzo que debías saber la contraseña actual para poder llevar a cabo el cambio. En este caso debes introducir la clave de acceso y hacer clic en “Siguiente” para continuar.
- Después de introducir la contraseña actual correctamente se te abrirá otra ventana, en esta ocasión debes ingresar la nueva contraseña que quieres dos veces y un indicio de la misma que te servirá para recordarla en caso que se te olvide.
- Una vez hayas rellenado los campos correspondientes simplemente debes hacer clic en “Siguiente” allí podrás ver que tu cambio de contraseña ha sido realizado de forma satisfactoria, por lo que ahora puedes empezar a disfrutar de una contraseña de seguridad mucho más segura y fuerte.
Consejos para crear mejores contraseñas para tus usuario de Windows 10
Más en Sistemas operativos
- ¿Cómo borrar archivos temporales en Mac OS para liberar espacio de almacenamiento en disco? Guía paso a paso
- ¿Cómo forzar la salida o cierre de una aplicación en el ordenador Mac OS fácil y rápido? Guía paso a paso
- ¿Cómo liberar espacio de la memoria de tu móvil sin borrar nada en Android e iOS? Guía paso a paso
- ¿Cómo formatear mi ordenador MacOS en cualquier versión fácil y rápido? Guía paso a paso
- ¿Cómo configurar el teclado del ordenador correctamente en Mac? Guía paso a paso
SÍGUENOS EN 👉 YOUTUBE TV
Si eres de las personas que por alguna razón le cuesta generar contraseñas seguras y difíciles de adivinar, entonces lo más recomendable es que busques algunas alternativas que te ayudan a crearla. Hoy en día se pueden encontrar diferentes tipos de herramientas que te ayudaran con esta labor, como lo es el generador de contraseñas de Internet paso a paso, con el que podrás crear códigos de acceso bastantes fuertes.
Teniendo esto en cuenta, aquí te enseñamos algunos consejos para que puedas fabricar las mejores contraseñas para tus usuarios de Windows 10:
Usa nuestro Password Generator
Si lo que estás buscando es crear contraseñas seguras, entonces con el generador de contraseñas de Internet paso a paso vas a poder tener claves 100% seguras y confiables, lo que se convierte en una muy buena alternativa para proteger cada una de tus redes sociales, correos electrónicos y cualquier otra plataforma que utilices y consideres que tiene una clave débil y que puede ser vulnerada fácilmente por terceros.
Es importante recordar que las contraseñas son la principal medida de verificación de identidad de cualquier sitio web que así lo requiera, por lo que es fundamental que la misma sea lo suficientemente segura y fuerte. Este tipo de acciones se recomienda dejarlo en manos de los expertos en la tecnología, ya que todo esto te brindará una mayor confiabilidad.
Por lo tanto, el generador de contraseña aleatorio de Internet paso a paso te permitirá crear claves de seguridad que contengan solo número, solo letras, claves alfanuméricas, originales e ingeniosas y sobre todo fáciles de recordar. De esta forma puedes empezar a proteger cada una de tus cuentas online de cualquier tipo de intruso.
Combina dos palabras
Es importante que al momento de crear contraseñas de seguridad lo hagas con palabras que no tengan que ver nada contigo, es decir, que no sea ni tú nombre ni apellido, ni tampoco el de tu esposa o algún familiar cercano. Una buena alternativa es combinar dos palabras que no tenga ningún tipo de valor ni relación para ti.
Cuando ya tengas las dos palabras definidas, lo siguiente será ir alternando sus letras, es decir, si has escogido las palabras “Internet” y “Navegador” entonces esto quedaría de la siguiente manera: Innatveergnaedtdor. Como se puede ver esta contraseña no tiene números y es bastante difícil de adivinar, lo que si debes hacer es guardarla en un sitio seguro en caso que se olvide.
Convierte las vocales en número
Otra de las alternativas es cambiar las vocales que tenga tu contraseña por un número, este método es bastante conocido, pero que funciona muy bien ya que permite crear claves bastantes difíciles de adivinar. En este caso solo encárgate de seleccionar una palabra cualquiera que no sea tan común ni esté relacionada con tu vida y solo cámbiale cada una de las vocales por los números que tú quieras, también lo puedes hacer usando símbolos en vez de números.