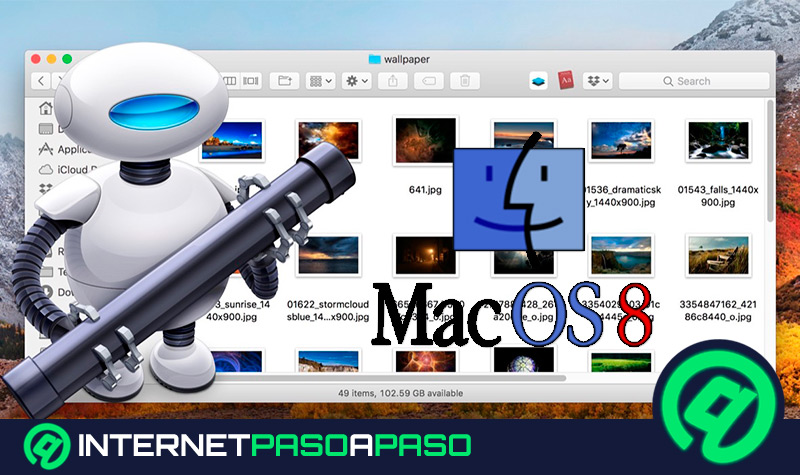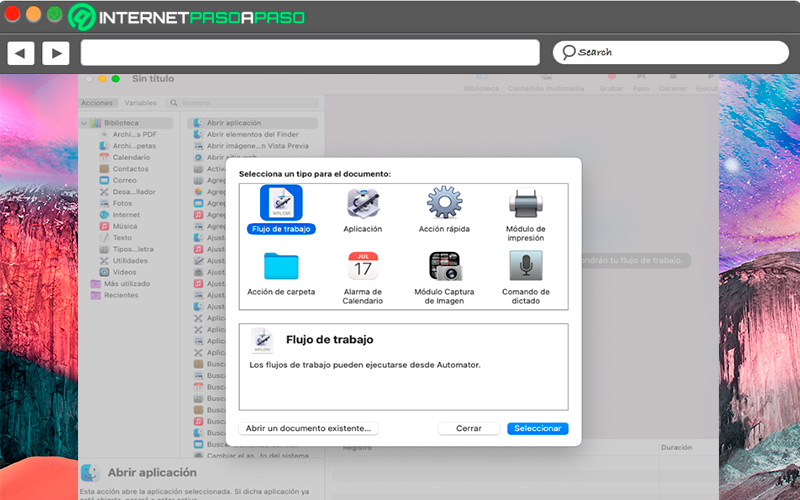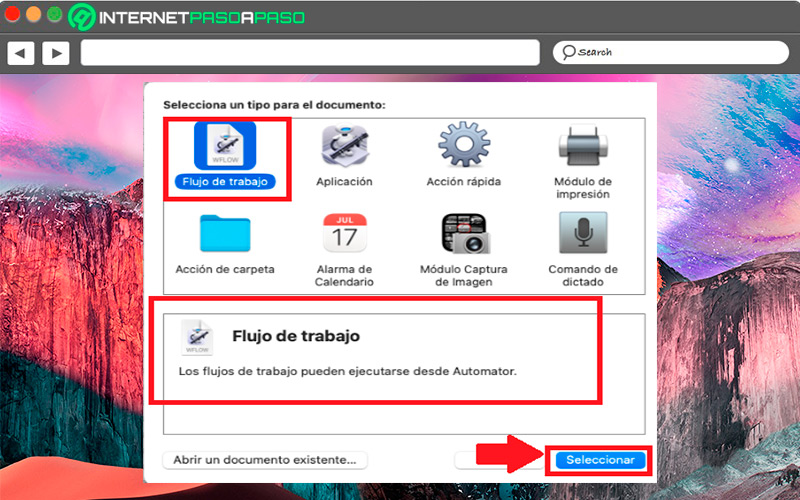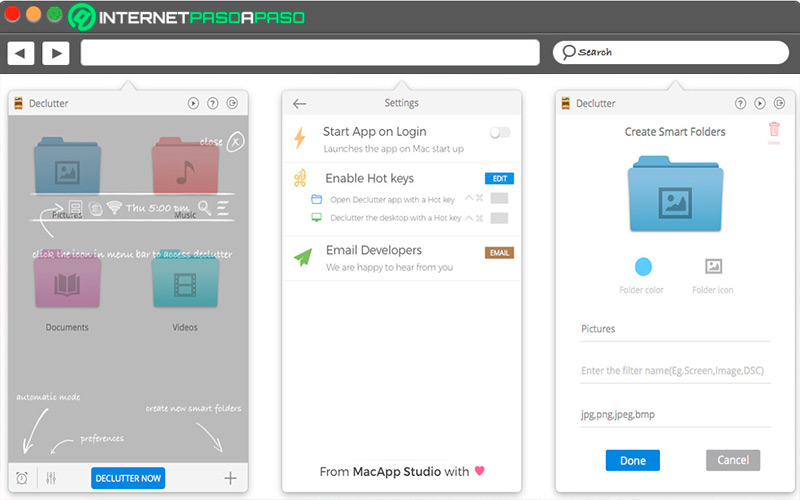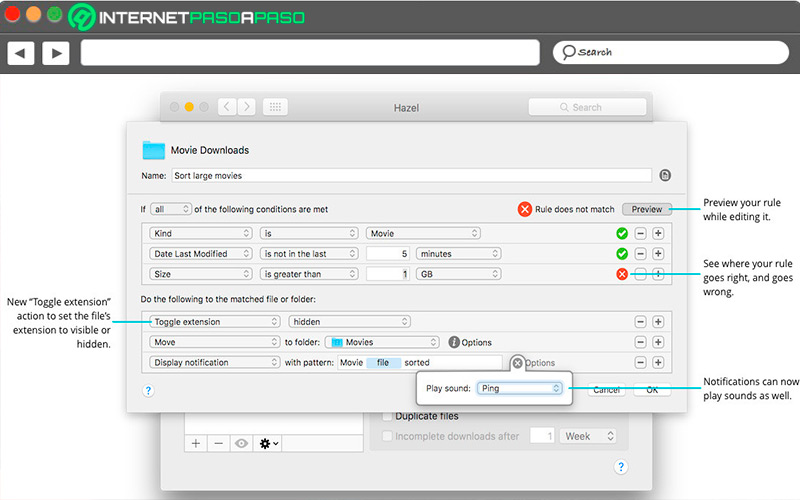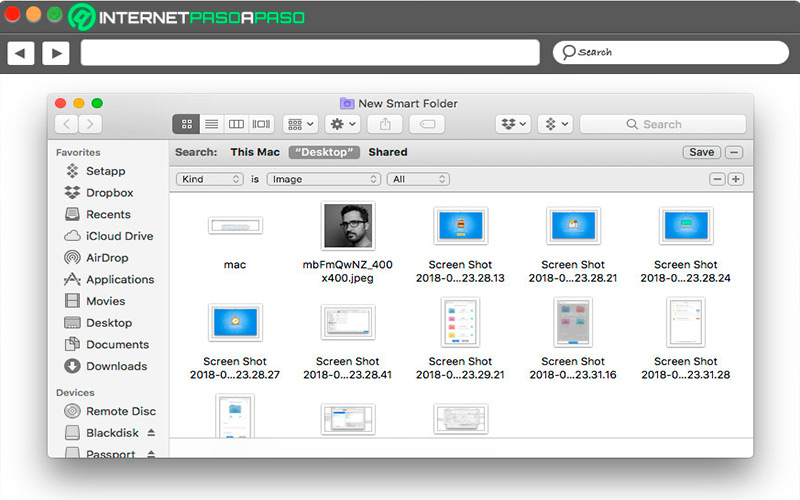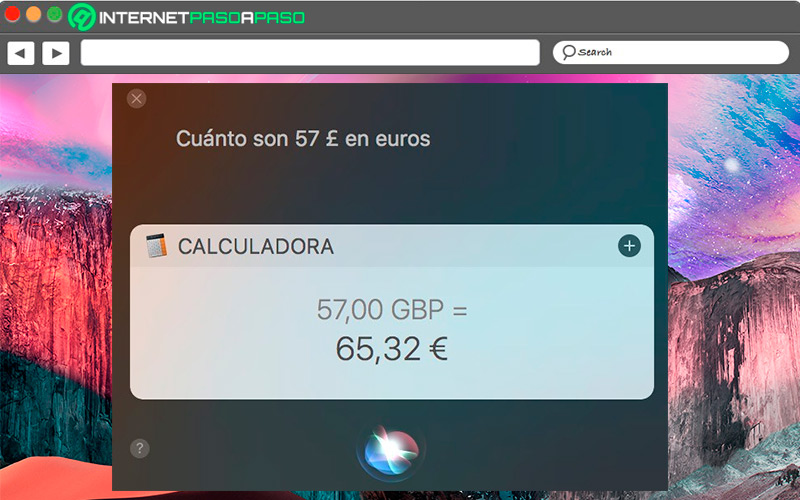Lo Último en IP@P
- Así funciona la ruleta online en vivo: tecnología, experiencia y seguridad para el jugador digital
- Stellar Data Recovery revoluciona la recuperación de archivos perdidos en discos duros externos
- Goblin Mine: La Estrategia Económica Detrás del Juego de Minería que está Fascinando a Todos
- Estos son los nuevos Cargadores UGREEN: potencia y portabilidad en dos versiones que no te puedes perder
- UGREEN Nexode Pro: El Cargador Ultradelgado que revoluciona la carga de dispositivos móviles
Por suerte, los ordenadores Mac permiten a sus usuarios poder automatizar casi todo en ellos, esto con la finalidad de que las personas puedan ser mucho más productivas cuando trabajan en estos equipos.
Hay que tener en cuenta que la automatización no es algo imprescindible, pero que todos pueden aprovechar y sacar el máximo rendimiento al momento de realizar algunas tareas en específicas.
Es por ello que a continuación te vamos a enseñar paso a paso como automatizar todo en tu Mac y ser mucho más productivo. Para ello sigue detalladamente todo lo que te enseñaremos a lo largo del post.
¿Qué es la automatización de tareas?
MacOS ha ofrecido un sistema de automatización desde hace muchos años y el cual se ha conocido como Automator, el mismo permite ejecutar muchos tipos de tareas sin tener que realizar ninguna acción por parte del usuario. Es así como todo esto ha permitido que muchas personas puedan aprovechar todo el potencial de estos ordenadores.
Sin embargo, poder ejecutar ciertas tareas de forma automática en Mac no siempre resulta tan sencillo ya que, uno de los principales inconvenientes de Automator es que no siempre resulta fácil de utilizar. Por lo tanto, para poder aprovechar esta herramienta al máximo es necesario tener algunos conocimientos básicos.
Beneficios de automatizar MacOS
Poder utilizar el sistema de automatización en MacOS sin duda alguna te va a ofrecer algunas ventajas importantes, principalmente a la hora de querer aprovechar al máximo el rendimiento del ordenador.
Es por ello que a continuación te enseñamos los principales beneficios de automatizar MacOS:
- Te permite eliminar los metadatos.
- Puedes organizar los ficheros por tipo dentro de las carpetas seleccionadas.
- Realizar copias de seguridad de carpetas.
- Iniciar distintas aplicaciones.
- Renombrar carpetas o archivos.
- Cambiar de tamaño y formato los archivos.
Estas son algunas de las tantas opciones disponibles que puedes llevar a cabo a la hora de automatizar tu ordenador, por lo que podrás sacarle mucho provecho a esta herramienta.
Automator de MacOS ¿Qué es y cuáles son sus funciones?
Automator es una aplicación de MacOS que permite automatizar diferentes tipos de tareas desde tu ordenador mediante flujos de trabajos. Hay que destacar que a pesar de que, su funcionamiento no es el más sencillo de todos, tampoco ofrece muchas complicaciones ya que, no se necesita saber de lenguaje de programación o scripts.
Algunas de las funciones que puedes realizar con esta aplicación es que podrás interactuar con otras herramientas y apps de MacOS de forma automatizada bien sea para llevar a cabo una solo acción o una serie de tareas complejas. Por lo tanto, el objetivo de Automator es automatizar una serie de tareas que realices de forma constante para minimizar tu trabajo. Esto te permitirá ahorrar tiempo en ciertas tareas así como crear flujos de trabajo constantes.
Algunas de las acciones que podrás realizar con Automator en MacOS son las siguientes:
- Crear diferentes scripts: Los scripts son muy similares a aquellos que puedes crear con AppleScript o JavaScript. En estos casos solo tendrás que añadir al flujo de trabajo la acción a realizar de scripts más adecuada e introducir el código.
- Crear aplicaciones: En este caso no se hace referencia a crear una app desde cero sino que, puedes crear un acceso directo de una app que por ejemplo, elimine todos los captures de pantalla de tu ordenador.
- Exportar a atajos tus creaciones: Tanto los atajos como Automator están conectados de forma eficiente. Es así como todos los flujos de trabajo que tengas creado en Automator los podrás exportar a Atajos en cualquier momento y personalizar su nombre.
- Haz que el Mac realice tareas repetitivas: Tareas como cambiar el nombre o tamaño de archivos así como realizar copias de seguridad son tareas que gracias a Automator tu ordenador podrás realizar constantemente de forma automatizada.
Así puedes crear flujos de trabajo en Automator de MacOS
Para poder crear un flujo de trabajo de Automator, es importante que selecciones el tipo de flujo de trabajo que necesitas y agregar cada una de las acciones.
Para ello solo tendrás que seguir cada uno de los pasos que te mencionaremos a continuación:
Seleccionar el tipo de flujo de trabajo
- Lo primero que debes hacer es ingresar a la aplicación de “Automator” desde tu Mac.
- Cuando estés allí vas a tener que seleccionar la opción de “Archivo” y posteriormente “Nuevo”.
- Ahora deberás seleccionar el tipo de flujo de trabajo. En estos casos existen diferentes tipos de flujos como lo son los siguientes: Flujo de trabajo, aplicación, acción rápida, acciones de carpeta, módulo de impresión, módulo de captura de imagen, alarma de calendario, comando de dictador, entre otros. En este caso deberás escoger la acción de acuerdo a la acción a realizar.
- Por lo tanto, cuando sepas cuál de estos flujos vas a necesitar, entonces lo siguiente será seleccionarlo.
Agrega las acciones al flujo de trabajo
Una vez hayas seleccionado el flujo de trabajo que necesitas, lo siguiente será agregarle las acciones. En el caso de Automator todas las acciones están agrupadas en categorías por el tipo de archivos, datos o aplicación.
Cada una de estas acciones representa un único paso y los cuales te los enseñamos a continuación:
Encuentra una acción
Dentro de la app de Automator en tu ordenador Mac vas a tener que realizar las siguientes acciones para poder encontrar una acción:
- Expandir la biblioteca: Lo primero que debes hacer es ver todas las acciones disponibles, para ello debes hacer clic en la flecha para expandir la biblioteca.
- Ver las acciones relacionadas: Para ver las acciones relacionadas con una de las categorías disponible, entonces tendrás que seleccionar la categoría en la columna de la “Biblioteca”.
- Buscar una acción en particular: Para ello vas a tener que escribir una palabra clave en el campo de búsqueda. Para realizar una búsqueda en una categoría específica, entonces deberás acceder primero a la categoría y posteriormente escribir la palabra en el campo correspondiente.
- Graba tus propias acciones: Para crear tus propias acciones vas a tener que hacer clic en el botón “Grabar” y completa la tarea que quieres automatizar. Una vez finalices deberás hacer clic en el botón “Detener”.
Agregar una acción de flujo
En el caso que quieres agregar una acción de flujo, entonces deberás hacer clic sobre ella y de forma automática aparecerá la misma. Ten en cuenta que si es necesario podrás agregar más acciones.
Guardar el flujo de trabajo
Lo primero que debes hacer es seleccionar el botón de “Archivo” y posteriormente hacer clic en “Guardar”. En el caso que hayas creado un flujo de trabajo específico, entonces el flujo se guardará de acuerdo al tipo que creaste, bien sea si has seleccionado un flujo de alarma de calendario o una aplicación. En el primer caso se te abrirá la app de Calendario y se creará una alarma.
Aprende cómo automatizar tareas en MacOS
Existen varias formas de poder automatizar tareas en MacOS, en este caso te vamos a explicar dos formas de hacerlo.
Para ello sigue detalladamente cada uno de los métodos que te enseñaremos a continuación:
Con Declutter
Más en Sistemas operativos
- ¿Cómo eliminar una cuenta ID de Apple fácil y rápido para siempre? Guía paso a paso
- ¿Cómo restaurar el Sistema Operativo Linux fácil y rápido? Guía paso a paso
- ¿Cómo cambiar el nombre a una carpeta en el ordenador? Guía paso a paso
- ¿Cómo actualizar Android Wear OS a la última versión? Guía paso a paso
- ¿Cómo usar el portapapeles en Android y aprovecharlo al máximo? Guía paso a paso
SÍGUENOS EN 👉 YOUTUBE TV
Declutter es una aplicación que te permitirá automatizar diferentes acciones en macOS de una forma mucho más sencilla. La misma se utiliza mayormente para gestionar y colocar en orden el escritorio de Mac.
Es así como es considerado una app para organizar todos los archivos que se muestran allí y evitar que el mismo se convierta en un sitio de cientos de acceso directos. Por lo tanto, si lo que se busca es tener un mayor control en este aspecto con Declutter podrás conseguirlo de forma automatizada creando y personalizando cada acción de acuerdo a tus necesidades.
Por defecto, la app va a crear cuatro carpetas:
- Imágenes.
- Documentos.
- Vídeos.
- Música.
En caso que no quieras ninguna de estas carpetas sino crear otras, entonces lo podrás hacer de forma manual de acuerdo a tus necesidades. Asimismo, Declutter te permitirá gestionar las reglas para cada una de las carpetas.
Para ello realiza estos pasos:
- Cuando se accede a la app desde el icono de la barra de menú podrás seleccionar la carpeta a modificar o crear una nueva.
- Allí vas a poder seleccionar el icono, nombre y color de la carpeta.
- Una vez hecho eso vas a tener dos campos para introducir los criterios de la carpeta por ejemplo, si se trata de una carpeta de imágenes puedes establecer el tipo de extensión de las mismas bien sea si quieres solo imágenes en PNG o JPG. También puedes colocar una palabra para que todas las imágenes que la contengan también aparecerán allí.
Por último, para activar Declutter se podrá hacer de forma manual, para ello tendrás que hacer clic en el botón de activar o establecer intervalos para que se ejecute cada cierto tiempo.
Con Hazel
Otra de las opciones disponibles es la aplicación Hazel, la cual te permitirá llevar todo esto a cabo de una forma muy sencilla. Esta app desarrollada por noodlesoft es todo un clásico para los más veteranos a la hora de llevar a cabo automatizaciones en Mac. Para ello te ofrece una gran cantidad de reglas que podrás combinar para llevar a cabo distintas acciones como la de usar extensiones determinadas, nombres, que cumplan uno o más criterios, contener una o más palabras, entre muchas otras que puedes configurar.
Hazel es una aplicación muy potente que no solo te permitirá organizar tus archivos sino también podrás realizar copas de seguridad, cambia el nombre de las carpetas y muchas otras acciones interesantes. Por lo tanto, Hazel se ha convertido en una de las principales alternativas de Declutter en caso que la primera no te guste o no te convenza del todo.
Descargar Hazel para MacOS
Otras herramientas de MacOS para automatizar tareas
Existen otras herramientas que te permitirá automatizar tareas en MacOS de forma fácil y rápida.
En este caso sigue detalladamente todo lo que te mostraremos a continuación:
Carpetas inteligentes
El sistema operativo de MacOS siempre le ha permitid a sus usuarios poder crear carpetas inteligentes y así poder aprovechar todo el potencial de Spotlight. Esto permitirá que los usuarios se puedan enfocar únicamente en aquellos archivos que son de su interés.
Es así como a través del uso de filtros de búsqueda los usuarios van a poder crear carpeta que agrupen únicamente las fotografías más recientes que se hayan guardado en el ordenador. Asimismo, puedes usar esta herramienta para conservar únicamente los archivos que te interesan y eliminar todos los demás que solo ocupan un espacio de almacenamiento.
Siri
Siri es una de las funciones más interesantes de Apple y la cual puede ser utilizada por los usuarios de MacOS. Es así como a través de ella vas a poder realizar cálculos matemáticos de forma automatizada. Lo que se convierte en una gran ventaja si necesitas sacar muchas cuentas.