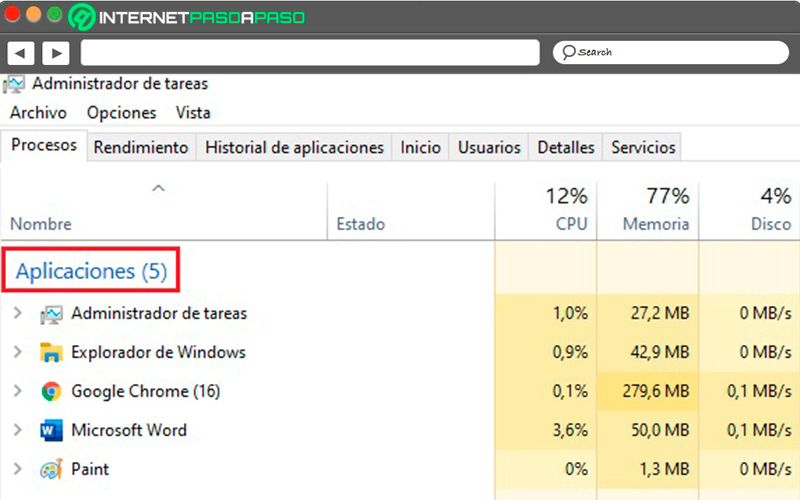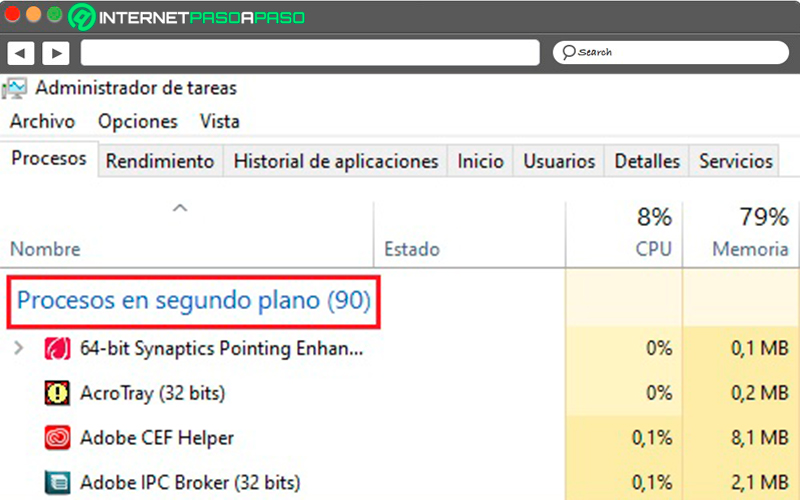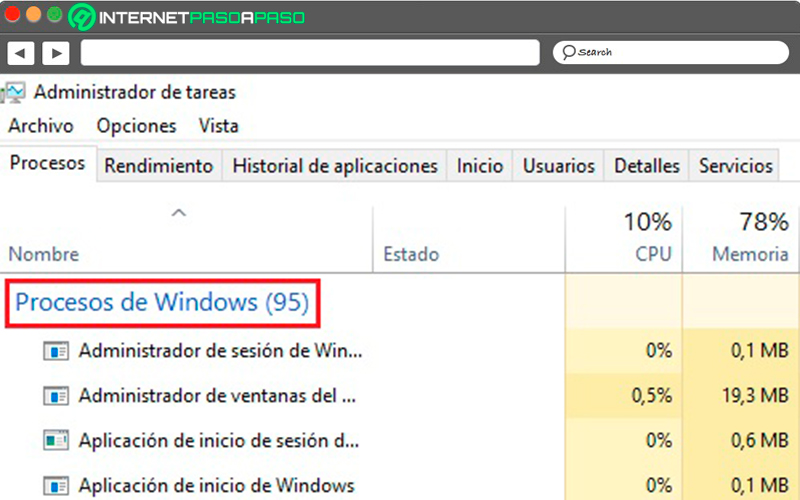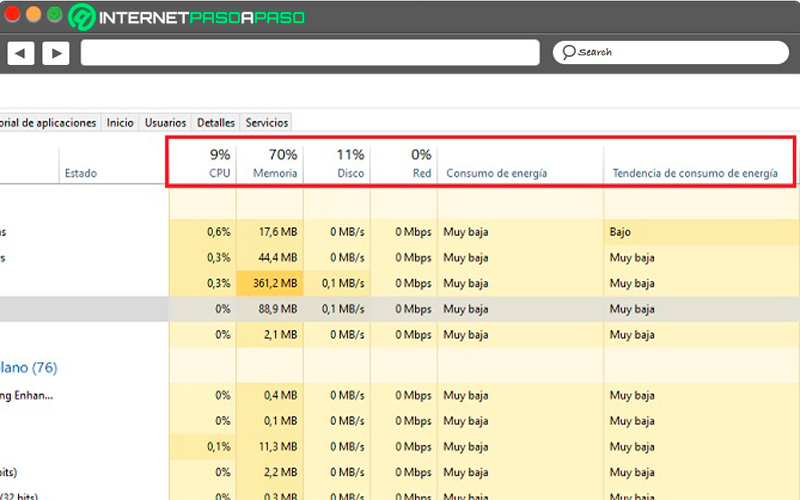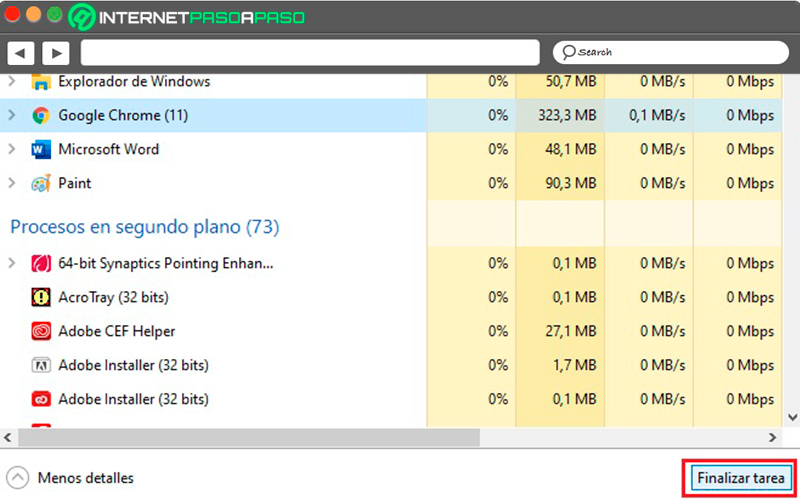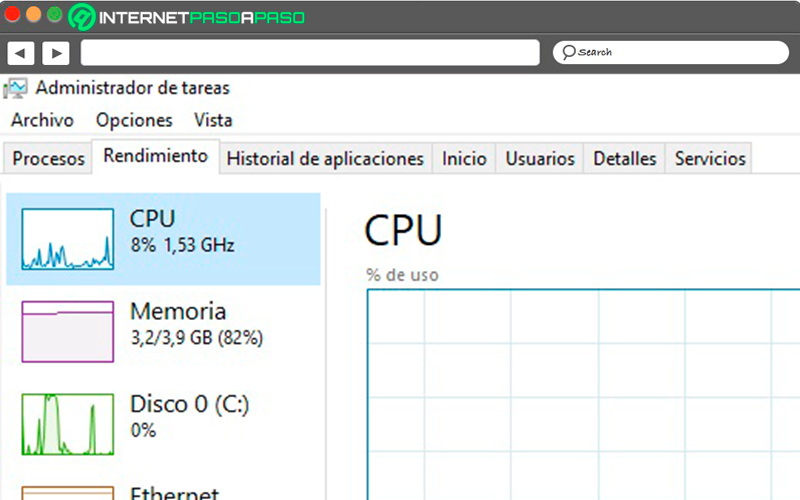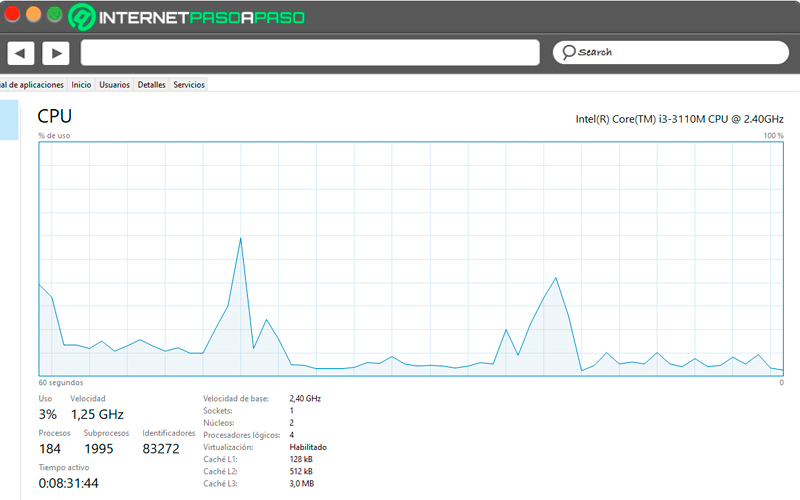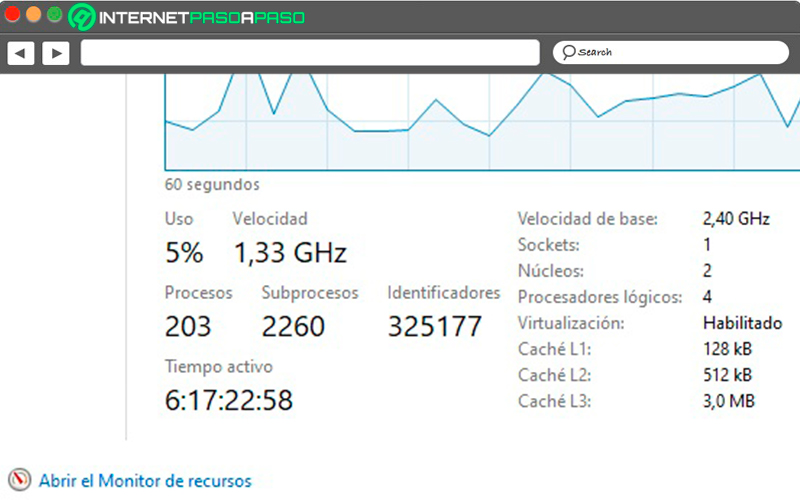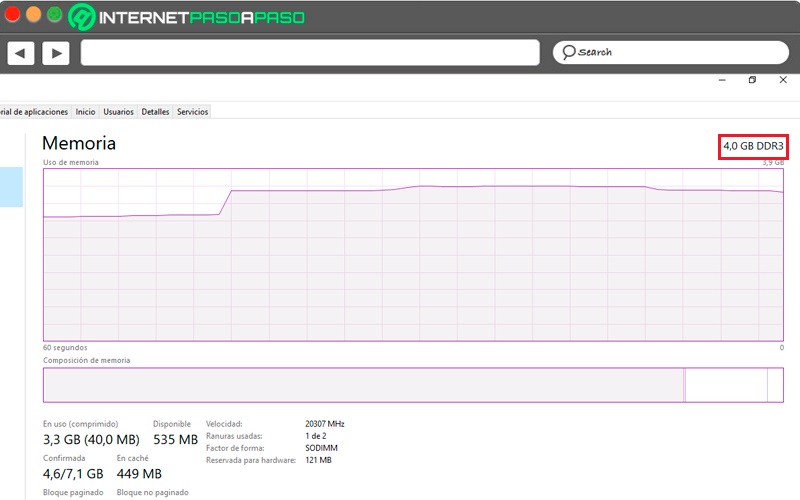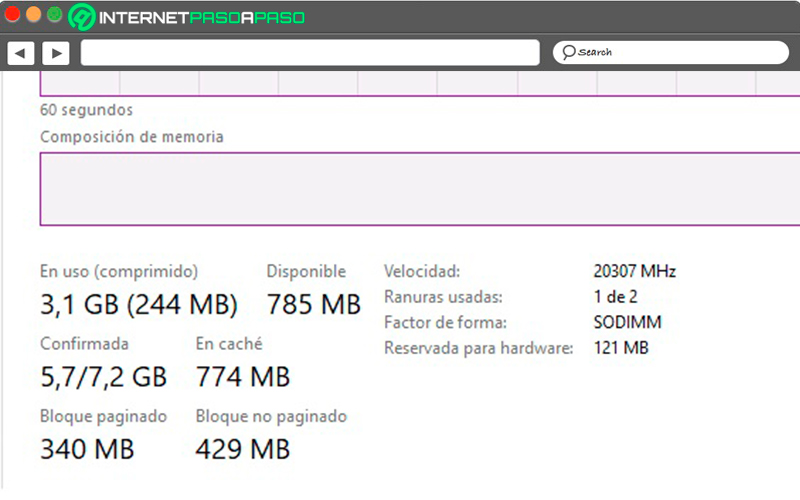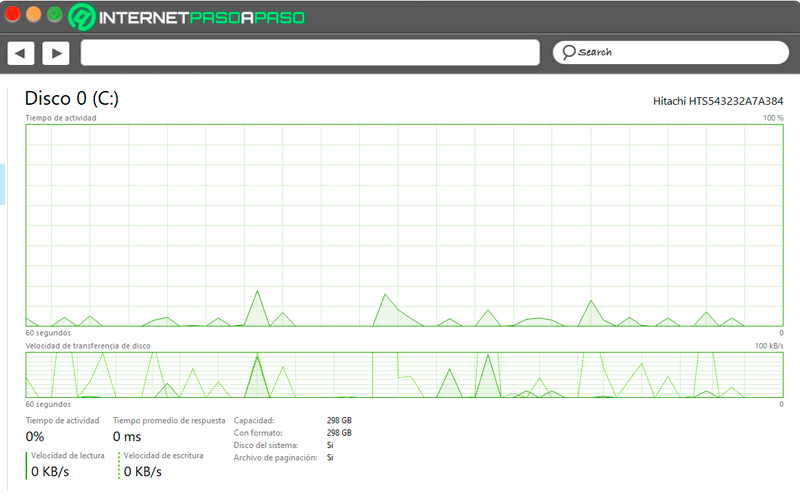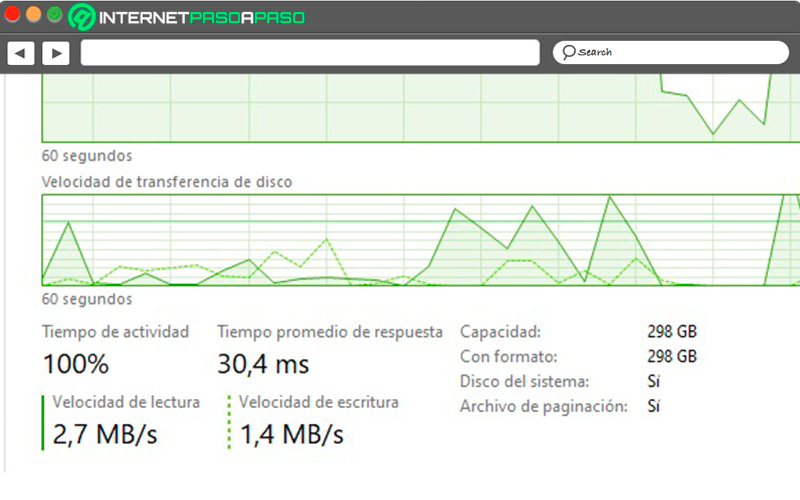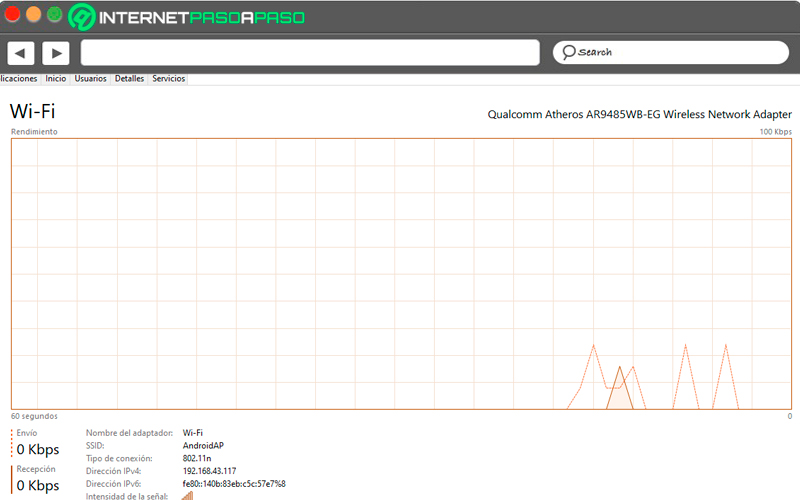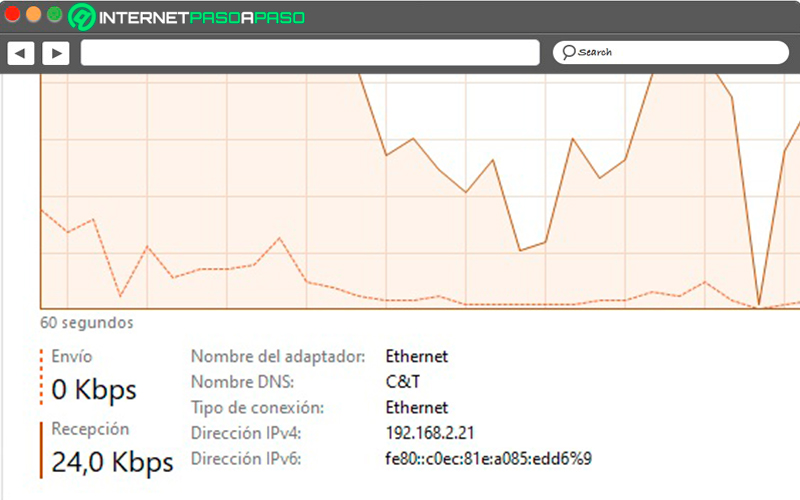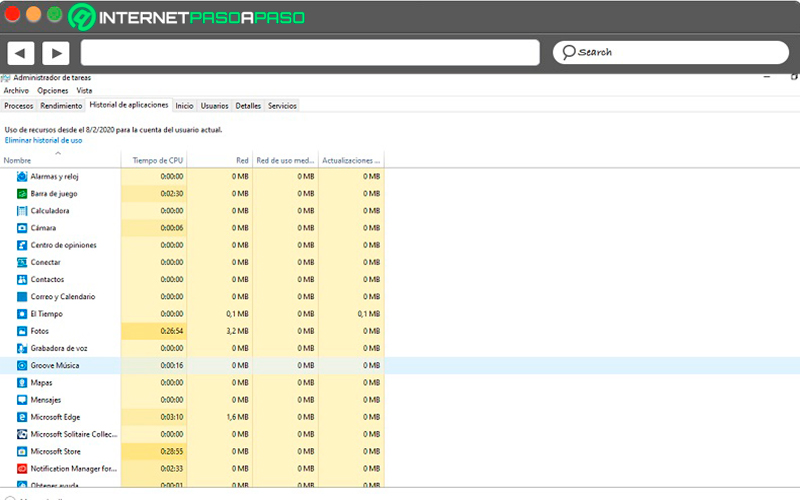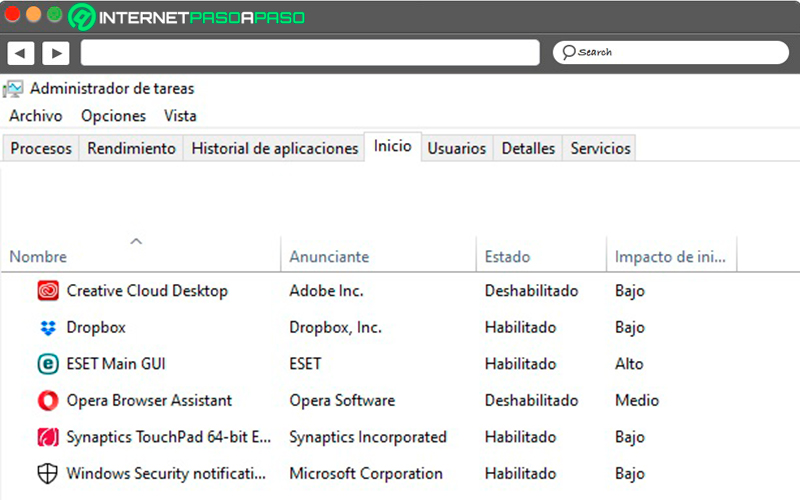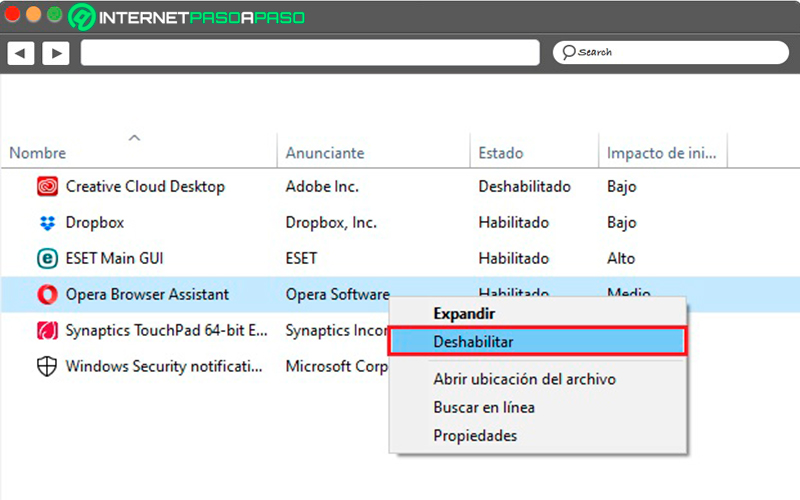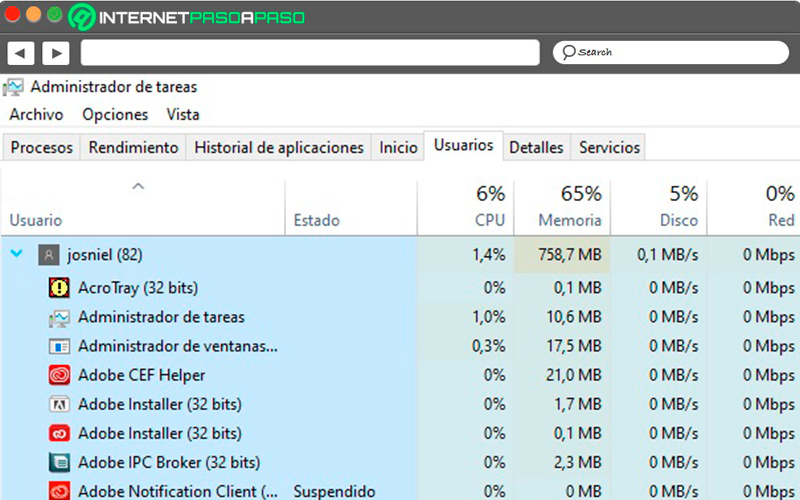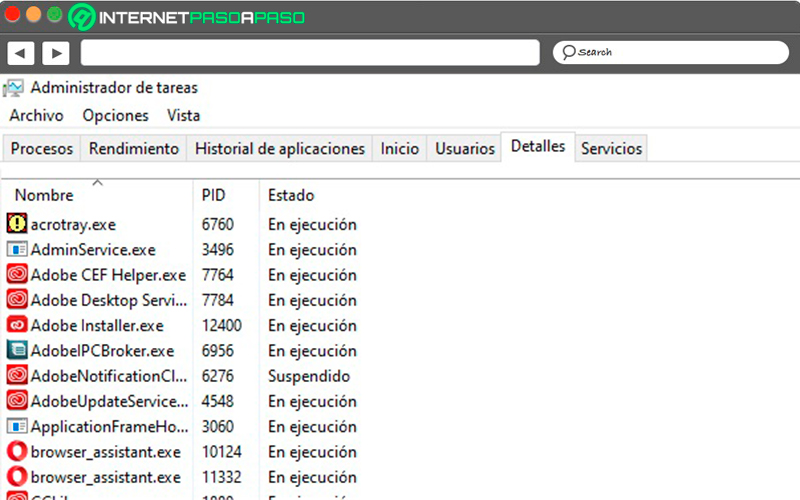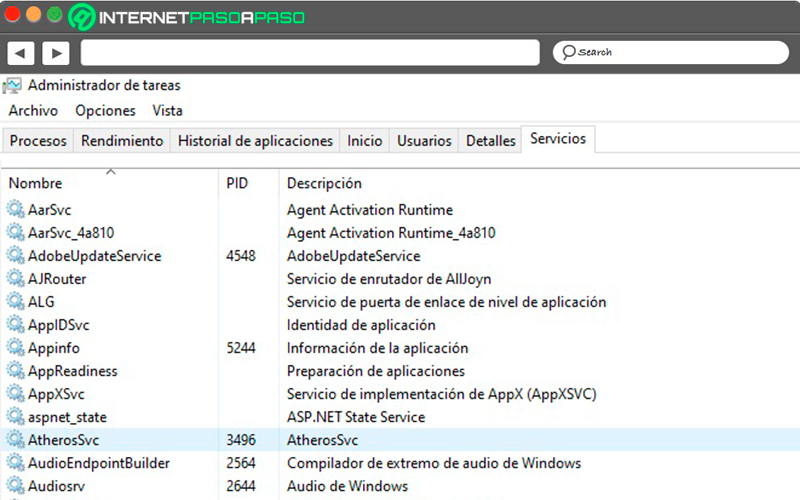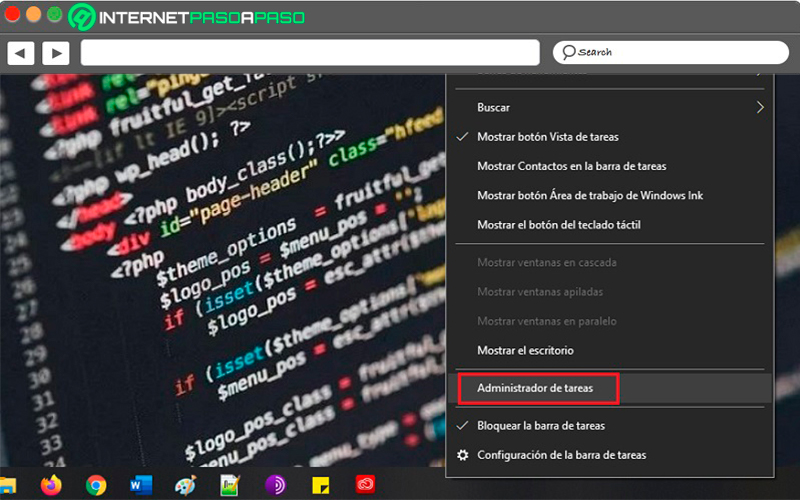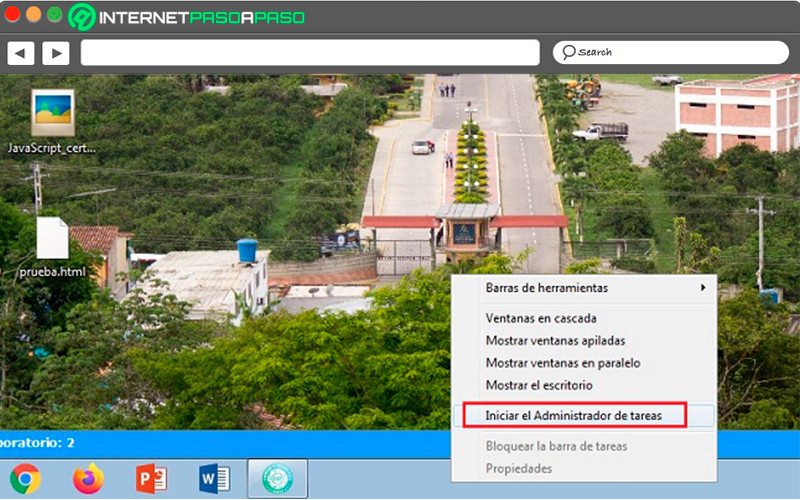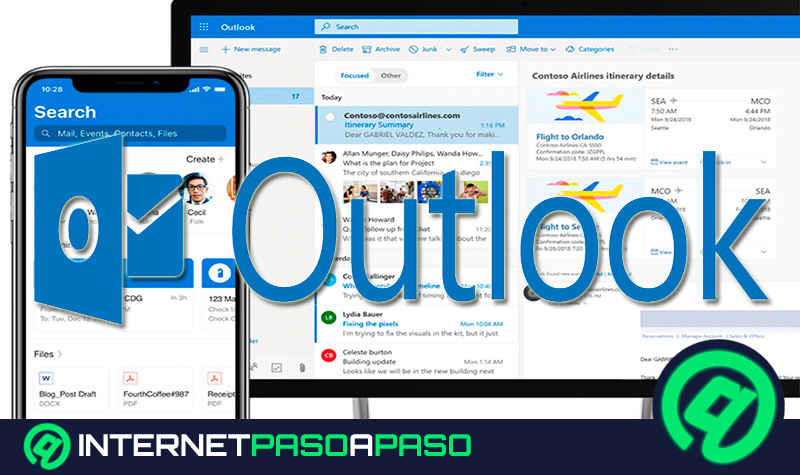Lo Último en IP@P
- Así funciona la ruleta online en vivo: tecnología, experiencia y seguridad para el jugador digital
- Stellar Data Recovery revoluciona la recuperación de archivos perdidos en discos duros externos
- Goblin Mine: La Estrategia Económica Detrás del Juego de Minería que está Fascinando a Todos
- Estos son los nuevos Cargadores UGREEN: potencia y portabilidad en dos versiones que no te puedes perder
- UGREEN Nexode Pro: El Cargador Ultradelgado que revoluciona la carga de dispositivos móviles
El administrador de tareas es una herramienta integrada en los sistemas operativos de Windows. La misma trae consigo una gran cantidad de información útil a la hora de medir el rendimiento del computador y propio sistema.
Desde siempre ha sido utilizado por los usuarios promedio para finalizar aplicaciones o programas que se encuentran congelados. Pero lo cierto es que existe muchas más cosas que se pueden hacer con este, como ver y controlar las actividades que se están ejecutando en el equipo.
Dicho esto, si deseas conocer todas las funciones de esta poderosa herramienta, te invitamos a que te quedes con nosotros en esta entrada. Donde además te explicaremos las distintas maneras que tienes para abrirlo.
¿Cuáles son todas las funciones del administrador de tareas de mi PC?
Más allá de lo mencionado anteriormente, sirve para supervisar el rendimiento, verificar el estado de la red, ver los usuarios conectados al equipo, etc. Por lo que conocer en qué te ayuda exactamente este complemento es clave para poder controlar 100% la funcionalidad de nuestro ordenador.
A continuación veremos detalladamente cuáles son sus principales funciones:
Medir los procesos
Al abrirlo podemos ver que este cuenta con diferentes pestañas, donde cada una proporciona una información distinta. La primera que podemos observar es la de “Procesos”, en ella se nos proporciona la información de consumo de cada una de las aplicaciones. Esto incluye:
- Aplicaciones en curso, visualizadas en la parte superior como “Aplicaciones”.
- Aplicaciones en segundo plano, visualizadas como “Procesos en segundo plano”.
- Finalmente, también podemos visualizar los “Procesos de Windows”.
De cada uno de los 3 diferentes tipos de aplicaciones que están trabajando en nuestro ordenador, se podrán observar los siguientes datos:
- CPU: el consumo general en CPU que está ocasionando la aplicación en cuestión. Este viene en porcentajes y se mide después de haberse medido el consumo de la aplicación en disco duro y en memoria RAM.
- Memoria: en esta tabla se mide en Megabytes el consumo de RAM que ocasiona la aplicación, servicio o proceso que se esté evaluando.
- Disco: en esta sección se puede apreciar el requerimiento en porcentaje del disco duro. En dicha aplicación cada segundo que pasa se mide en MBps.
- Red: si se trata de una aplicación que trabaja con Internet, por ejemplo, un navegador Web, aquí se podrá observar cuánto consumo se genera en Mbps.
- Consumo de energía: este panel de acuerdo a todo el gasto observado en los anteriores renglones, muestra cuanta energía requiere esta aplicación o proceso. Todo esto se mide en el mismo instante.
- Tendencia de consumo de energía: a diferencia del consumo de energía, en este panel se muestra el promedio de consumo de la aplicación o servicio a través del tiempo.
- Cabe destacar que es desde las pestaña “Procesos”, donde se desencadena la famosa acción de “Finalizar tarea” que tanto utilizamos cuando algún programa no responde.
Medir el rendimiento general
En la segunda pestaña la cual es llamada “Rendimiento”, vamos a encontrar un paneo general en graficas de datos sobre el estado de los componentes más importantes del equipo. Los cuales son:
- CPU: Los datos más relevantes de este componente observados en esta pestaña son:
El modelo del procesador: fácilmente observable en la esquina superior derecha.
Capacidad de procesador en uso, velocidad en Hz y cantidad de procesos y subprocesos que se están realizando. Todo esto es visible en la parte inferior del gráfico.
- Memoria: en esta sección podemos encontrar la información elemental de nuestra RAM:
Capacidad y generación DDR de la RAM: fácilmente observable en la esquina superior derecha del gráfico de rendimiento.
Capacidad de megabytes en uso, capacidad restante disponible y uso de la caché. Esta última si esta muy elevada se recomienda limpiar. Se visualiza debajo del gráfico.
- Disco Duro: En la sección del disco encontramos el rendimiento de este al momento en su respectivo gráfico. Además de otros datos importantes:
Nombre y modelo del disco duro: fácilmente visible en la esquina superior derecha de la pantalla.
Velocidad de lectura y escritura medida en MBps y capacidad neta del disco duro. Se encuentra en la parte inferior izquierda de la pantalla.
- Red: La última será tentativa al modelo de conexión de Internet que se esté utilizando, siendo "Ethernet" si es por cable y "WiFi" si es inalámbrica. Por lo tanto, podremos ver las métricas de los controladores que estén activos. De no haber ninguna conexión a Internet no se mostrará nada.
Nombre y modelo del controlador de red: Lo encontramos en la esquina superior derecha de la pantalla.
Más en Sistemas operativos
- ¿Cómo configurar una red WiFi para tener un Internet más veloz en mi PC con Windows 8? Guía paso a paso
- ¿Cómo mejorar y optimizar la velocidad en MacOS para que sea más rápido? Guía paso a paso
- ¿Cómo comprimir archivos y carpetas en la consola de Linux? Guía paso a paso
- Android: Historia y evolución del Sistema Operativo para Smartphone más famoso del mundo
- ¿Cómo desbloquear un teléfono Samsung para utilizarlo sin limitaciones? Guía paso a paso
SÍGUENOS EN 👉 YOUTUBE TV
Naturalmente debajo del gráfico encontraremos los Kilobits que se envían y se reciben por segundo, así como la fuente principal de la conexión.
Historial de aplicaciones
En esta pestaña se nos muestra el historial de todos los programas que califican como aplicación en nuestro sistema y el consumo generado durante su uso en todo el día.
Se debe entender por aplicación a todos aquellos programas que vienen instalados de forma predeterminada en el sistema.
Inicio del administrador de tareas
En esta sección encontraremos todos los servicios de programas que se abren al iniciar el sistema. Es decir, aquellos que nada más al encender el ordenador se activan.
Desde aquí podremos desactivarlos si es que notamos que están teniendo un impacto negativo en la velocidad de arranque del ordenador. Para desactivarlos debemos pulsar clic derecho sobre el servicio y seleccionar la opción "Deshabilitar".
Usuarios
Desde acá es posible monitorear todos los movimientos de los usuarios del ordenador en caso de que existan diferentes sesiones activas. También se puede visualizar las métricas del consumo general de cada una de las sesiones.
Esto también sirve para detectar algún programa que esté ralentizando el ordenador y cerrarlo.
Detalles
En ella se pueden observar todos y cada uno de los procesos realizados por cada programa. Está diseñada para que los entendidos en el área puedan poner en suspensión o en ejecución cualquiera de ellos.
Servicios
En la última pestaña encontramos netamente todos los servicios de Windows y de cada uno de los componentes del computador. Por lo que solo se recomienda activar o desactivar bajo la supervisión o el consejo de un experto.
Pasos para abrir y utilizar el administrador de tareas en Windows 10, 7 y 8:
Windows tiene la particularidad de que permite acceder al Administrador de tareas lo más fácil y rápido posible. Veamos cómo hacerlo en las versiones más conocidas actualmente.
En W10
En Windows 10 solo basta con pulsar clic derecho en la barra de tareas en el inferior de la pantalla y posteriormente escoger la opción “Administrador de tareas”.
En Windows 8
La interfaz del sistema Windows 8 es similar a la de Windows 10, por lo que el procedimiento anterior es totalmente válido. Pero, también es posible hacerlo al pulsar las teclas “Ctrl+Alt+Supr”. Esto nos habilita un menú en donde se puede escoger la opción “Administrador de tareas” fácilmente.
En Windows 7
Finalmente, en Windows 7 es de igual forma, pero dado a que la interfaz es distinta, aquí te mostramos exactamente cómo hacerlo. Pulsamos clic derecho sobre la barra de tareas inferior y posteriormente escogemos la opción “Iniciar el Administrador de tareas”.
Trucos que seguro no conocías sobre al administrador de tareas de Windows
- Si el Administrador de tareas alguna vez se cuelga o deja de funcionar, puedes iniciar otro presionando CTRL + SHIFT + ESC. "Winlogon buscará una instancia existente y tratará de revivirlo por hasta 10 segundos. Si ese Taskmgr no empieza a tomar sentido respondiendo al código secreto en ese tiempo, otro será lanzado. De esa forma nunca estás sin un Taskmgr mientras hayan algunos recursos disponibles".
- El Administrador de tareas cargará en modo reducido si hay pocos recursos: por ejemplo, cargará solo la pestaña de procesos si es lo que necesita para arrancar. "Es una de las pocas apps que no 'falla y desaparece' cuando las cosas salen mal".
- Si el Administrador de tareas se corrompe de forma interna, mátalo o ciérralo: Reinícialo presionando y manteniendo CTRL + ALT + SHIFT y el Administrador de tareas reiniciará todos sus ajustes internos a los de fábrica si detecta esa combinación de teclas al inicio.
- Si todas las barras de título desaparecen y solo ves un gráfico, haz doble click en el espacio muerto del cliente para cambiar a modo normal.
- CTRL + SHIFT + ESC lanzará el Administrador de tareas sin ningún tipo de ayuda de la Shell. Así que sí la Shell o el Explorador están muertos, puedes usar esta combinación de teclas para iniciar Taskmgr y reiniciar la shell. Incluso si tu barra de tareas ha desaparecido, esta combinación debe funcionar.
- Si la shell no puede iniciar algo o se cuelga, prueba con el Administrador de tareas: este tiene un modo en el que cargará sin ninguna referencia a shell32.dll y permitirá iniciar programas como CMD.EXE sin el menú inicio.
- Puedes encontrar el binario para ejecutar cualquier proceso en la pestaña de procesos: solo tienes que hacer click derecho y seleccionar "Abrir la ubicación del archivo".
- No debería haber nada que el Administrador de tareas no pueda matar: escalará privilegios (si los tienes) y habilitará privilegios de depuración para adjuntarse y matar aplicaciones si es necesario. "Si el Administrador de tareas no puede matarlo, tienes un problema de kernel". Aquí Plummer acota que después de Windows XP se añadieron algunos límites intencionales a lo que el Administrador de tareas puede matar para prevenir que el usuario matara componentes esenciales de Windows y se autoinfringiera una pantalla azul.