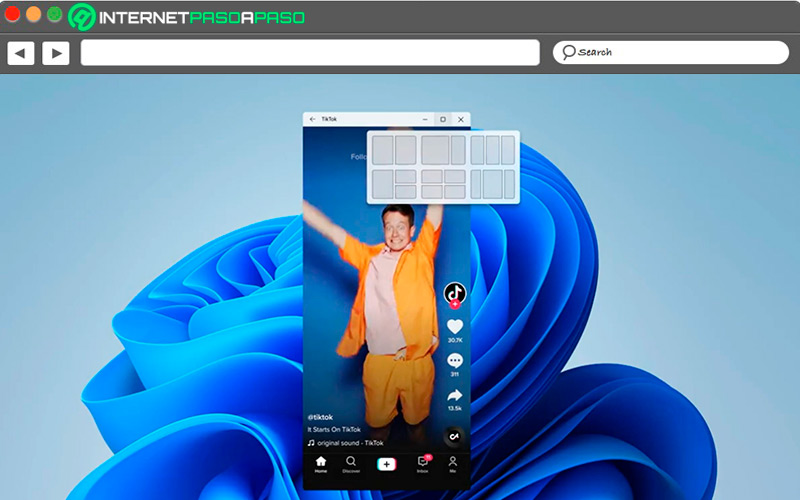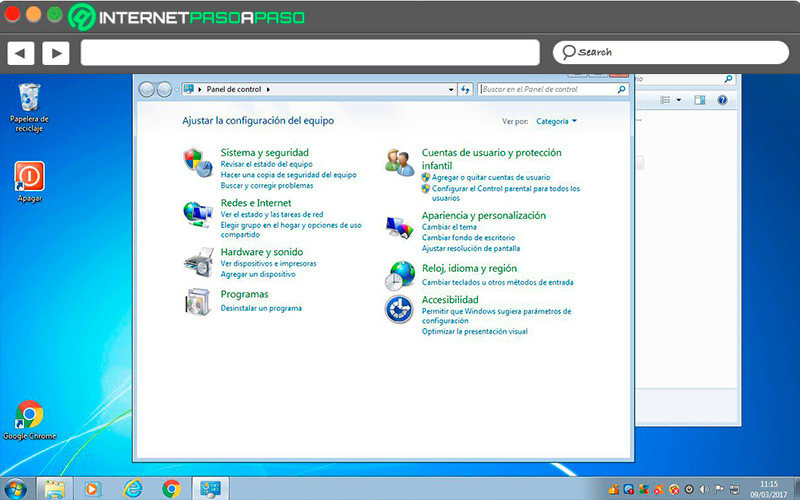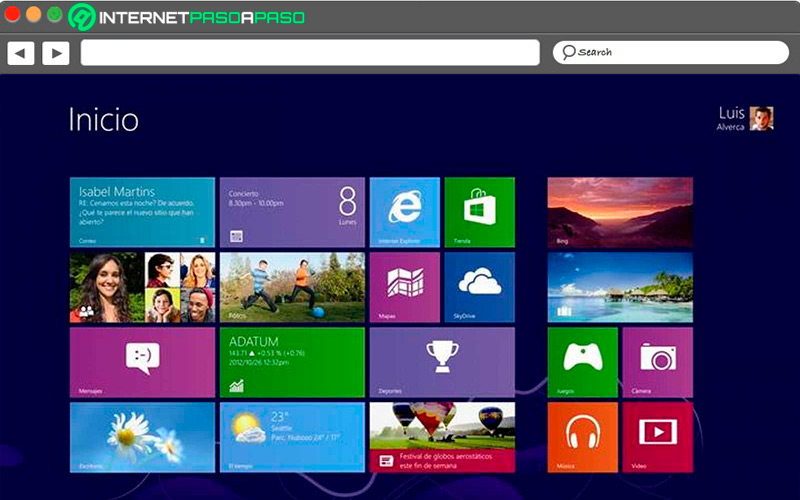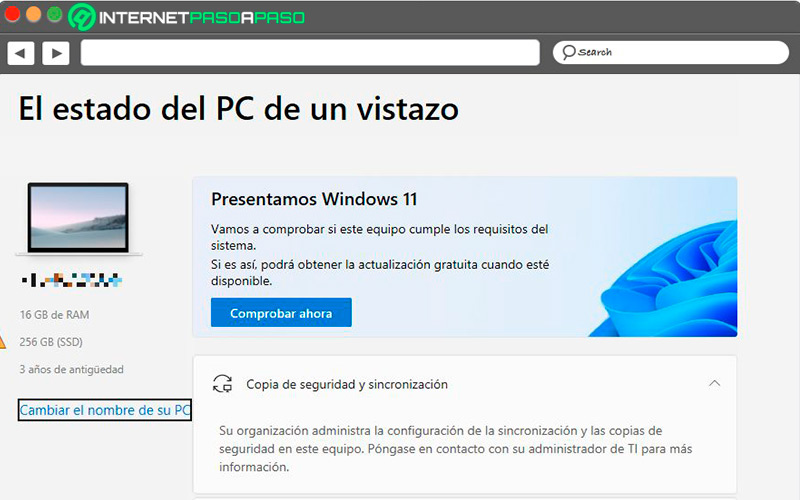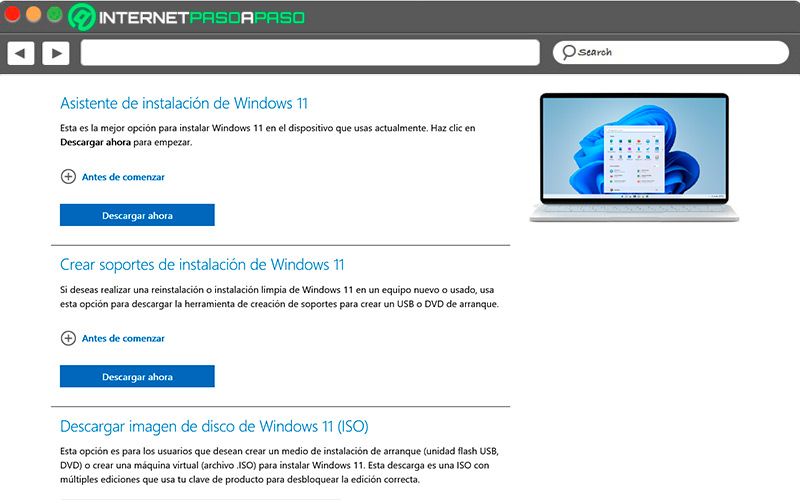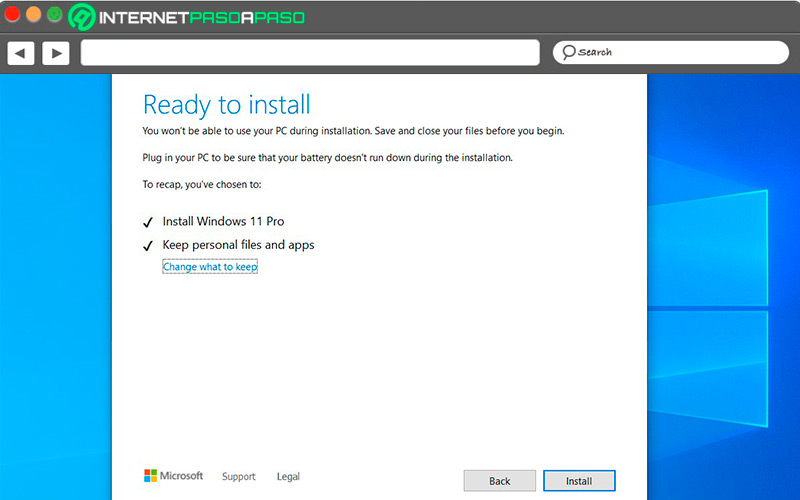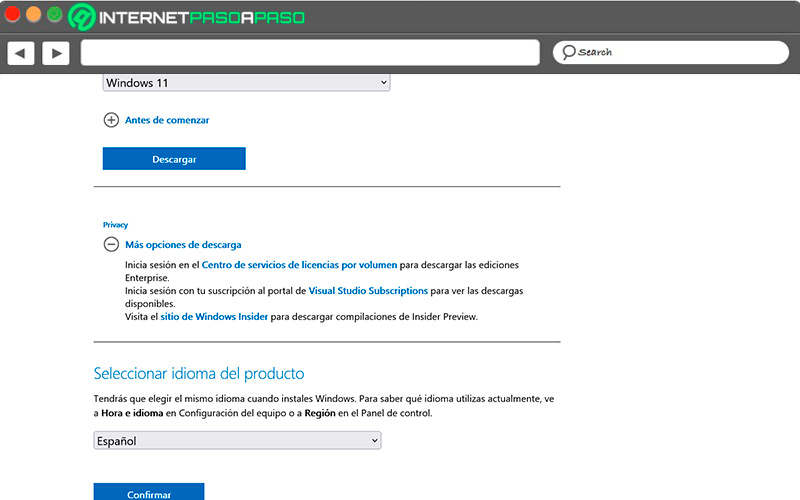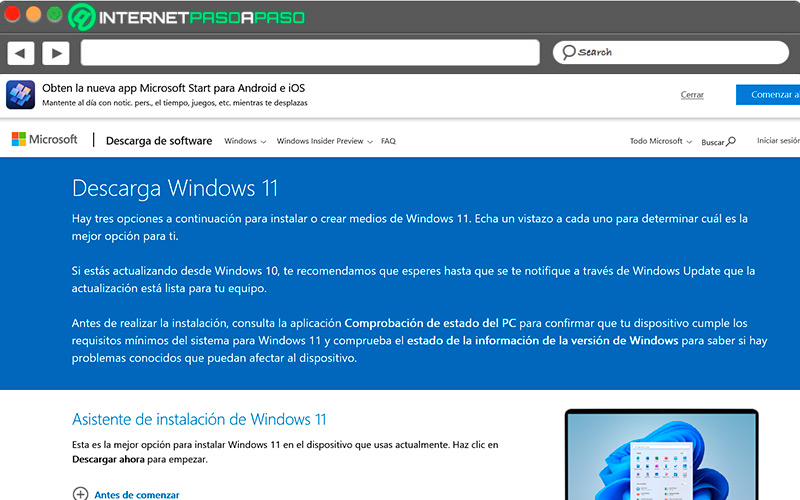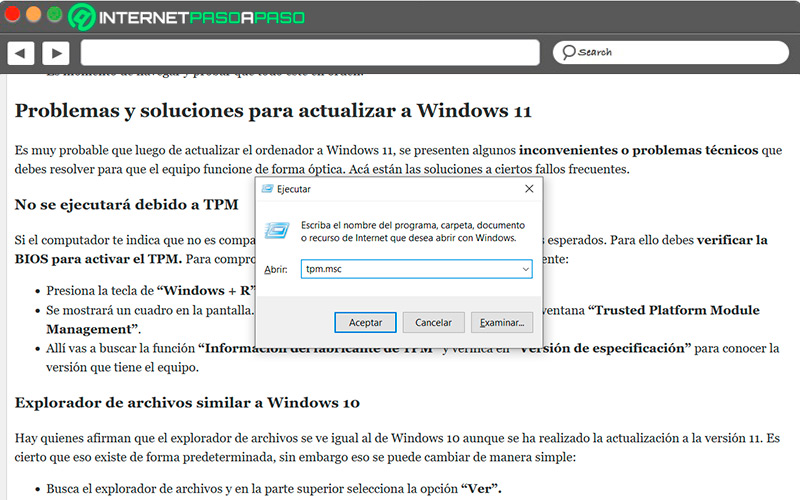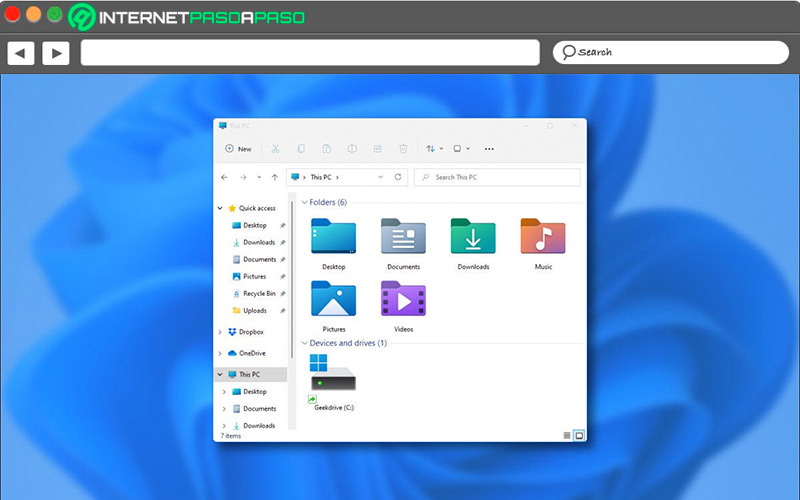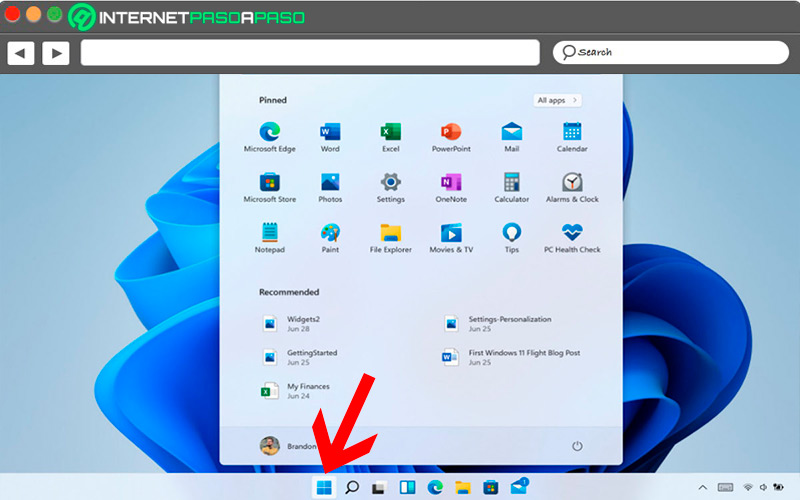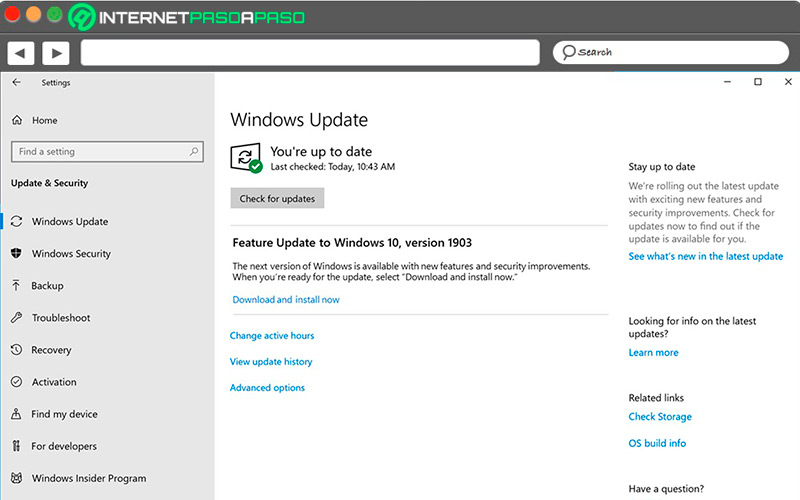Lo Último en IP@P
- Así funciona la ruleta online en vivo: tecnología, experiencia y seguridad para el jugador digital
- Stellar Data Recovery revoluciona la recuperación de archivos perdidos en discos duros externos
- Goblin Mine: La Estrategia Económica Detrás del Juego de Minería que está Fascinando a Todos
- Estos son los nuevos Cargadores UGREEN: potencia y portabilidad en dos versiones que no te puedes perder
- UGREEN Nexode Pro: El Cargador Ultradelgado que revoluciona la carga de dispositivos móviles
La última versión del sistema operativo de Windows ya está disponible desde mediados del año 2021 para usuarios de todo el mundo. Las novedades incluyen una interfaz agradable y el trabajo multitarea, con la opción de ir actualizando en la medida que se cumplan los requisitos técnicos.
Realizar la actualización es más sencillo de lo que puedes pensar, de forma rápida y fácil. Para instalar Windows 11 no hay que pagar, tal como ocurrió en el caso de Windows 10. Sin embargo, hay algunas especificaciones que debe cumplir el ordenador, que a algunos les parecen polémicas.
En este curso te vas a enterar paso por paso lo que debes hacer para actualizar desde Windows 7, 8 y 10, la solución para algunos problemas frecuentes que se podrían presentar y un truco especial para instalar la nueva versión sin TPM. No te pierdas ninguno de los tips que seguro te serán de utilidad.
Novedades de Windows 11 ¿Vale la pena instalar la nueva versión del S.O de Microsoft?
Por regla general, a los usuarios les cuesta un poco adaptarse a las nuevas versiones de los software. Hay datos que aseguran que al menos un 20% de quienes utilizan Windows aún mantienen en sus ordenadores la versión 7, las razones pueden ser muchas, incluyendo la facilidad de uso. Aunque Windows 11 tiene algunos cambios, en realidad no es tan profundo como los seguidores de la informática se hubieran imaginado. Se ven varias similitudes con las versiones anteriores y la instalación suele ser sin complicaciones.
Entre las novedades de esta versión, están:
- Menú de inicio centralizado: es sencillo, lo que facilita su uso. Se localiza en el centro de la barra de tareas y muestra iconos de las aplicaciones más utilizadas.
- Amplia tienda de aplicaciones: es mayor la cantidad de herramientas comparadas con Windows 10, incluyendo juegos y otras aplicaciones útiles.
- Aplicación de captura de pantallas: guardar lo que ves en el ordenador es más fácil con la nueva estética del programa adaptado al sistema operativo.
- Mejoras en las aplicaciones predeterminadas: editores de foto, calendarios y correo -entre otras- tienen cambios para que el usuario no tenga que buscar alternativas externas.
- Bordes redondeados: vuelven al sistema operativo los bordes ligeramente redondeados, visibles en las ventanas o juegos
- Escritorios virtuales personalizados: los podrás diferenciar a tu gusto y utilizar varios a la vez.
- Cambios en el explorador: se ve mucho más ordenado y limpio, optimizado para las pantallas táctiles.
- Ventanas compartidas: las podrás ubicar a tu gusto y utilizar hasta cuatro ventanas de forma independiente.
- Nuevas fuentes para los textos: ya están preparando una nueva tipografía más allá de la tradicional calibri.
- Compatible con aplicaciones de Android: se pueden instalar las aplicaciones Android.
Aseguran que esta versión marcará un antes y un después en el uso del sistema operativo, por lo que es probable que pronto tenga algunas pequeñas actualizaciones. Para mantenerse actualizado es una buena opción, sin embargo debes tener claro que no es una revolución completa ni un cambio total. Es una combinación de apariencia mejorada y atractiva con elementos pasados.
Requisitos para instalar el nuevo Update de Windows 11
Lo primero que debes saber es que necesitas tener una cuenta de Microsoft para realizar la instalación, con un correo de Outlook es suficiente para cumplir este requisito.
Por otro lado, el ordenador también debe estar en capacidad para soportar el sistema, cumpliendo con estos requisitos mínimos:
- Procesador de 2 núcleos: con 1 GHZ o más y de 64 bits que sea compatible.
- Espacio de disco: por lo menos 64 GB libres en el ordenador donde vayas a realizar la instalación.
- Memoria: por lo menos 4 GB de RAM.
- Gráficos: la tarjeta gráfica debe ser compatible con DirectX 12 o posterior.
- TPM: Módulo de Plataforma Segura 2.0 que es obligatorio para cualquier ordenador Windows desde 2016. Este es el requisito que ha generado más comentarios entre los internautas.
- Firmware: el ordenador debe ser compatible con Secure Boot y con UEFI.
Lo anterior indica que el ordenador tiene que ser medianamente moderno, por la cantidad de memoria RAM pero también porque debe ser un procesador de 64 bits, ya los de 32 quedan obsoletos para esta versión 11. Por otro lado, ya con esta actualización se deja de utilizar la BIOS, que es el sistema que tiene las placas bases desde hace mucho tiempo. Ese es un aspecto importante a considerar al momento de pensar en instalar Windows 11 a tu ordenador, sobre todo si ya llevas unos años con él.
Pasos para actualizar a Windows 11 desde Windows 7
El soporte técnico oficial por parte de Microsoft para Windows 7 finalizó en el año 2020, lo que significa que ya no recibe actualizaciones de seguridad.
Aunque quienes tengan la versión 10 podrán realizarlo de forma directa, si tienes la versión 7, debes dar estos pasos:
- Una vez que compruebes que el ordenador cumple con los requisitos, abre el explorador de archivos y comprueba que esté montada en la memoria USB la imagen ISO de Windows 11.
- Ahora, se comenzará a validar Windows 11 y debes hacer clic en “Cambiar la forma en que Configuración descarga actualizaciones”.
- En este caso, deja activada la casilla “Descargar actualizaciones, controladores y características adicionales” tras lo cual pulsa en “Siguiente”.
- En este momento, el sistema comprobará que el equipo cumple con los requisitos para proseguir con la instalación.
- Si es positivo, ingresa la clave de Windows 11.
- Acepta los términos de la licencia y activa “Conservar solo archivos personales”.
- A partir de allí se valida el equipo y comienzan a instalarse las actualizaciones.
- Después se comprueban los requisitos del sistema y debes dar clic en “Instalar” para que comience la configuración de Windows 11.
- Durante el proceso, es posible que el ordenador se reinicie varias veces y de forma automática proseguirá la instalación.
- Al finalizar, debes iniciar sesión con tu cuenta de Microsoft para tener acceso a la configuración inicial de Windows 11.
- Seguidamente, debes conceder todos los permisos que te pide el sistema, haciendo clic en “Aceptar”.
- Al final, podrás ver la nueva apariencia de tu ordenador, ya con Windows 11 instalado de forma correcta.
Pasos para actualizar a Windows 11 desde Windows 8
La versión de Windows 8 tampoco tiene actualización automática, por lo que debes realizar una renovación completa del sistema. Por lo tanto, también previamente tienes que efectuar una copia de seguridad para no perder tus datos personales almacenados y luego seguir uno a uno los pasos que te listamos en el apartado anterior. Ahora bien, hay la opción de actualizar a Windows 10 para luego hacer la actualización automática a Windows 11.
Para ello, bastará con que tomes esta ruta:
- Descarga la versión de Windows 10 compatible con tu ordenador.
- Haz clic en el archivo que se descargó y espera que comience el asistente.
- Acepta los términos de uso de la licencia.
- Selecciona la opción “Crear archivo ISO” y haz clic en “Siguiente”.
- Selecciona el idioma de instalación y la arquitectura correspondiente.
- Tras realizar la selección, marca en “Siguiente”.
- Marca la opción “Archivo ISO” y en “Siguiente”.
- Busca la ubicación donde se guardará el archivo y haces clic en “Guardar”.
- Al descargarse por completo, haz clic en “Finalizar”.
- Verifica que el archivo descargado esté en la ubicación asignada.
- Haz clic con el botón derecho del ratón en el archivo y selecciona la función “Montar”.
- Después, selecciona el archivo “Setup”, con el clic derecho activas “Ejecutar como administrador” y esperas que cargue.
- Allí comienza el proceso de actualización de Windows 8 a 10.
- En la opción de actualizaciones, pulsa sobre ella e indica “No en este momento” para que el proceso sea más rápido.
- Se realiza la comprobación para ver si el equipo cumple con los requisitos y se deben aceptar los términos de la licencia.
- Te indica “Listo para instalar” y se muestra lo que ocurrirá con los archivos y la versión que se guardará en el equipo.
- Al verificar, haz clic en “Instalar” y espera que finalice el proceso de instalación.
- Llega el momento de realizar la configuración y personalización según tus necesidades.
- Le das “Aceptar” luego que selecciones las opciones correspondientes.
- Al final, podrás ver la actualización, ya con Windows 10 instalado en tu ordenador.
- Si conservaste los archivos, allí se verán en una carpeta dentro del sistema.
- Ya podrás comenzar a utilizar el ordenador con la nueva apariencia, que incluye a Windows 10. Ahora, será más fácil realizar el paso a la versión más reciente como verás en las siguientes líneas.
Pasos para actualizar a Windows 11 desde Windows 10
La actualización la vas a poder realizar de manera automática, gratuita y desde el propio sitio oficial de Microsoft donde se encuentra disponible un archivo del que podrás hacer uso. Es importante destacar que no perderás ningún fichero ni aplicación que tengas instalada en el ordenador.
Los pasos necesarios son los que verás de forma detallada ahora:
- Ingresa al sitio oficial de Microsoft y busca una de las opciones de descarga, entre las que se incluye un asistente, crear una unidad booteable o la imagen ISO oficial.
- Comprueba si el equipo es compatible con la versión de Windows 11.
- Actualiza a la versión más actual de Windows 10.
- Una vez realizado lo anterior, descarga el asistente de instalación para Windows 11.
- Haz clic en “Ejecutar” y acepta los permisos de licencia que te solicita.
- Realizados los pasos anteriores, comenzará el proceso para efectuar la instalación.
- El primer paso es “Descargando” y dependiendo de la velocidad del internet será el tiempo necesario para guardar el fichero.
- Al guardarse, indica “Comprobando la descarga”.
- Tras la comprobación, “Comienza la instalación”.
- Lo recomendable es cerrar todas las aplicaciones y esperar que comience la instalación.
- Te da unos minutos antes de reiniciar el sistema para prepararlo y dejarlo listo para utilizar.
- Inicia sesión con tu cuenta de Microsoft por primera vez en Windows 11.
- Al abrir, te darás cuenta que la mayoría de las aplicaciones están disponibles.
- Después verás que ya está disponible el nuevo Windows con la barra de tareas centradas y las aplicaciones.
Truco: actualizar a Windows 11 sin TPM
Una de las características que ha causado polémica al momento de la actualización de Windows 11 es el TPM 2.0, lo cual para los equipos más recientes no es un problema, pero para los que llevan ya un tiempo se convierte en un dolor de cabeza.
Sin embargo, desde el propio sitio de la empresa se muestra un método para pasar por alto este paso y no dejar el ordenador obsoleto. Por supuesto, el truco viene acompañado de la advertencia de que se podrían presentar ciertos errores o conflictos, lo que ha llevado a algunos a tomar la decisión de permanecer con Windows 10 que se mantendrá prestando soporte hasta el 2025.
Más en Sistemas operativos
- ¿Cómo configurar Windows 7 después de la primera instalación y mejorar su privacidad? Guía paso a paso
- Copias de seguridad en Windows 10 ¿Qué son, cómo funcionan y por qué hacerlas?
- ¿Cómo recuperar los contactos borrados en mi teléfono iPhone? Guía paso a paso
- ¿Cómo solucionar el error "No se reconoce el dispositivo USB" en Windows? Guía paso a paso
- ¿Cómo crear un USB multiarranque o multiboot con Windows 8? Guía paso a paso
SÍGUENOS EN 👉 YOUTUBE TV
Si te decides a realizar el cambio a Windows 11 en un ordenador que no tiene todas las características técnicas, los pasos a seguir son los siguientes:
- Descarga la imagen ISO oficial desde su sitio web.
- Una vez en Windows, accede al Editor de Registros.
- Presiona en Inicio, escribe en el cuadro de búsqueda "regedit" y presiona en el.
- Localizamos la carpeta
HKEYLOCALMACHINEy seguimos la rutaSYSTEM > Setup > MoSetup. - Ahí presionamos clic derecho y seleccionamos en crear un nuevo "Valor de DWORD" llamado
“AllowUpgradesWithUnsupportedTPMOrCPU”y se configura su valor en "1". - Después de realizar la creación del archivo procedemos a reiniciar el PC.
- Ahora, harás clic con el botón derecho del ratón sobre la imagen ISO de Windows 11.
- Se abre un menú en el que seleccionarás “Montar”.
- Al mostrar el contenido del archivo, busca el fichero “Setup.exe”.
- En este momento comienza el proceso de actualización de Windows 11 con las configuraciones iniciales.
- No se mostrará en ningún momento error de TPM o procesador no compatible.
- Sin embargo, a lo largo de la instalación es posible que aparezcan algunos avisos y advertencias de que el sistema no es compatible, pero debes continuar sin ningún temor hasta completar la configuración.
- En otros casos, debes realizar la actualización a Windows 10 para luego dar el paso a la versión más nueva.
Descargar e instalar Windows 11 gratis (ISO)
Este paso se basa en realizar la instalación de la imagen directamente desde la página oficial de Microsoft. Allí se encuentran todos los archivos que provee la compañía y los cuales no presentan ningún conflicto si el sistema es compatible y cumple con los requerimientos exigidos.
Para hacerlo de forma sencilla, sigue estos pasos:
- Ingresa desde el navegador a la página oficial
microsoft.com/es-es/software-download/windows11. - Allí se muestran tres opciones disponibles, de la cual vas a seleccionar “Descargar imagen de disco de Windows 11 (ISO)”.
- Selecciona el idioma en el que quieres el sistema.
- La imagen tiene un peso de 5 GB.
- Ahora, vas a crear una USB booteable para realizar la instalación en cualquier ordenador.
- De esta forma se realizará una instalación limpia, en la que no se conservará ningún archivo que allí esté, por lo que es conveniente realizar una copia de seguridad.
- Cuando estés listo, apaga el ordenador.
- Ingresa a la BIOS utilizando la tecla respectiva dependiendo del modelo de PC, en muchos casos es F2, F12 o Suprimir.
- Al estar dentro, navega hasta encontrar la sección de “Boot” y conectas la USB donde tienes la imagen ISO.
- La vas a colocar como dispositivo de arranque y guardas los cambios para comenzar con la instalación de Windows 11.
- Al encender, comenzará la instalación de Windows 11 desde tu ordenador.
- Si la has descargado en el idioma de tu preferencia, esto te aparecerá en la primera pantalla. Lo que debes hacer es dar clic en “Instalar”.
- Esperas mientras el programa de instalación se ejecuta y seguidamente pide una clave.
- Te ofrece varias versiones del programa, selecciona uno y haz clic en “Siguiente”.
- En este paso, acepta los acuerdos de licencia de uso.
- Una nueva ventana aparece la opción de crear las particiones respectivas de uso del disco duro.
- Selecciona en qué lugar vas a instalar Windows 11 y marca “Siguiente”.
- Ahora comienza la instalación paso por paso. Tienes que esperar a que pase el tiempo respectivo.
- Al reiniciar el sistema luego de la instalación, escoge el país en donde vives, el idioma del teclado y realiza una conexión a internet.
- En este momento comprueba si hay alguna actualización disponible para proseguir con los pasos manuales.
- Más adelante, te pedirá que inicies sesión con tu cuenta de Microsoft y colocas “Siguiente”.
- Ahora debes dar los permisos respectivos de instalación.
- Esperas un momento a que se comience a preparar el inicio de Windows 11. En unos minutos verás la nueva interfaz de usuario.
- Es momento de navegar y probar que todo esté en orden.
Problemas y soluciones para actualizar a Windows 11
Es muy probable que después de actualizar el ordenador a Windows 11, se presenten algunos inconvenientes o problemas técnicos que debes resolver para que el equipo funcione de forma óptica.
Aquí están las soluciones a ciertos fallos frecuentes:
No se ejecuta debido a TPM
Si el PC te indica que no es compatible, aunque se cumplan con los requisitos técnicos esperados. Para ello debes verificar la BIOS para activar el TPM.
Para comprobar la compatibilidad del ordenador realiza lo siguiente:
- Presiona la tecla de “Windows + R”.
- Se mostrará un cuadro en la pantalla. Allí debes escribir “tpm.msc” para que se abra la ventana “Trusted Platform Module Management”.
- Allí vas a buscar la función “Información del fabricante de TPM” y verifica en “Versión de especificación” para conocer la versión que tiene el equipo.
Explorador de archivos similar a Windows 10
Hay quienes afirman que el explorador de archivos se ve igual al de Windows 10 aunque se ha realizado la actualización a la versión 11.
Es cierto que eso existe de forma predeterminada, sin embargo eso se puede cambiar de manera simple:
- Busca el explorador de archivos y en la parte superior selecciona la opción “Ver”.
- Selecciona “Opciones” en la parte superior derecha y busca la función “Vista”.
- En la lista que se ve, busca la opción “Iniciar ventanas de carpetas en un proceso separado” y verifica que la casilla adjunta no esté seleccionada.
- Guarda los cambios y el equipo procederá a reiniciar.
- Cuando encienda de nuevo, ahora verás el diseño basado en Windows 11.
Búsqueda en el menú de inicio no funciona
Muchos usuarios están acostumbrados a ingresar al menú de inicio para hacer una búsqueda en particular, pero puede ocurrir que en Windows 11 no funcione de forma adecuada y no arroje ningún resultado.
Para corregir este error, debes realizar lo siguiente:
- Abre el cuadro “Ejecutar” y ciérralo para corregir las búsquedas desde el menú de inicio.
- Otra posibilidad es utilizar las teclas “Win + R” para que se abra el diálogo y para cerrarlo, presiona “Esc”.
- Al ingresar nuevamente a la búsqueda desde el menú de inicio, ya funcionará de forma correcta.
¿Qué pasa si no actualizo a Windows 11?
Muchos ordenadores se actualizan de forma sencilla si cuentan con los requisitos exigidos por Microsoft. Sin embargo, hay equipos que no podrán realizar la actualización, para ello pueden seguir utilizando la versión de Windows 10 que tiene soporte hasta 2025. Sin embargo, sí se han hecho disponibles algunas actualizaciones como el soporte GPU, la tienda de Microsoft que fue estrenada con Windows 11.
Hasta los momentos, la versión 10 sigue siendo muy estable, gracias a las mejoras que cada seis meses se le realizan, cubriendo las necesidades puntuales de cada uno de los usuarios. Siempre saldrán algunos inconvenientes nuevos que requerirán atención inmediata y que desde la plataforma de Microsoft le irán dando respuestas, promoviendo soluciones y creando alternativas para complacer hasta los usuarios más exigentes.