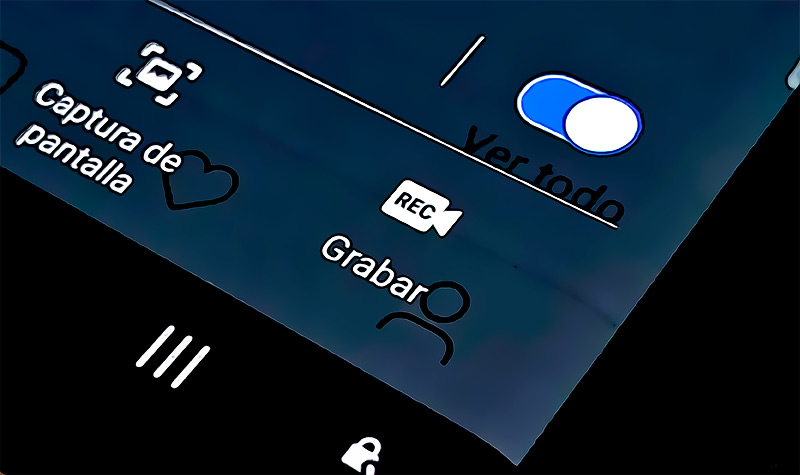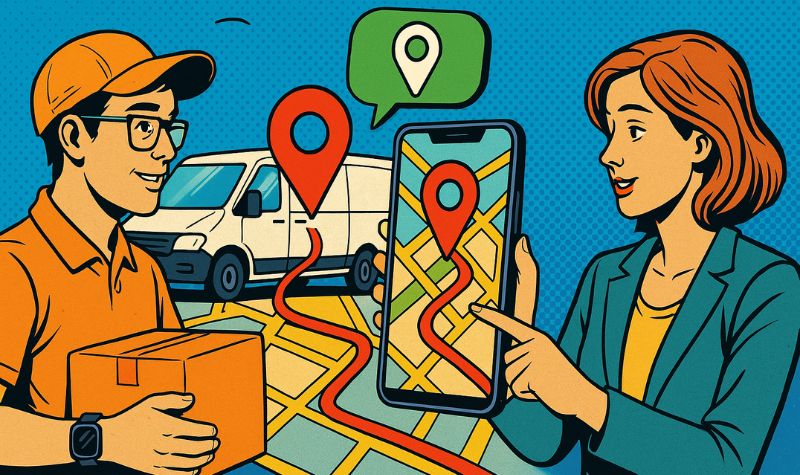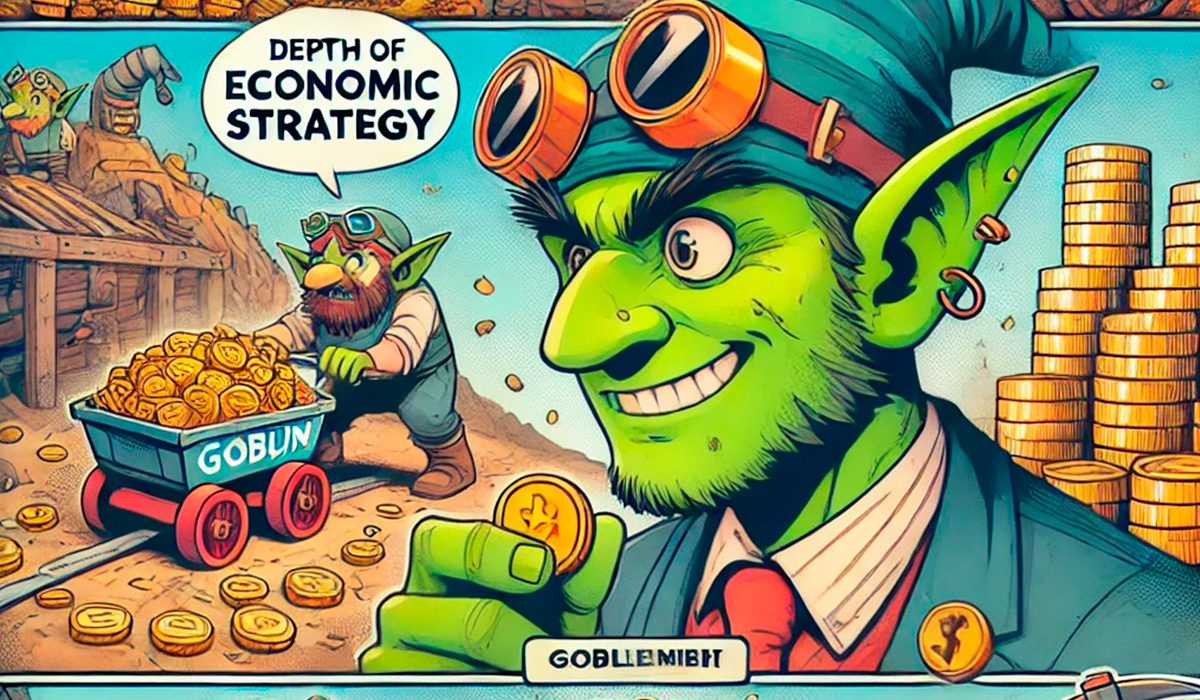Lo Último en IP@P
- El seguimiento GPS para flotas está mejorando la experiencia del miles de clientes en todo el mundo
- Así funciona la ruleta online en vivo: tecnología, experiencia y seguridad para el jugador digital
- Stellar Data Recovery revoluciona la recuperación de archivos perdidos en discos duros externos
- Goblin Mine: La Estrategia Económica Detrás del Juego de Minería que está Fascinando a Todos
- Estos son los nuevos Cargadores UGREEN: potencia y portabilidad en dos versiones que no te puedes perder
Hoy en día, muchos de los partidos deportivos, ya sean de fútbol o de otro deporte, se transmiten online y en vivo. Para los aficionados, estas transmisiones son una gran ventaja porque permiten capturar los momentos más importantes y emocionantes utilizando los softwares de grabación.
Estos programas de última generación, como Grabador y conversor de videos UniConverter, ponen a disposición de los aficionados todas aquellas herramientas necesarias para grabar de manera profesional y con rapidez.
UniConverter: el programa más descargado para grabar los partidos
Quienes deseen registrar su partido favorito aman el programa UniConverter creado por Wondershare, una caja de herramientas profesionales. Cada una de las funcionalidades implementadas permiten editar, grabar, y transmitir videos de VLC a TV.
Los contenidos creativos que se pueden crear con este software son infinitos, por lo que no sorprende que sea el más descargado hasta el momento:
Captura juegos, películas o transmisiones en vivo en segundo plano
Con UniConverter capturar los momentos más importantes de los juegos y de las transmisiones en vivo es muy fácil. Con un par de clic, vas a poder grabar todo lo que más te gusta en calidad HD para luego editarlo agregando tu toque personal amado por los aficionados.
Graba una aplicación en segundo plano mientras navegas por otros sitios web
Estás trabajando en tu ordenador, pero ¿quieres grabar al mismo tiempo el partido de tu equipo favorito? Wondershare UniConverter te permite hacer esto y mucho más. Siguiendo la guía de referencia que te vamos a presentar más adelante en este artículo, vas a poder registrar el partido desde una aplicación mientras estás navegando en otras páginas web.
Captura todas las aplicaciones de escritorio con calidad HD
Lo que diferencia UniConverter de otros programas de grabación y edición de video es que todas tus grabaciones son en calidad HD sin importar el tipo de video o aplicación usada. En este sentido, no importa si estás grabando un video desde una web o utilizando una aplicación descargada en tu computadora, todas las grabaciones son profesionales y en calidad HD para disfrutar en todas las ocasiones.
Inserta anotaciones y efectos PiP a los videos
UniConverter implementó dentro de un único software todas las herramientas necesarias para editar las grabaciones en pocos minutos y con calidad sin perder ningún fotograma. Es por ello que, una vez finalizada la registración del partido, con el programa de Wondershare vas a poder agregar anotaciones rápidas para hacer hincapié en las jugadas más importantes.
Asimismo, con un par de clic, esta caja de herramienta posibilita insertar efectos PiP, es decir, imágenes en miniatura para personalizar la grabación de forma creativa manteniendo la calidad del video original.
Graba la pantalla, la cámara web y el audio con una calidad perfecta
¿Quieres añadir un toque personalizado a tus grabaciones? Para ello, UniConverter pone a disposición una serie de herramientas profesionales para que no solo puedas registrar el partido del año, sino también para que puedas grabar a ti mismo mientras lo vas comentando. ¿Cómo? Utilizando la funcionalidad que brinda la posibilidad de usar la cámara web de tu ordenador para añadir tu imagen en vivo y al mismo tiempo utilizar el micrófono de tu dispositivo para poder agregar tu voz mientras vas haciendo el análisis del partido.
Guía rápida para aprender a grabar tus partidos favoritos
Últimas Noticias de Software y APPs
- Stellar Data Recovery revoluciona la recuperación de archivos perdidos en discos duros externos
- La computación en la nube está transformando los juegos Online y estas son sus grandes ventajas
- Actualizaciones del Programa de Afiliados de TEMU: ¡Hasta MX$500,000 al mes!
- ¿Por qué la gente opta por WPS Office en vez de continuar usando Microsoft Office?
- Según nuestro último estudio, estos son los mejores gestores de archivos para smartphones Android
SÍGUENOS EN 👉 YOUTUBE TV
Para que aproveches al máximo todas las funcionalidades ofrecidas por UniConverter, te vamos a contar el Paso a Paso para que grabes tus partidos de manera profesional:
Paso 1: Abre el software Wondershare UniConverter
En primer lugar, debes descargar e instalar el software UniCorverter. A continuación, ábralo y verá el panel de inicio de Screen Recorder. A continuación, haz clic en el icono "Cámara" del centro. También puedes hacer clic en la flecha desplegable situada junto a la cámara en la esquina superior izquierda para iniciar la grabación.
Paso 2: Determinar el área de captura y la fuente de audio
Abrí la ventana en la que desea grabar y fije el área de captura arrastrando el recortador con el cursor. A continuación, haz clic en la flecha desplegable y selecciona "Personalizado" para seleccionar lo que quieres grabar. Si quieres capturar la pantalla completa, haz clic en el botón "Pantalla completa" o introduce manualmente la anchura y la altura.
Paso 3: Elegir una fuente de sonido
Solo hay unos pocos pasos para crear una actuación personalizada que encantará a tus fans. Puedes utilizar el micrófono integrado o conectar un micrófono externo, que puedes seleccionar haciendo clic en el icono "Micrófono". Si quieres dejar de grabar, toca de nuevo el icono del "micrófono" para dejar de grabar tu historia personal. Otra opción interesante es abrir el sistema de audio y seleccionar una fuente de audio.
Paso 4: Activar el modo Picture-in-Picture
Otra función muy popular entre los usuarios es el modo picture-in-picture, que te permite añadir tus propias imágenes a las fotos que has tomado. Para ello, haz clic en "Webcam" y define los ajustes de resolución de salida en una ventana emergente.
Paso 5: Configurar los ajustes de grabación y el destino de la grabación
Para grabar en alta calidad, haz clic en el "icono de engranaje" situado bajo el botón "GRABAR" y establece los ajustes generales (calidad), el temporizador de grabación, el ratón (permite el sonido de flecha y clic del ratón) y los accesos directos para detener, reproducir y pausar la grabación.
Paso 6: Iniciar la grabación
Ahora es el momento de hacer clic en el icono del “engranaje” para completar los ajustes y pulsar"REC" para empezar a grabar el partido. Sin embargo, puedes ajustar aún más la grabación mientras grabas.
Paso 7: Detener la grabación
Cuando termine el partido, pulsa "STOP" para salir de la función de grabación en pantalla y finalizar la grabación. Luego, si quieres ver una vista previa, sólo tienes que pulsar el botón "Abrir".
Conclusión
Con los softwares innovadores de última generación como UniConverter grabar un partido es muy fácil. Su interfaz intuitiva pone a tu alcance todas las herramientas para iniciar una grabación de elevada calidad HD sin perder ningún detalle. El producto final es un video profesional que puede ser editado en cada uno de sus fotogramas para crear un video espectacular en cuestión de minutos.