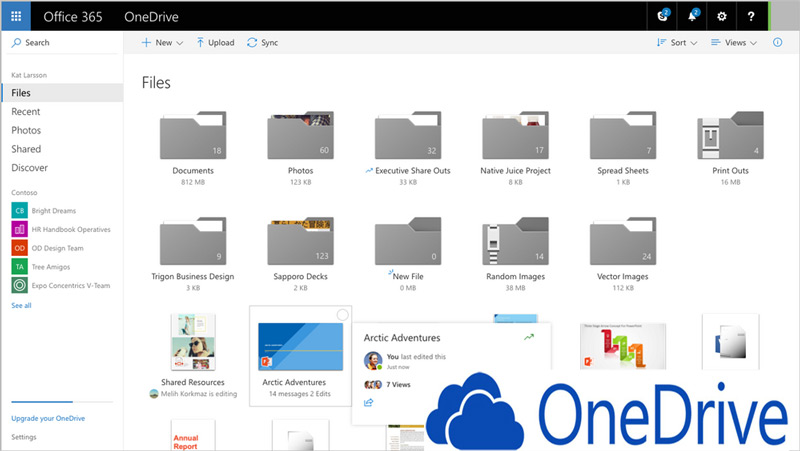Lo Último en IP@P
- Así funciona la ruleta online en vivo: tecnología, experiencia y seguridad para el jugador digital
- Stellar Data Recovery revoluciona la recuperación de archivos perdidos en discos duros externos
- Goblin Mine: La Estrategia Económica Detrás del Juego de Minería que está Fascinando a Todos
- Estos son los nuevos Cargadores UGREEN: potencia y portabilidad en dos versiones que no te puedes perder
- UGREEN Nexode Pro: El Cargador Ultradelgado que revoluciona la carga de dispositivos móviles
Cuando se habla de seguridad en informática, hay un punto en el que coinciden absolutamente todos los expertos, y no tan expertos, en el área. Éste no es otro que la necesidad de mantener un respaldo de todo lo que guardamos en el ordenador, por lo que hoy estaremos hablando sobre las copias de seguridad en el Sistema Operativo Windows 10 de Microsoft.
Tú mejor que nadie conoces el valor sentimental o profesional de todo lo que has ido archivando en tu dispositivo, por lo que desde ya te recomendamos no tomarte a la ligera y tener la precaución de controlar los daños ante algunas eventualidades.
Para ayudarte en la tarea, hemos preparado este artículo con algunas de las opciones de que dispones para ello.
¿Qué es una copia de seguridad y para qué sirve en informática?
Por copia de seguridad entendemos el procedimiento para guardar los datos originales, cuya finalidad no es otra que poder recuperarlos en caso de que se produzca la pérdida de éstos, que es algo a lo que todos estamos expuestos por diferentes razones.
En el campo de la informática se suele aludir a lo mismo de diferentes maneras, y es por eso que en algunas ocasiones ya debes haber escuchado términos como copia de respaldo, copia de reserva o simplemente backup, si lo prefieres en inglés. Dependiendo del objetivo que se persiga cuando se hace una copia de seguridad, dispones de dos modelos principales para ejecutar la acción, siendo éstos la copia de seguridad completa del sistema y la copia de seguridad de archivos.
Cuyas diferencias te mostramos a continuación:
Copia de seguridad completa del sistema
Es el procedimiento a seguir cuando quieres resguardar de manera íntegra todo lo que está en tu dispositivo al momento de realizarlo. Al hacerlo, estarás creando una copia de todos los archivos, los programas, las aplicaciones y los valores de configuración.
Copia de seguridad de archivos
En este caso te estarás limitando a crear una copia de respaldo para esos documentos que consideras de gran valor tanto en el orden personal, como de tu ámbito profesional, laboral o de negocios. Cada fichero lo puedes copiar individualmente por tema, o hacerlo con varios de ellos a la vez.
¿Por qué es importante hacer copias de seguridad en nuestro PC Windows 10? Beneficios
Acostumbrarte a hacer copias de seguridad de todo lo que tengas almacenado en tu ordenador con Sistema Operativo Windows 10, especialmente si te acostumbras a hacerlo periódicamente, es algo que solo te traerá beneficios. Es tanto así, que en todo el universo de la Informática es muy difícil, por no decir imposible, que te encuentres con alguien con una opinión diferente.
Para convencerte, basta con que mires todos los problemas que te evitas al hacerlo:
- Es la primera recomendación de seguridad para la preservación de datos informáticos
- Sirve para mantener fuera del alcance de miradas indiscretas todo lo que consideres información confidencial en lo personal o empresarial
- En caso de hacking, te permite volver a usar el ordenador tal cual lo hacías antes del ataque
- Te sirve para maximizar el rendimiento de tu ordenador, ya que es una buena manera de liberar espacio en la memoria del mismo
- En caso de que tu ordenador sufriera daño físico irreparable, tienes la tranquilidad de poder instalar todo lo que has resguardado hacia tu nueva unidad
- Dispones de un amplio abanico de opciones de software, tanto nativas como de terceros, que te permiten hacer todo de manera sencilla
Pasos para hacer una copia de seguridad y respaldar toda la información de tu W10
Una de las preguntas más frecuentes entre los usuarios cuando se disponen a realizar una copia de seguridad de la información que guardan en su Windows 10, tiene que ver con el medio físico que mejor resulte para tal fin. Esto es así porque hay mucha consciencia en lo importante de tener una copia almacenada en un medio externo, ya que si bien Windows 10 permite guardar la copia en la raíz de su unidad de almacenamiento, tener todo bajo resguardo en un lugar independiente, te proporciona un extra de tranquilidad.
A continuación te damos algunas ideas, que te servirán de guía según sean tus necesidades al momento de hacer tus copias de seguridad:
Con un Disco Extraíble USB
Este tipo de unidad de almacenamiento es el más utilizado cuando se quiere hacer una copia de respaldo para algunos archivos en particular, sobre todo cuando se trata de archivos pequeños con información personal, que pueden ser fotos o vídeos, por ejemplo. Todo lo puedes hacer por medio de la herramienta de Windows 10 para tal fin, ya que está dedicada a la creación de una unidad de recuperación de USB.
Así que solo debes seguir los siguientes pasos:
- Ten a mano una unidad pendrive USB
- Accede al Panel de Control del Sistema de tu dispositivo
- Selecciona Historial de Archivos
- Conecta el pendrive USB al dispositivo
- Busca la opción de realizar una copia de seguridad de los archivos.
- Selecciona cada fichero que deseas copiar
- Dentro de la opciones de "Siguiente" selecciona "Crear"
- Espera a que se te indique el final del proceso, y luego pulsa sobre "Finalizar"
Debes tener en cuenta que se borrará todo lo que tengas almacenado en el pendrive que estarás utilizando para guardar tu copia de seguridad, por lo que debes tomar la precaución de trasladar a otro sitio todo lo que consideres de interés.
Con un Disco Externo
Una unidad de disco duro externo es la más aconsejable para guardar una copia de seguridad completa de todo el sistema, lo que incluye el sistema operativo, las aplicaciones y todos y cada uno de los archivos de manera íntegra. Los pasos a seguir son bastante simples, y solo deberás preocuparte por utilizar un disco con la suficiente capacidad de almacenamiento, ya que estarás guardando una cantidad de datos que usualmente se miden en cientos de GB.
Más en Sistemas operativos
- iOS: Historia y evolución del Sistema Operativo que de Apple para iPhone
- Linux: Historia y evolución del Sistema Operativo de Software Libre más famoso del mundo
- Android: Historia y evolución del Sistema Operativo para Smartphone más famoso del mundo
- Microsoft Windows: Historia y evolución del Sistema Operativo más famoso del mundo
- MacOS: Historia y evolución del Sistema Operativo que revolucionó Apple
SÍGUENOS EN 👉 YOUTUBE TV
Recuerda que estamos hablando de la manera de hacerlo con la herramienta nativa de Windows 10, y esto es lo que debes hacer:
- Abre el Panel de Control del Sistema
- Dirígete al apartado de "Copias de seguridad y restauración".
- Pulsa sobre "Crear imagen del sistema" que está en la parte izquierda de la ventana
- Selecciona la opción de disco duro en el asistente de creación de imagen
- Confirma lo anterior
- Haz clic sobre "Iniciar copia de seguridad" para que comience el proceso
En este punto es importante tener en cuenta algunas precauciones, comenzando por asegurar que el disco duro seleccionado sea compatible con Windows 10. Además, no olvides que es muy importante que todo lo que guardes en la copia de respaldo esté libre de cualquier elemento dañino.
En Microsoft OneDrive
Otra de las formas de guardar las copias de seguridad fuera del ordenador, es utilizar los servicios de nube. En el caso concreto de Windows 10, puedes valerte de Microsoft OneDrive. Eso te permite realizar copias de seguridad de documentos, imágenes y otros ficheros de escritorio. Demás está decir que es una forma muy práctica de de realizar el procedimiento, que te permite disponer de todos los datos guardados desde cualquiera de tus dispositivos conectados a Internet.
Para ello necesitas configurar OneDrive en el ordenador con estos sencillos pasos:
- Pulsa sobre la nube o azul o blanca en el área de notificaciones de Windows 10.
- Selecciona "Más".
- Indica los documentos que quieres proteger.
- Clic sobre "Siguiente".
- Inicia el proceso pulsando sobre "Iniciar copia de seguridad".
Dependiendo de tus necesidades, puedes acceder a esta herramienta de Microsoft de manera gratuita. Pero toma en cuenta que estarás limitado a usar solo hasta 5 GB. O, en caso de mayores requerimientos puedes comprar alguno de los paquetes que te permiten hacer uso de hasta 6 TB de almacenamiento en la nube.
Lista de los mejores programas para hacer un backup en Windows 10
Por supuesto, a la hora de mantener nuestros datos y documentos a buen resguardo ninguna opción está de más, por lo que es bueno que sepas que, además de las herramientas nativas de Microsoft, también existen soluciones de software proporcionados por terceros, que son compatibles con tu Windows 10.
Es por eso que a continuación verás algunas de la mejores herramientas de este tipo disponibles en el mercado actualmente, que sin duda son de gran ayuda para lo que te propones:
FBackup
Se trata de un gran programa de respaldo que va muy bien con Windows 10. Viene con un asistente que te guía con preguntas a través de una interfaz muy amigable. De esta forma tú mismo vas indicando cuestiones como el destino y la forma en que quieres tener guardada la copia de seguridad, o si prefieres hacerlo de forma manual o automática.
Descargar FBackup Windows
EaseUS Todo Backup Free
Uno de los mejores programas para el usuario común, ya que está principalmente dedicada a ordenadores de uso doméstico. La versión 3.0 viene con mejoras en todas sus funcionalidades, además de la introducción de algunas nuevas, como es el caso de la creación de discos de arranque.
Descargar EaseUS Todo Backup Free Windows
BackBlaze.com
Esta es una gran opción para quienes prefieren confiar las copias de seguridad a los servidores en nube, y a la vez tener la posibilidad de mantenerlas en un medio físico simultáneamente. Cuando te das de alta tienes 15 días de servicio totalmente gratis, luego de lo cual tendrás que abonar un pago por cada ordenar afiliado al servicio. Sus servicios van dirigidos tanto a empresas como a particulares.
Comodo BackUp
Es una de las más recomendables, no solo porque te permite usar 10 GB de almacenamiento gratuitamente durante los primeros tres meses, sino que también se la considera una de las más flexibles del mercado. En este sentido, puedes guardar tus copias de seguridad tanto de forma local, como en los servidores de nube de Comodo. Cada acción que sea ejecutable con esta herramienta, puede ser programada para que la misma haga todo en forma periódica y automatizada.
Descargar Comodo BackUp Windows
Paragon Backup & Recovery
No podemos dejar de recomendarte este programa, una de cuyas virtudes es que se trata de los pocos que existen para la copia de seguridad de discos virtuales, además, claro, de permitirte hacer copias de seguridad por archivo o hacerlo con el sistema completo. Igualmente, se trata del programa más rápido de todos los que están en el mercado de forma gratuita.