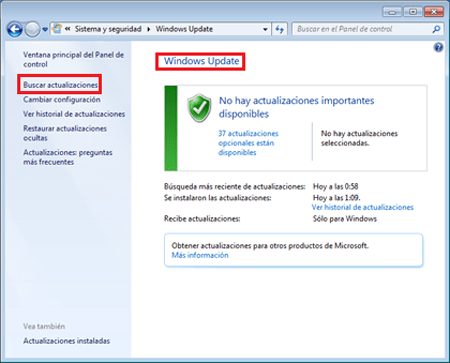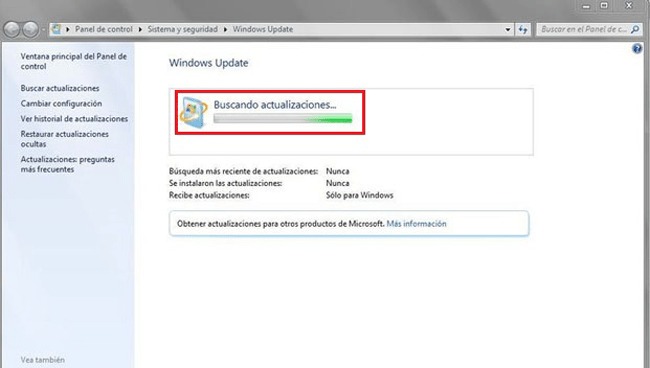Lo Último en IP@P
- Así funciona la ruleta online en vivo: tecnología, experiencia y seguridad para el jugador digital
- Stellar Data Recovery revoluciona la recuperación de archivos perdidos en discos duros externos
- Goblin Mine: La Estrategia Económica Detrás del Juego de Minería que está Fascinando a Todos
- Estos son los nuevos Cargadores UGREEN: potencia y portabilidad en dos versiones que no te puedes perder
- UGREEN Nexode Pro: El Cargador Ultradelgado que revoluciona la carga de dispositivos móviles
Antiguamente, las actualizaciones de los sistemas operativos requerían hacerse con unos discos oficiales para instalar todos los archivos necesarios. Desde que llegó internet, estos procesos se han simplificado y reducido a un sistema de descargas que se encarga de buscar las más nuevas para aplicar todos los cambios que suponen. Microsoft, con Windows, fue de las primeras en incorporar este método gracias al Agente de Windows Update.
Un programa que se encarga de algo tan básico y necesario como mantener el sistema al día. Si no se instalan las versiones más actuales, es posible que el equipo tenga problemas o fallos de seguridad que pongan en peligro los datos que se almacenan en él, o que incluso obtenga un rendimiento bastante inferior a lo que debería.
Debido a esto, saber cómo actualizar el Agente de Windows Update a la última versión es un dato de vital interés. Aunque hablamos de las actualizaciones del sistema, el propio programa que se encarga de hacerlas también tiene que renovarse con las versiones más nuevas que vayan saliendo a la luz, y aquí vamos a centrarnos en explicar cómo hacer esa renovación.
Actualizar Windows Update a la versión más actual
El proceso de descarga e instalación es en lo que nos centramos en esta guía, como también en la solución de diferentes problemas que pueden aparecer al intentar que este agente se encargue de realizar las pertinentes updates de tu equipo. Todo explicado paso a paso y con todos los detalles necesarios en cuenta.
El sistema de actualizaciones de Windows también requiere renovar sus versiones para seguir funcionando debidamente, tal y como ya hemos explicado. Por eso, si quieres actualizar Windows Update a la versión más reciente, vamos a marcarte las pautas a seguir tanto para hacerlo de forma manual como automática.
Manualmente
Para realizar la actualización de Windows Update de manera manual, solo debes descargar una serie de archivos e instalarlos en tu PC. Se trata de unos paquetes de instalación que dependen del sistema operativo que uses y la versión que tengas. Aquí, te explicamos los pasos que debes seguir:
Antes de nada tendremos que descargar el paquete de instalación adecuado al sistema operativo el cual estemos utilizando en estos momentos, a continuación dispones de una tabla con los enlaces de descarga 100% oficiales:
Una vez hayas descargado el archivo, ve a la carpeta donde normalmente aparecen los archivos descargados y ejecútalo en tu equipo. De este modo comenzará el proceso de instalación, debes seguir los sencillos pasos que te van marcando. Es probable que, cuando acabe, tengas que reiniciar el equipo para que los cambios se apliquen.
¡Hecho! de esta forma tendremos la versión más reciente y adecuada a la versión de tu sistema operativo del Agente de Windows Update.
De forma automática
Más en Sistemas operativos
- ¿Cómo cambiar de tema de escritorio en Windows 10 para personalizar tu interfaz? Guía paso a paso
- Launchpad para MacOS ¿Qué es, para qué sirve y cómo utilizarlo?
- ¿Cómo utilizar el comando CHKDSK para analizar un disco duro en Windows 8? Guía paso a paso
- ¿Cómo crear carpetas y burbujas de acceso directo en tu teléfono Android? Guía paso a paso
- ¿Cuáles son los principales problemas de conexión a Internet en Windows 10 y cómo solucionarlos? Guía paso a paso
SÍGUENOS EN 👉 YOUTUBE TV
El proceso de actualización de forma automática de este software requiere seguir una serie de pasos importantes. A continuación, te los explicamos uno por uno para que lo hagas en unos minutos:
- En el escritorio, desplaza el ratón hacia la esquina de abajo a la derecha de la pantalla y damos en el botón de inicio de nuestro Windows , luego se desplegará el menú. En él, busca la opción “Configuración” y haz clic en ella.
- Ahora, debes pulsar en “Panel de control”
para que se abra la ventana de ajustes del equipo.
- De entre todas las posibilidades que hay, busca “Windows Update”
y pulsa en ella.
- Tras esto, presiona ahora en “Cambiar configuración”.
- Entra en el apartado de “Actualizaciones importantes” y marca la opción de “Instalar actualizaciones automáticamente”.
- Después de haberlo hecho, debes apagar y encender el servicio Windows Update en tu ordenador. Para ello, pulsa en el botón de “Inicio” y, en el buscador, escribe “Ejecutar”. Presiona la primera opción que aparece como resultado.
- En la ventana emergente, escribe "services.msc" (sin las comillas) en el campo que aparece en blanco. Entrarás en el panel de servicios.
- Busca el de Windows Update y haz clic derecho en él. En el pequeño menú desplegable que nos aparece, clica sobre "Detener". Después, vuelve a hacer clic derecho y, esta vez, elige “Iniciar”.
- Deja que se estabilice y comprueba que ya está la nueva versión funcionando. Si no es así, reinicia el ordenador por completo y vuelve a comprobarlo. ¡Listo!.
No puedo actualizar Windows Update, se queda buscando actualizaciones
En caso de toparte con el problema de no poder actualizar Windows Update porque se queda todo el tiempo buscando actualizaciones, tienes que proceder como explicamos a través de un proceso que varía en función de la versión de sistema operativo que tengas.
Windows 8
Hay muchas medidas que proponen usuarios y foros para arreglar este problema, pero la más efectiva es acudir al “Solucionador de problemas de Windows” que ofrece la fuente oficial.
- Abre el navegador web de tu PC e introduce esta URL: https://aka.ms/diag_wu. Al hacerlo, comenzará una descarga automática.
- Cuando termine de descargar, abre el archivo que se acaba de añadir a tu PC. Se trata del “Solucionador de problemas de Windows Update”.
- Pulsa en “Siguiente” y ve siguiendo todos los pasos que indica hasta que termine el proceso. Cuando acabe, reinicia el ordenador y se habrá solucionado el problema de las updates, así de fácil!
En caso de que siga fallando, hay otra alternativa que consiste en mover ficheros. Sigue lo que indicamos a continuación:
- Abre el menú de Inicio y, en el buscador, escribe “cmd” (sin comillas). Pulsa en el primer resultado y entrarás al “Símbolo del sistema”.
- Una vez en esta ventana, escribe esto: “ren %systemroot%\SoftwareDistribution SoftwareDistribution.bak”
- Espera a que termine el proceso y, después, vuelve a escribir lo que te indicamos aquí: “ren %systemroot%\system32\catroot2 catroot2.bak”
- Cuando acabe, reinicia tu ordenador y vuelve a probar con Windows Update. ¡Listo!.
Windows 7
En esta versión del sistema operativo tienes que llevar a cabo un procedimiento que se divide en tres partes: detener, reinstalar y configurar. Te lo explicamos a través de estos sencillos pasos:
- Ve a la barra de Inicio de Windows 7 y, en el menú de búsqueda del que dispone, escribe “Windows Update”.
- De todos los resultados que aparezcan, debes elegir el que tiene como nombre “Actualización de Windows”.
- Al hacerlo, entrarás en el panel de configuración de las descargas de nuevas versiones para tu equipo. Ve al lateral izquierdo y pulsa en “Cambiar configuración”.
- Con las opciones que aparecen, tan solo debes elegir aquella que detenga las descargas, es decir, “Nunca buscar actualizaciones”.
- Después de haberla marcado, reinicia tu ordenador para que se apliquen los cambios.
- El siguiente paso consiste en instalar la versión más nueva del updater. Para ello, sigue los pasos que hemos explicado en el apartado anterior.
- Cuando hayas terminado con la instalación, repite lo que acabas de hacer para entrar en el panel de configuraciones de las actualizaciones de Windows y elige cualquier opción que no sea: “Nunca buscar actualizaciones”.
- Reinicia el PC y el actualizador volverá a funcionar corréctamente.